Si vous devez réparer ou effectuer une maintenance sur un ensemble de disques ou un disque membre, vous pouvez d'abord le démonter sur Mac. Peut-être, vous pourriez rencontrer l'erreur impossible de démonter le disque sur Mac lorsque vous échouez à effacer, partitionner ou supprimer un volume sur Mac, puis vous pouvez essayer de démonter manuellement le disque sur Mac.
Que signifie démonter un disque sur un Mac
En effet, un appareil doit toujours être démonté avant d'être déconnecté. Pour éviter toute perte de fichiers ouvert lorsqu'il est débranché, cela est fait pour s'assurer que toutes les données ont été correctement écrites et préservées.
Lorsqu'un disque est démonté, le système d'exploitation libère le système de fichiers et cesse de l'utiliser, mais le disque est toujours connecté et disponible sur votre appareil et peut accéder au disque à un niveau inférieur. Lorsque vous avez besoin de lire et d'écrire des données, vous pouvez facilement monter le disque sur Mac.
Éjecter et démonter sont des termes interchangeables pour les médias non amovibles, mais en ce qui concerne un disque externe, les significations sont différentes. Un disque démonté peut être remonté via Utilitaire de disque pour être disponible dans le Finder, lorsque vous éjectez un disque dur externe sur Mac, cela démonte d'abord le disque puis le retire. Le disque est virtuellement déconnecté, vous devez le débrancher et le rebrancher à votre Mac pour pouvoir continuer à utiliser le disque à nouveau.
Comment démonter un disque via iBoysoft DiskGeeker
En plus de l'outil de gestion de disque macOS, vous pouvez également choisir un assistant de gestion de disque polyvalent tiers conçu pour les utilisateurs de Mac tel que iBoysoft DiskGeeker. Vous pouvez facilement démonter le disque dur externe avec iBoysoft DiskGeeker, qui prend en charge les SSD, HDD, cartes SD et clés USB formatés en APFS, HFS+, FAT32, exFAT et NTFS.
Étapes pour démonter un disque avec iBoysoft DiskGeeker :
- Téléchargez, installez et ouvrez iBoysoft DiskGeeker sur Mac.
- Sélectionnez le disque ou le volume que vous souhaitez démonter dans le volet de gauche.
- Dans la barre latérale droite, cliquez sur Démonter tout pour démonter tous ses volumes, ou cliquez sur Démonter pour démonter le volume sélectionné.
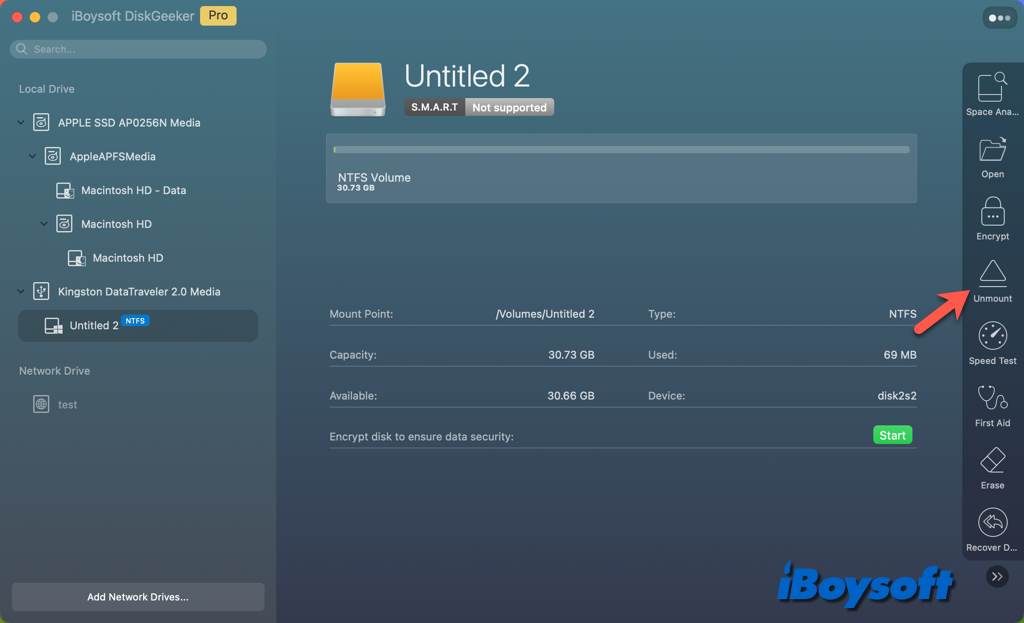
Avec iBoysoft DiskGeeker, vous pouvez également monter et éjecter des disques durs externes sur votre Mac. De plus, vous pouvez également utiliser cet outil polyvalent de gestion de disque pour Mac pour :
- Lire et écrire des disques BitLocker et NTFS sur Mac
- Chiffrer/déverrouiller le disque à l'aide de FileVault ou BitLocker
- Prévenir les attaques de virus via la fonction de protection USB Defender
- Exécuter le premier secours pour vérifier et réparer les erreurs du disque
- Nettoyer les fichiers indésirables et les fichiers non utilisés
- Cloner le disque source sur le disque cible rapidement
- Mapper des lecteurs réseau avec différents protocoles
- Sauvegarder des fichiers sur des volumes APFS (Macintosh HD) pour éviter la perte de données
- Tester la vitesse de lecture et d'écriture séquentielle ou aléatoire des disques
Recommandez ce logiciel de gestion de disque tout-en-un à plus de personnes !
Que se passe-t-il si vous échouez à démonter un disque sur Mac
De manière inattendue, lorsque vous essayez de démonter le disque dans l'Utilitaire de disque ou d'effectuer d'autres opérations qui nécessitent de démonter le volume en premier lieu, cela échoue et renvoie des messages d'erreur tels que "Impossible de démonter le disque 69888" et "Impossible de démonter le volume pour réparation : (-69673)".
Lorsque vous ne pouvez pas démonter le disque sur Mac, vous pouvez essayer l'outil tiers iBoysoft DiskGeeker mentionné ci-dessus, au cas où cela ne fonctionnerait pas, vous pouvez essayer les méthodes suivantes.
1. Quittez les processus utilisant le disque
Si un processus lit ou écrit des données sur le disque que vous souhaitez démonter, cela peut vous empêcher de démonter avec succès le disque, assurez-vous qu'aucun des fichiers et dossiers du disque ne sont ouverts dans le Finder, fermez les applications sur Mac ou forcez leur arrêt via le Moniteur d'activité. S'il s'agit d'un disque Time Machine, assurez-vous que la sauvegarde est arrêtée.
2. Exclure le disque de l'indexation Spotlight
Peut-être que le disque que vous voulez démonter est indexé par Spotlight, alors cela échoue et affiche l'erreur de démontage du disque. Vous pouvez attendre que l'indexation Spotlight se termine et essayer de démonter le disque à nouveau. Au cas où il indexe indéfiniment, vous pouvez exclure le disque de l'indexation Spotlight pour résoudre ce problème.
- Ouvrez le menu Pomme et sélectionnez Préférences Système.
- Choisissez Siri & Spotlight dans la barre latérale gauche.
- Cliquez sur Confidentialité Spotlight dans le coin inférieur droit.
- Cliquez sur le bouton + sous la boîte et sélectionnez le disque que vous ne pouvez pas démonter pour empêcher Spotlight de rechercher l'emplacement sélectionné.
- Cliquez sur Choisir et sur Terminé.
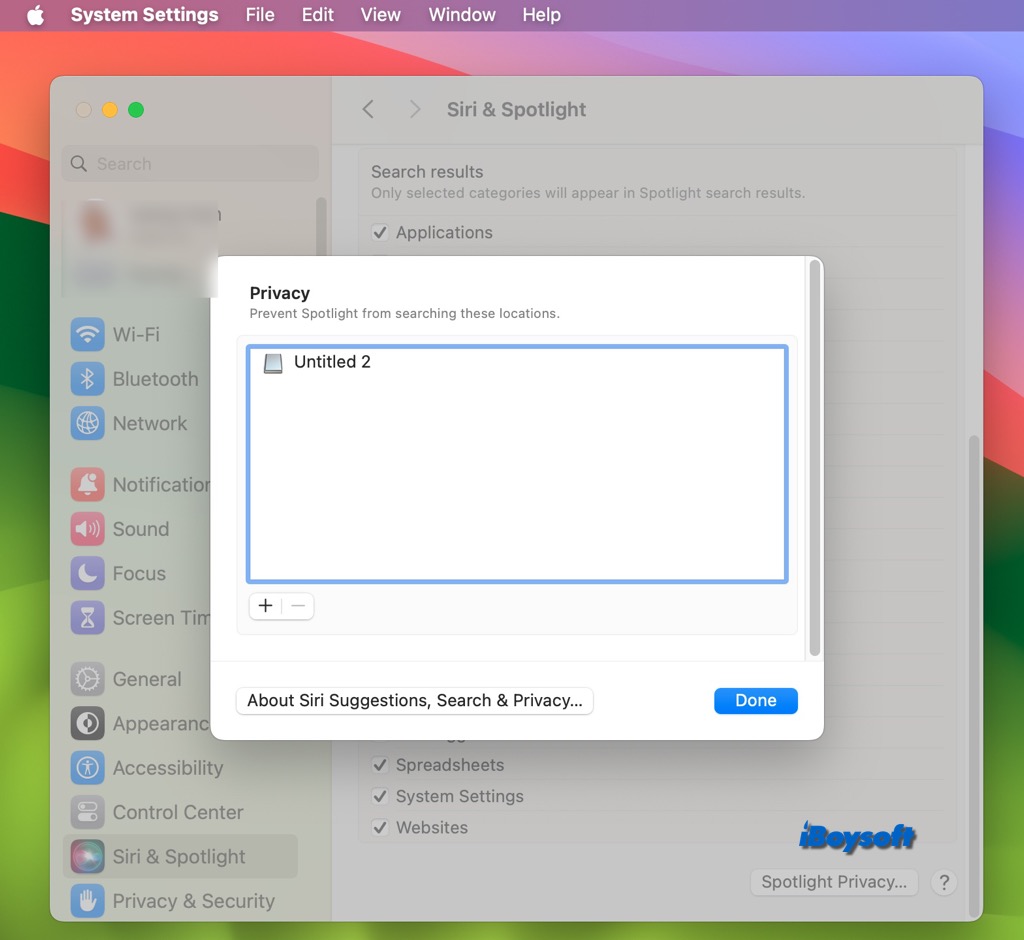
3. Forcer le démontage du disque via Terminal
Si vous ne parvenez toujours pas à démonter le disque, vous pouvez exécuter des commandes Terminal pour forcer le démontage du disque sur le Mac, puis vous pouvez procéder à nouveau au formatage ou partitionnement du disque.
- Lancez Terminal depuis le dossier Applications/Launchpad/Spotlight.
- Tapez la commande ci-dessous pour obtenir l'identifiant du disque.[enter terminal diskutil list]
- Entrez la commande ci-dessous et appuyez sur Entrée pour forcer le démontage du disque, vous devez remplacer diskN par votre identifiant de disque.diskutil unmountDisk force /dev/diskN
4. Utiliser l'utilitaire de disque en mode de récupération macOS
Si vous recevez une erreur indiquant que vous ne pouvez pas démonter le disque pour réparation, vous devez alors essayer le mode de récupération macOS. Vous devez démarrer votre Mac Intel ou Apple Silicon en mode de récupération macOS, accéder d'abord à l'Utilitaire de disque sur l'écran des Utilitaires, puis sélectionner le disque défectueux et cliquer sur le bouton Premiers secours.
5. Reformatez le disque qui ne peut pas être démonté
Si toutes les méthodes ci-dessus ne fonctionnent pas pour démonter le disque sur Mac, vous pouvez essayer de le reformater en dernier recours. Cela effacera tout le contenu, vous pouvez récupérer des fichiers du disque qui ne peut pas être démonté avec un logiciel de récupération de données tiers tel que iBoysoft Data Recovery for Mac si vous n'avez pas sauvegardé les fichiers importants sur le disque problématique.
Ensuite, vous pouvez continuer à formater le disque dur externe sur Mac sans perdre de données.
6. Supprimez le volume interne en mode sans échec
Lors d'un démarrage standard, vous n'êtes autorisé qu'à effacer des disques externes et des volumes internes non démarrables. Lorsque l'erreur de disque ne pouvait pas être démonté se produit pendant l'effacement ou la suppression de fichiers internes supplémentaires, vous pouvez essayer de démarrer en mode sans échec, éteindre votre Mac, puis redémarrer normalement.
Partagez les méthodes qui vous ont aidé à résoudre le problème du disque qui ne peut pas être monté!
FAQ sur le démontage d'un disque sur Mac
- QComment démonter une carte SD sur un Mac?
-
A
Ouvrez l'Utilitaire de disque sur votre Mac.
Trouvez la carte SD dans la liste de gauche.
Cliquez sur le bouton Démonter à côté du volume de la carte SD ou sélectionnez-le et cliquez sur Démonter.
- QComment forcer le démontage d'un disque dans Terminal sur Mac?
-
A
Depuis les Applications, ouvrez le Terminal depuis le dossier Utilitaires.
Tapez la commande diskutil list pour obtenir l'identifiant du disque.
Rentrez la commande "diskutil unmount Disk force /dev/[votre identifiant de disque]" et appuyez sur "Entrée".
- QEst-il sûr de retirer un disque démonté?
-
A
Il est vrai qu'avant de débrancher un périphérique, il doit toujours être démonté. Cela garantit que toutes les données ont été écrites et enregistrées correctement, empêchant tout fichier d'être ouvert si le périphérique est déconnecté.
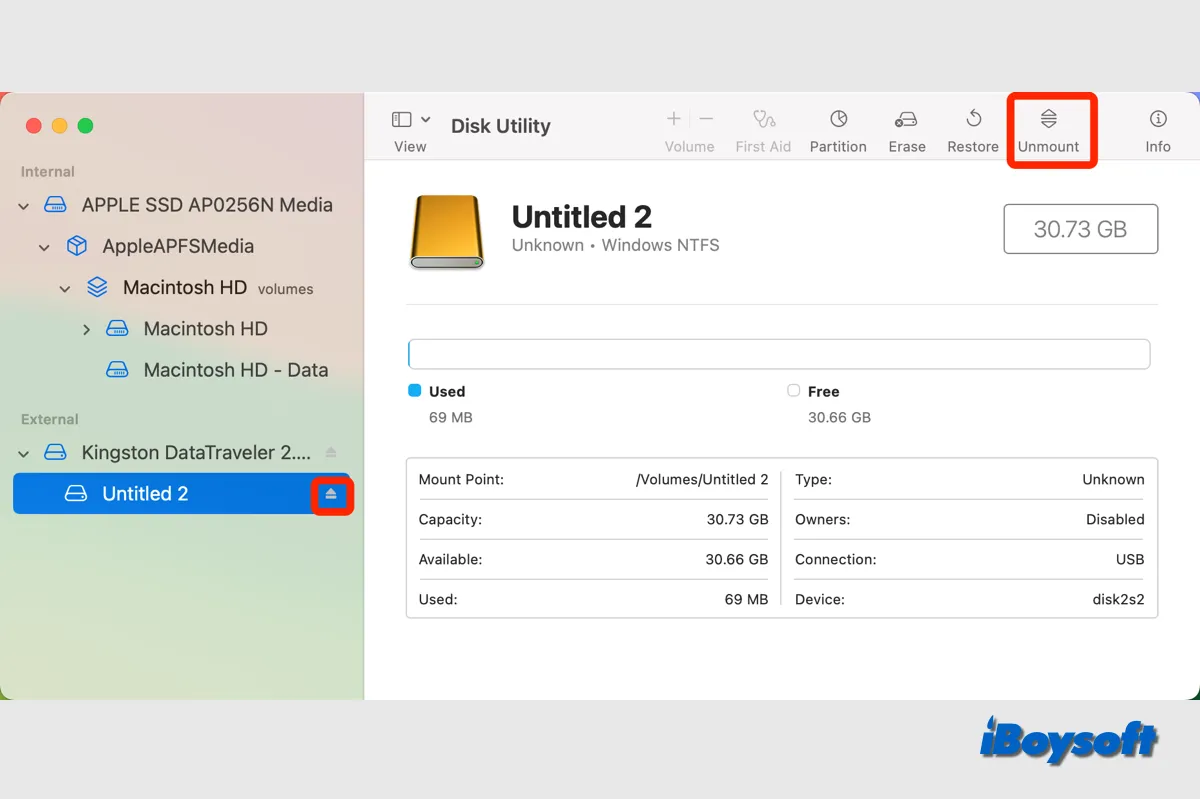
Comment démonter un disque avec Utilitaire de disque
Avec l'outil de gestion de disque intégré macOS - Utilitaire de disque, vous pouvez ajouter/supprimer un volume APFS, partitionner le disque, vérifier le disque, etc., il vous permet également de monter et démonter un ensemble de disques ou un disque membre, voici comment faire :