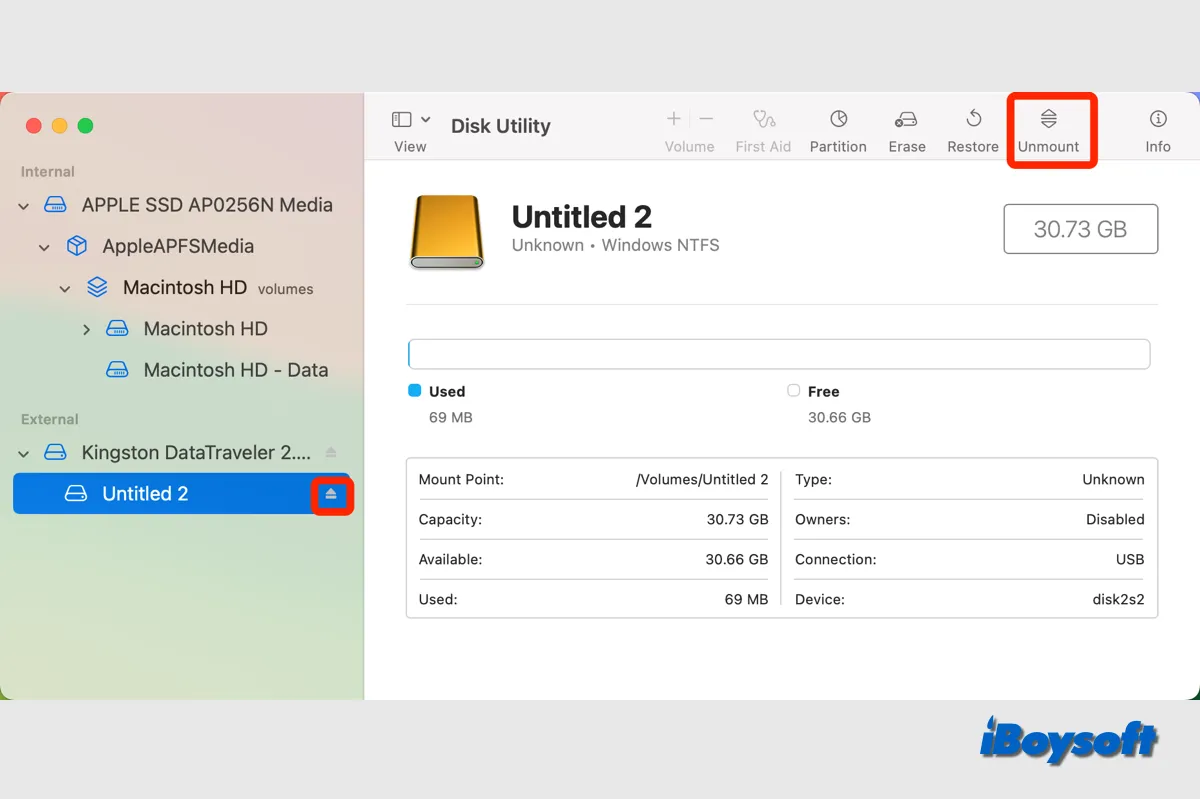Wenn Sie eine Festplatte oder ein Mitglieds-Laufwerk reparieren oder Wartungsarbeiten durchführen müssen, können Sie es zuerst auf dem Mac demontieren. Möglicherweise stoßen Sie auf den Fehler kann die Festplatte auf dem Mac nicht demontieren, während Sie auf dem Mac ein Volume nicht löschen, partitionieren oder entfernen können, dann können Sie versuchen, die Festplatte auf dem Mac manuell zu demontieren.
Was bedeutet es, eine Festplatte auf dem Mac zu demontieren
Tatsächlich sollte ein Gerät immer demontiert werden, bevor es entfernt wird. Dies dient dazu, sicherzustellen, dass alle Daten korrekt geschrieben und erhalten wurden, um zu verhindern, dass offene Dateien vorhanden sind, wenn das Gerät abgezogen wird.
Wenn eine Festplatte demontiert wird, gibt das Betriebssystem das Dateisystem frei und hört auf, es zu verwenden, aber die Festplatte ist immer noch verbunden und auf Ihrem Gerät verfügbar, und Sie können auf die Festplatte auf einer tieferen Ebene zugreifen. Wenn Sie Daten darauf lesen und schreiben müssen, können Sie die Festplatte auf dem Mac problemlos einbinden.
ein externes Laufwerk auf dem Mac auswerfen, wird zunächst das Laufwerk demontiert und dann entfernt. Das Laufwerk ist praktisch getrennt, Sie müssen es abziehen und an Ihren Mac anschließen, damit Sie das Laufwerk weiterhin verwenden können.
Wie man eine Festplatte mit dem Festplattendienstprogramm demontiert
Mit dem integrierten macOS-Disk-Verwaltungstool - dem Festplattendienstprogramm - können Sie APFS-Volumes hinzufügen/löschen, das Laufwerk partitionieren, das Laufwerk reparieren usw. Es ermöglicht Ihnen auch, ein Disk-Set oder ein Member-Disk zu mounten und zu demounten. Hier ist, wie es geht:
- Starten Sie das Festplattendienstprogramm von Finder > Programme > den Dienstprogrammen-Ordner.
- Klicken Sie auf die Ansicht-Schaltfläche in der Symbolleiste und wählen Sie "Alle Geräte anzeigen".
- Wählen Sie das Volume des Laufwerks, das Sie demounten möchten.
- Klicken Sie dann auf die Schaltfläche Demount in der Symbolleiste oder neben dem Volumen-Namen. Wenn Sie die Schaltfläche neben dem gesamten Laufwerk klicken, wird das Laufwerk ausgeworfen.
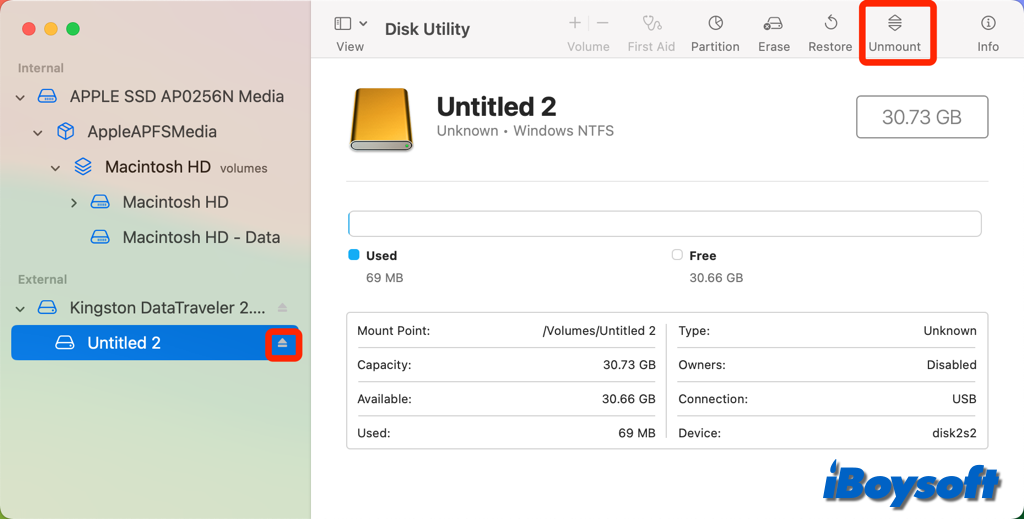
Wie man eine Disk per iBoysoft DiskGeeker demounten kann
Zusätzlich zum macOS-Disk-Verwaltungstool können Sie auch einen Allround-Disk-Verwaltungsassistenten von Drittanbietern wählen, der speziell für Mac-Benutzer entwickelt wurde, wie iBoysoft DiskGeeker. Sie können das externe Laufwerk einfach mit iBoysoft DiskGeekern demounten, der SSD, HDD, SD-Karte und USB-Flashlaufwerk formatiert mit APFS, HFS+, FAT32, exFAT und NTFS unterstützt.
Schritte zum Demounten einer Disk mit iBoysoft DiskGeeker:
- Kostenloser Download, Installation und Öffnen von iBoysoft DiskGeeker auf dem Mac.
- Wählen Sie das Laufwerk oder Volume, das Sie demounten möchten, aus dem linken Panel.
- Klicken Sie in der rechten Seitenleiste auf Alles demounten, um alle Volumes des Laufwerks zu demounten, oder klicken Sie auf Demount, um das ausgewählte Volume zu demounten.
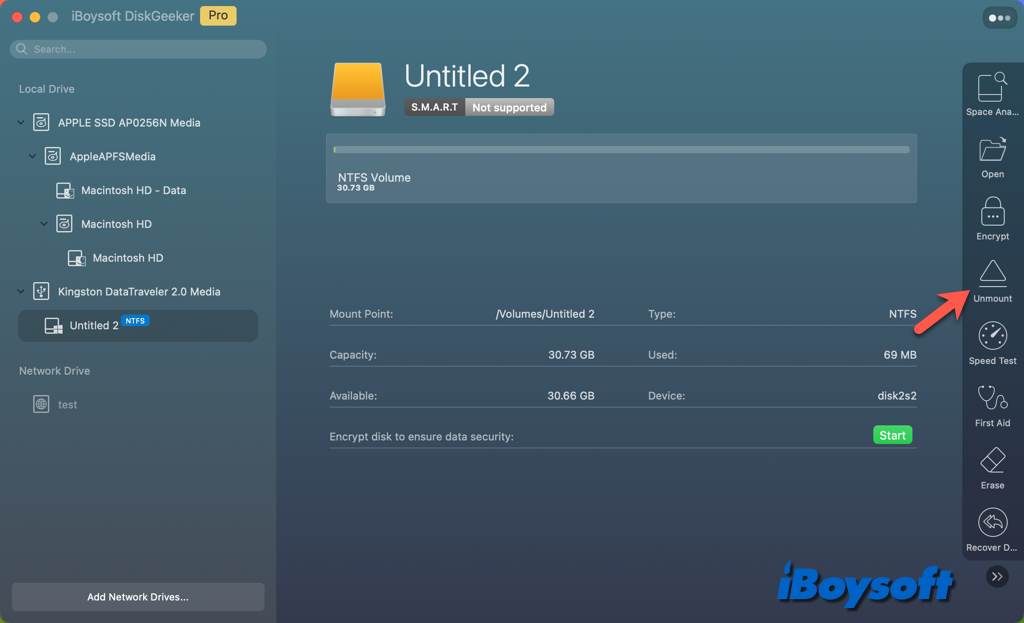
Mit iBoysoft DiskGeeker können Sie auch externe Festplatten auf Ihrem Mac mounten und auswerfen. Darüber hinaus können Sie dieses vielseitige Disk-Verwaltungstool für Mac auch verwenden, um:
- BitLocker und NTFS-Laufwerke auf Mac lesen und schreiben
- Laufwerke mit FileVault oder BitLocker verschlüsseln/entsperren
- Virusangriffe über die USB Defender-Funktion verhindern
- First Aid ausführen, um Festplattenfehler zu überprüfen und zu reparieren
- Junk- und unerwünschte Dateien bereinigen
- Ausgangsdaten schnell auf das Ziel-Laufwerk klonen
- Netzlaufwerke mit verschiedenen Protokollen verbinden
- Dateien auf APFS-Volumes (Macintosh HD) sichern, um Datenverlust zu vermeiden
- Die sequenzielle oder zufällige Lese- und Schreibgeschwindigkeit von Laufwerken testen
Empfehlen Sie diese All-in-One-Disk-Verwaltungssoftware mehr Menschen!
Was passiert, wenn Sie es nicht schaffen, eine Festplatte auf dem Mac zu entfernen
Unerwartet, wenn Sie versuchen, das Laufwerk in der Festplattendienstprogramm zu entfernen oder andere Operationen durchzuführen, die zuerst das Volumen entfernen müssen, scheitert es und gibt einige Fehlermeldungen wie "Konnte die Festplatte 69888 nicht entfernen" und "Volume zum Reparieren konnte nicht entfernt werden. : (-69673)".
Wenn Sie die Festplatte auf dem Mac nicht entfernen können, können Sie das oben genannte Drittanbieter-Tool iBoysoft DiskGeeker ausprobieren, falls es nicht funktioniert, können Sie die folgenden Methoden ausprobieren.
1. Beenden Sie die Prozesse, die das Laufwerk verwenden
Wenn ein Prozess Daten auf das Laufwerk schreibt oder liest, das Sie entfernen möchten, kann dies Sie daran hindern, das Laufwerk erfolgreich zu entfernen. Sie sollten sicherstellen, dass keine der Dateien und Ordner des Laufwerks im Finder geöffnet sind, schließen Sie die Apps auf dem Mac oder beenden Sie sie über den Aktivitätsmonitor. Wenn es sich um ein Time-Machine-Laufwerk handelt, stellen Sie sicher, dass das Backup gestoppt ist.
2. Schließen Sie das Laufwerk von der Spotlight-Indizierung aus
Möglicherweise wird das Laufwerk, das Sie entfernen möchten, von Spotlight indiziert, dann scheitert es und fordert den Fehler beim Entfernen des Laufwerks an. Sie können warten, bis die Spotlight-Indizierung abgeschlossen ist, und versuchen, das Laufwerk erneut zu entfernen. Falls es ewig indiziert, können Sie das Laufwerk von der Spotlight-Indizierung ausschließen, um dieses Problem zu beheben.
- Öffnen Sie das Apple-Menü und wählen Sie Systemeinstellungen.
- Wählen Sie links im Seitenbereich Siri & Spotlight aus.
- Klicken Sie in der unteren rechten Ecke auf Spotlight-Privatsphäre.
- Klicken Sie auf die + Schaltfläche unter dem Kasten und wählen Sie das Laufwerk aus, das Sie nicht entfernen können, um zu verhindern, dass Spotlight nach dem ausgewählten Ort sucht.
- Klicken Sie auf Auswählen und dann auf Fertig.
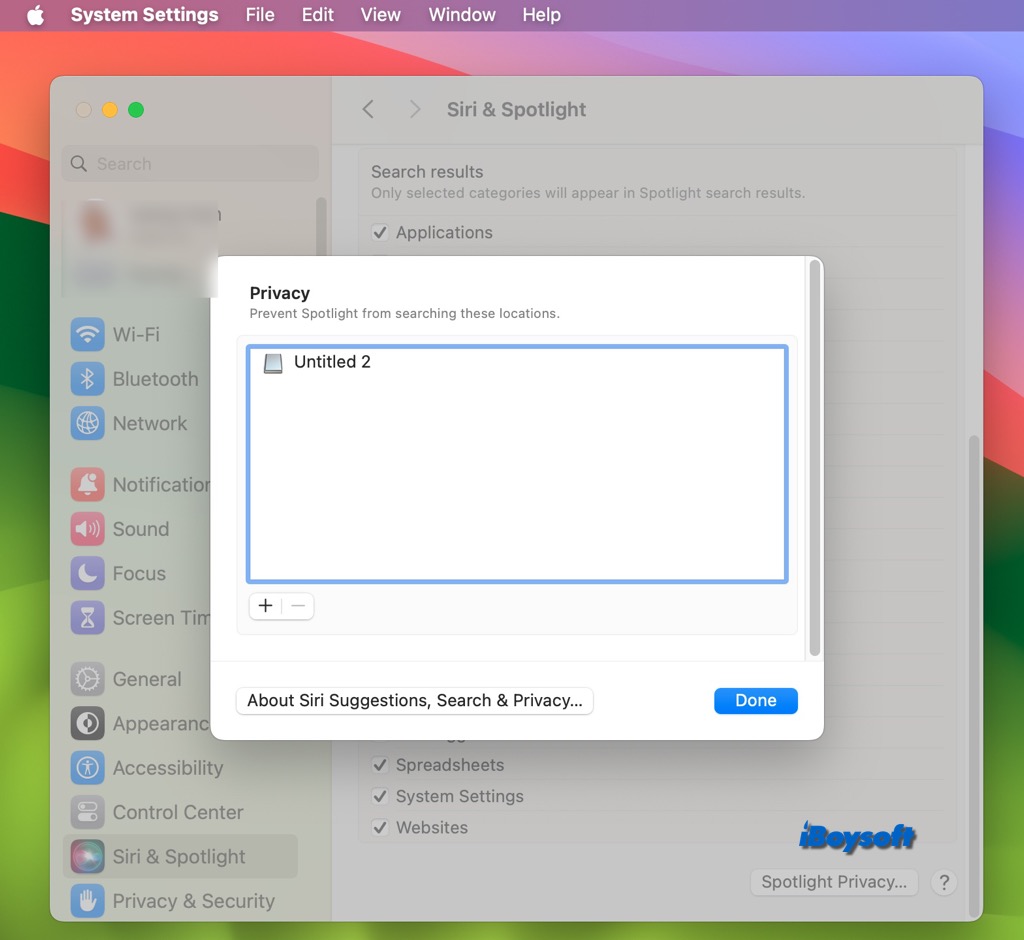
3. Erzwingen Sie das Entfernen des Laufwerks über das Terminal
Wenn Sie das Laufwerk immer noch nicht entfernen können, können Sie Terminalbefehle ausführen, um das Laufwerk auf dem Mac gewaltsam zu entfernen, dann können Sie mit der Formatierung oder Partitionierung des Laufwerks fortfahren.
- Starten Sie Terminal aus dem Anwendungsordner / Launchpad / Spotlight.
- Geben Sie den folgenden Befehl ein, um den Gerätebezeichner zu erhalten.[enter terminal diskutil list]
- Geben Sie den folgenden Befehl ein und drücken Sie die Eingabetaste, um das Laufwerk gewaltsam zu entfernen. Ersetzen Sie diskN durch Ihre Gerätebezeichnung.diskutil unmountDisk force /dev/diskN
4. Führen Sie die Erste-Hilfe für das Laufwerk im macOS-Wiederherstellungsmodus durch
Wenn Sie den Fehler erhalten, dass Sie das Laufwerk nicht zum Reparieren aushängen konnten, sollten Sie dann versuchen, in den macOS-Wiederherstellungsmodus zu gelangen. Sie müssen Ihren Intel-basierten oder Apple Silicon Mac zuerst in den macOS-Wiederherstellungsmodus booten, auf dem Bildschirm "Dienstprogramme" auf das Festplattendienstprogramm zugreifen, das fehlerhafte Laufwerk auswählen und dann auf die Schaltfläche "Erste Hilfe" klicken.
5. Formatieren Sie das nicht aushängbare Laufwerk
Sollten alle oben genannten Methoden nicht funktionieren, um das Laufwerk auf dem Mac auszuhängen, können Sie versuchen, es als letzten Ausweg neu zu formatieren. Dadurch werden alle Inhalte gelöscht. Sie können Dateien von dem nicht aushängbaren Laufwerk mit Datenrettungssoftware von Drittanbietern wie iBoysoft Data Recovery for Mac wiederherstellen, wenn Sie wichtige Dateien auf dem problematischen Laufwerk nicht gesichert haben.
Dann können Sie fortfahren, die externe Festplatte auf dem Mac zu formatieren, ohne Daten zu verlieren.
6. Löschen des internen Volumens im abgesicherten Modus
In einem Standard-Boot können nur externe Laufwerke und interne Nicht-Startvolumes gelöscht werden. Wenn der Fehler beim Aushängen des Laufwerks während des Löschens oder Entfernens zusätzlicher interner Dateien auftritt, können Sie versuchen, in den abgesicherten Modus zu booten, Ihren Mac herunterzufahren und ihn dann normal zu starten.
Teilen Sie die Methoden, die Ihnen geholfen haben, das Problem des nicht aushängbaren Laufwerks zu beheben!
FAQs zum Aushängen eines Laufwerks auf dem Mac
- QWie hängt man eine SD-Karte auf dem Mac ab?
-
A
Öffnen Sie das Dienstprogramm Festplatten-Dienstprogramm auf Ihrem Mac.
Finden Sie die SD-Karte in der linken Liste.
Klicken Sie auf die Schaltfläche "Abhängen" neben dem Volumen der SD-Karte oder wählen Sie es aus und klicken Sie auf "Abhängen".
- QWie zwinge ich ein Laufwerk in Terminal Mac abzuhängen?
-
A
Öffnen Sie aus den Anwendungen das Terminal aus dem Ordner Dienstprogramme.
Geben Sie den Befehl diskutil list ein, um den Laufwerks-Identifier zu erhalten.
Geben Sie den Befehl "diskutil unmount Disk force /dev/[Ihr Laufwerks-Identifier]" ein und drücken Sie "Enter".
- QIst es sicher, ein abgehängtes Laufwerk zu entfernen?
-
A
Es ist wahr, dass ein Gerät immer abgehängt werden sollte, bevor es abgezogen wird. Dies dient dazu, sicherzustellen, dass alle Daten korrekt geschrieben und gespeichert wurden, um zu verhindern, dass Dateien geöffnet sind, wenn das Gerät getrennt wird.