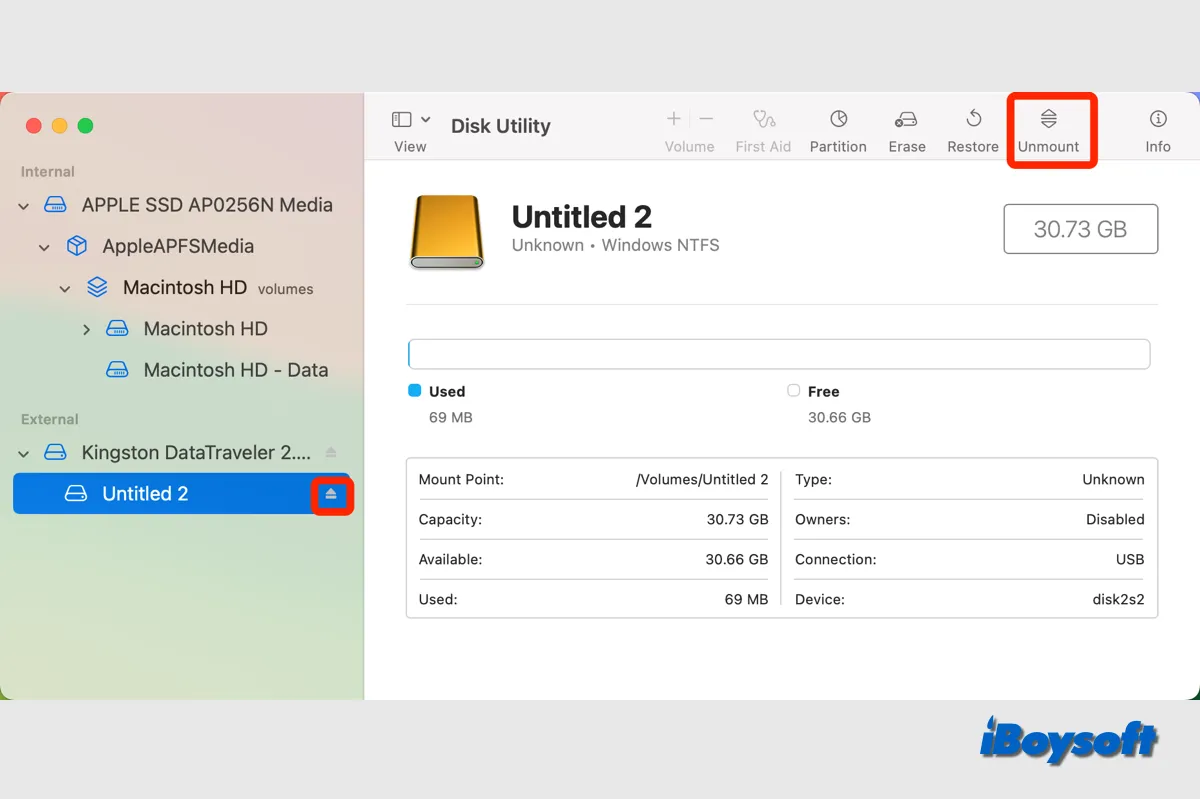Se precisar reparar ou fazer alguma manutenção em um conjunto de discos ou disco membro, você pode desmontá-lo primeiro no Mac. Talvez encontre o erro não foi possível desmontar o disco no Mac ao falhar ao apagar, particionar ou excluir um volume no Mac, então pode tentar desmontar o disco no Mac manualmente.
O que significa desmontar um disco no Mac
De fato, um dispositivo sempre deve ser desmontado antes de ser desconectado. Para evitar quaisquer arquivos abertos quando é desconectado, isso é feito para garantir que todos os dados tenham sido corretamente gravados e preservados.
Quando um disco é desmontado, o sistema operacional libera o sistema de arquivos e para de usá-lo, mas o disco ainda está conectado e disponível em seu dispositivo e pode acessar o disco em um nível inferior. Quando precisar ler e gravar dados nele, você pode facilmente montar o disco no Mac.
Ejetar e desmontar são termos intercambiáveis para mídias não removíveis, mas quando se trata de um disco externo, os significados são diferentes. Um disco desmontado pode ser montado novamente via Utilitário de Disco para ficar disponível no Finder, quando você ejecta um disco rígido externo no Mac, ele primeiro desmonta o disco e depois o remove. O disco está virtualmente desconectado, você precisa desconectar e conectar ao Mac para continuar a usar o disco novamente.
Como desmontar um disco com o Utilitário de Disco
Com a ferramenta de gerenciamento de disco integrada ao macOS - Utilitário de Disco, você pode adicionar/excluir volume APFS, particionar o disco, verificar erros no disco, entre outras coisas, também permite montar e desmontar um conjunto de discos ou um disco membro, aqui está como:
- Abra o Utilitário de Disco no Finder > Aplicativos > pasta Utilitários.
- Clique no botão Visualizar na barra de ferramentas e escolha Mostrar Todos os Dispositivos.
- Selecione o volume do disco que deseja desmontar.
- Em seguida, clique no botão Desmontar na barra de ferramentas ou ao lado do nome do volume. Se clicar no botão ao lado de todo o disco, ele ejetará o disco.
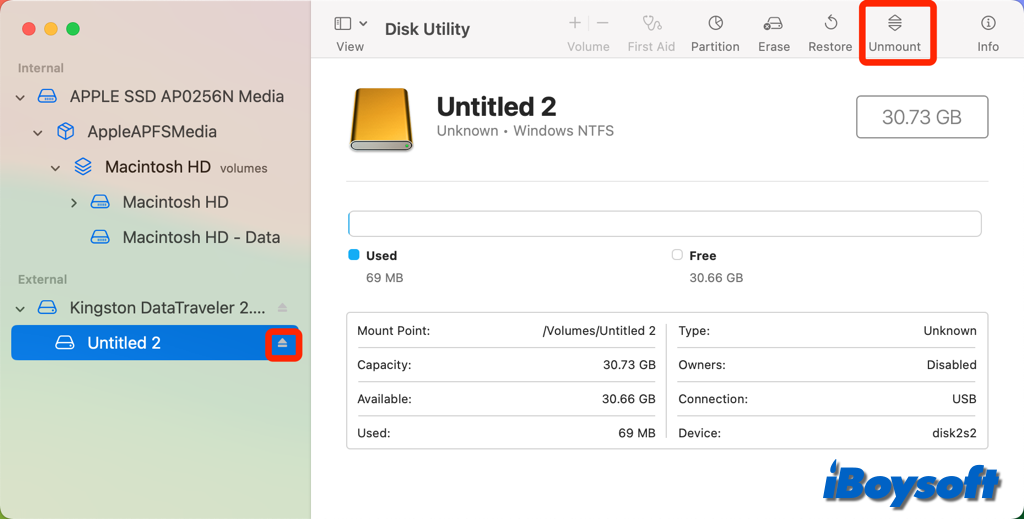
Como desmontar um disco via iBoysoft DiskGeeker
Além da ferramenta de gerenciamento de disco do macOS, você também pode escolher um assistente de gerenciamento de disco completo de terceiros projetado para usuários de Mac, como iBoysoft DiskGeeker. Você pode desmontar facilmente o disco externo com o iBoysoft DiskGeeker, que suporta SSD, HDD, cartão SD e unidade flash USB formatados com APFS, HFS+, FAT32, exFAT e NTFS.
Passos para desmontar um disco com o iBoysoft DiskGeeker:
- Download gratuito, instale e abra o iBoysoft DiskGeeker no Mac.
- Selecione o disco ou volume que deseja desmontar no painel esquerdo.
- No painel lateral direito, clique em Desmontar Tudo para desmontar todos os seus volumes, ou clique em Desmontar para desmontar o volume selecionado.
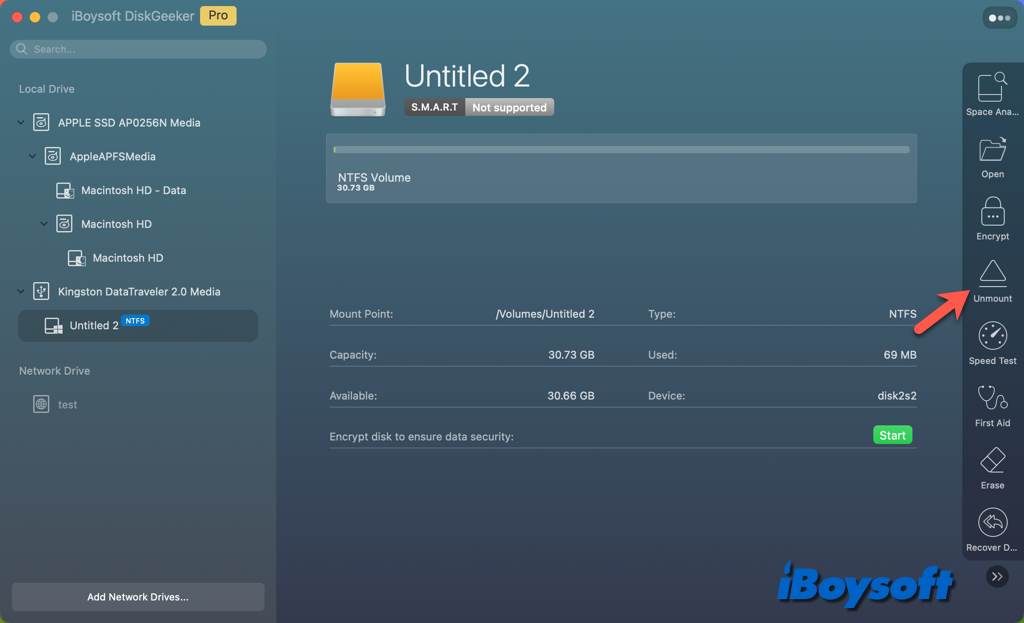
Com o iBoysoft DiskGeeker, você também pode montar e ejetar discos rígidos externos no seu Mac. Além disso, você também pode usar esta versátil ferramenta de gerenciamento de disco para Mac para:
- Ler e gravar em unidades BitLocker e NTFS no Mac
- Encriptar/desbloquear unidade usando FileVault ou BitLocker
- Prevenir ataques de vírus através do recurso de USB Defender
- Executar Verificação e Reparo para verificar e reparar erros no disco
- Limpar arquivos indesejados e temporários
- Clonar o disco de origem para o disco de destino rapidamente
- Mapear unidades de rede com diferentes protocolos
- Fazer backup de arquivos em volumes APFS (Macintosh HD) para evitar perda de dados
- Testar a velocidade de leitura e escrita sequencial ou aleatória dos discos
Recomende este software de gerenciamento de disco tudo-em-um para mais pessoas!
E se você falhar em desmontar um disco no Mac
Inesperadamente, quando você tenta desmontar o drive no Utilitário de Disco ou realizar outras operações que precisam desmontar o volume primeiro, falha e retorna algumas mensagens de erro como "Não foi possível desmontar o disco 69888" e "Não foi possível desmontar o volume para reparar. : (-69673)".
Quando você não consegue desmontar o drive no Mac, você pode tentar a ferramenta de terceiros iBoysoft DiskGeeker mencionada acima, caso não funcione, você pode tentar os seguintes métodos.
1. Sair dos processos que estão usando o drive
Se algum processo está lendo ou gravando dados no drive que você deseja desmontar, então isso pode impedir que você desmonte o drive com sucesso, você deve garantir que nenhum dos arquivos e pastas do disco estejam abertos no Finder, feche os aplicativos no Mac ou force a saída deles via Monitor de Atividade. Se for um drive do Time Machine, certifique-se de que o backup tenha parado.
2. Excluir o drive da indexação do Spotlight
Talvez, o drive que você deseja desmontar esteja sendo indexado pelo Spotlight, então falha e exibe o erro de não poder desmontar o drive. Você pode aguardar a conclusão da indexação do Spotlight e tentar desmontar o drive novamente. Caso a indexação fique eterna, você pode excluir o drive da indexação do Spotlight para corrigir esse problema.
- Abra o menu da Apple e selecione Configurações do Sistema.
- Escolha Siri & Spotlight no menu lateral esquerdo.
- Clique em Privacidade do Spotlight no canto inferior direito.
- Clique no botão + abaixo da caixa e selecione o drive que você não consegue desmontar para impedir o Spotlight de buscar no local selecionado.
- Clique em Escolher e clique em Concluído.
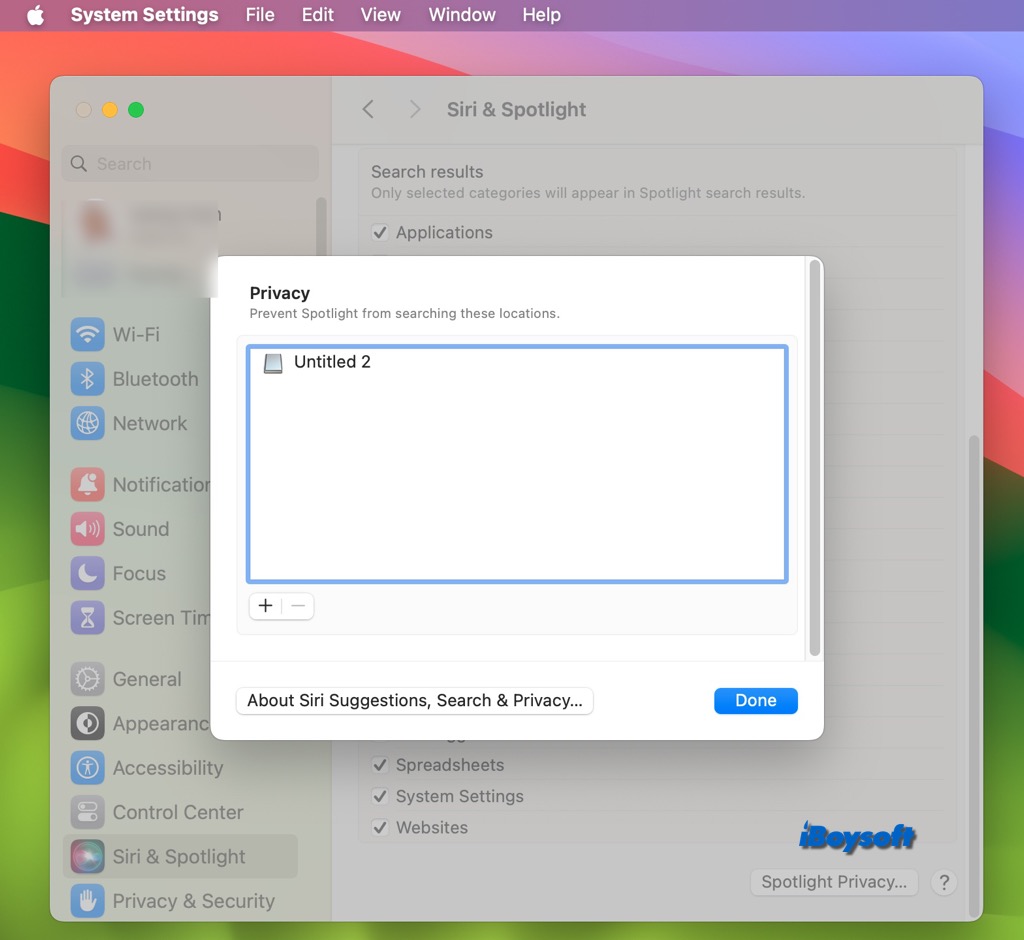
3. Forçar o desmontar do drive via Terminal
Se ainda não conseguir desmontar o drive, você pode executar comandos no Terminal para forçar o desmontar do drive no Mac, então você pode prosseguir para formatar ou particionar o drive novamente.
- Inicie o Terminal na pasta Aplicativos/Launchpad/Spotlight.
- Digite o comando abaixo para obter o identificador do disco.[digite no terminal diskutil list]
- Digite o comando abaixo e pressione Enter para forçar o desmontar do drive, você precisa substituir discoN pelo seu identificador de disco.diskutil unmountDisk force /dev/diskN
4. Executar o Primeiros Socorros no drive no Modo de Recuperação do macOS
Se receber o erro que não conseguiu desmontar a unidade para reparação, então deve tentar o Modo de Recuperação do macOS. Precisa inicializar o seu Mac baseado em Intel ou Apple Silicon no Modo de Recuperação do macOS, primeiro, acessar a Utilidade de Disco na tela de Utilitários e depois selecionar o disco com falha e clicar no botão Primeiros Socorros.
5. Reformate a unidade que não pode ser desmontada
Caso todos os métodos acima não funcionem para desmontar a unidade no Mac, pode tentar reformatá-la como último recurso. Isso apagará todo o conteúdo, pode obter arquivos do disco que não pode ser desmontado com um software de recuperação de dados de terceiros como iBoysoft Data Recovery for Mac se não tiver feito backup dos arquivos importantes no disco problemático.
Depois, pode continuar a formatar o disco rígido externo no Mac sem perder dados.
6. Exclua o volume interno no Modo de Segurança
Numa inicialização padrão, só pode apagar discos externos e volumes internos não-iniciais. Quando o erro de não conseguir desmontar a unidade ocorre enquanto apaga ou remove arquivos internos adicionais, pode tentar inicializar no Modo de Segurança, desligar o seu Mac e então iniciar o Mac normalmente.
Compartilhe os métodos que o ajudaram a resolver o problema de não conseguir montar a unidade!
Perguntas frequentes sobre a desmontagem de um disco no Mac
- QComo desmontar um cartão SD em um Mac?
-
A
Abra o Utilitário de Disco no seu Mac.
Encontre o cartão SD na lista à esquerda.
Clique no botão Desmontar ao lado do volume do cartão SD ou selecione-o e clique em Desmontar.
- QComo forçar a desmontagem de um disco no Terminal do Mac?
-
A
A partir de Aplicativos, abra o Terminal na pasta Utilitários.
Digite o comando diskutil list para obter o identificador de disco.
Digite o comando "diskutil unmount Disk force /dev/[seu identificador de disco]", e pressione "Enter".
- QÉ seguro remover um drive desmontado?
-
A
É verdade que antes de desconectar um dispositivo, ele sempre deve ser desmontado. Isso é para garantir que todos os dados tenham sido gravados e salvos corretamente, evitando que arquivos estejam abertos se o dispositivo for desconectado.