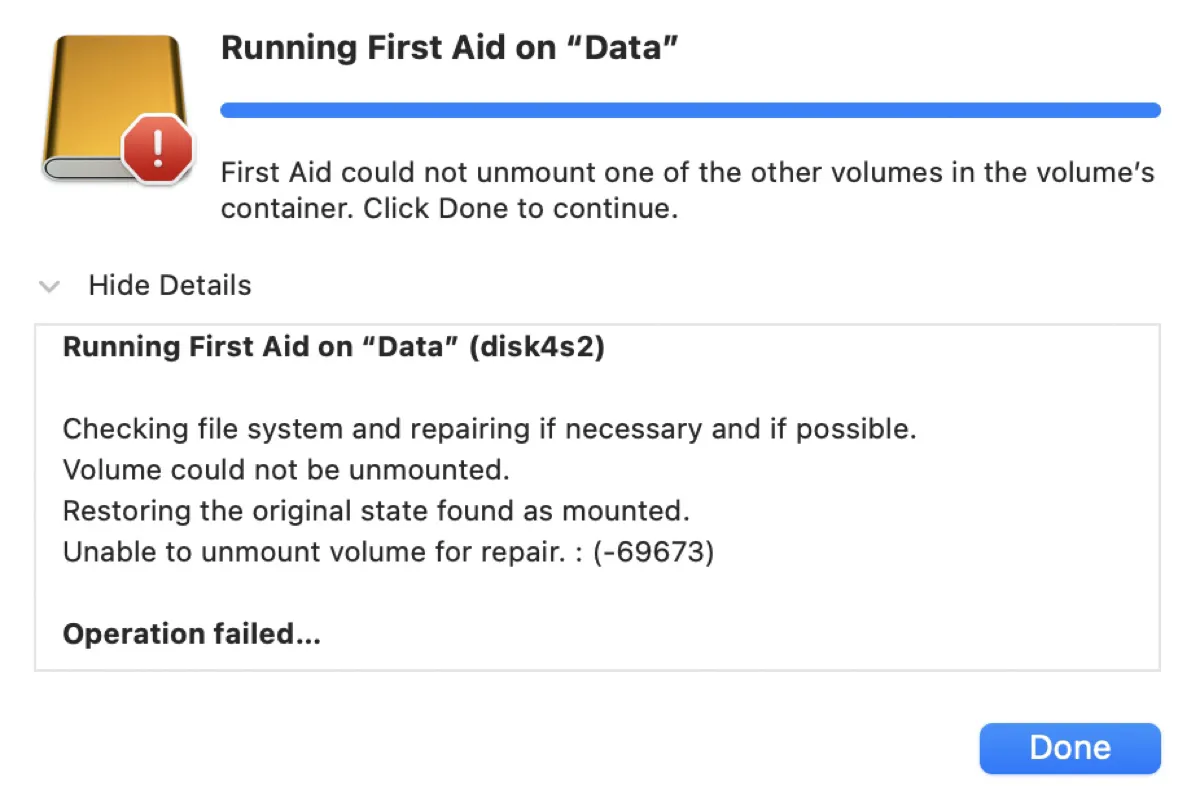First Aid do Utilitário de Disco é o recurso mais comum se você precisar verificar e reparar uma unidade interna ou externa no Mac. No entanto, às vezes falha em seu trabalho e exibe o erro que diz "Não é possível desmontar o volume para reparo. : (-69673)." Como a mensagem sugere, o erro ocorre devido a um volume que não pôde ser desmontado.
Aqui, vamos ajudá-lo a recuperar seus arquivos perdidos e corrigir o "Não é possível desmontar o volume para reparo. : (-69673)" de uma vez por todas.
Recuperar arquivos perdidos ao enfrentar 'Não é possível desmontar o volume para reparo' no Mac
Há várias razões para "Não é possível desmontar o volume para reparo. : (-69673)." Se sua unidade estiver em boas condições, provavelmente está sendo usada por outros programas ou processos, que estão impedindo que o First Aid a desmonte. No entanto, se sua unidade estiver apresentando comportamentos, como:
- Fazer barulho alto
- Mostrar pastas vazias
- Ter problemas para abrir ou copiar arquivos do seu Mac
- Dar erros como "O disco inserido não pôde ser lido por este computador."
pode ter arquivos corrompidos ou até mesmo problemas de hardware. Independentemente disso, você deve fazer backup ou recuperar seus dados antes de prosseguir para consertar a unidade.
Para recuperar arquivos perdidos do seu Mac, você pode usar o iBoysoft Data Recovery for Mac. É um dos melhores softwares de recuperação de dados que pode restaurar arquivos de dispositivos de armazenamento corrompidos, não reconhecidos ou inacessíveis, como discos rígidos internos ou externos, pen drives USB, cartões SD, etc.
Suporta perfeitamente macOS 13 - Mac OS X 10.11 em execução em Macs Intel e Apple Silicon.
Aqui está como recuperar seu arquivo perdido do disco que o First Aid não conseguiu desmontar para reparo:
Passo 1: Baixe e instale o iBoysoft Data Recovery para Mac.
Passo 2: Selecione seu disco e clique em "Procurar por Dados Perdidos".
Passo 3: Selecione um arquivo e clique no botão Visualização sob a miniatura para visualizá-lo.

Passo 4: Marque a caixa ao lado dos arquivos que deseja recuperar e clique no botão Recuperar.

Passo 5: Selecione um local diferente do seu disco infectado para salvar os arquivos.
Você pode clicar no botão abaixo para compartilhar esses passos com mais pessoas.
Como corrigir 'Não é possível desmontar o volume para reparo 69673' em discos externos?
Depois que seus dados estiverem seguros, você poderá trabalhar na correção de "Não é possível desmontar o volume para reparo. : (-69673)." em discos externos como um disco de backup do Time Machine. Certifique-se de ter fechado todos os programas em execução em seu Mac, então siga as soluções a seguir.
- Relançar Finder
- Desmontar manualmente o disco
- Desmontar o disco com o Terminal
- Forçar a desmontagem do disco
- Desinstalar o software do fabricante do disco
- Reparar o disco na Recuperação do macOS
- Reformatar o disco no Terminal
Nota: Vale ressaltar que a ordem de reparar o disco ou suas volumes pode ter um impacto no resultado apresentado pelo First Aid. Você pode tentar reparar o disco primeiro, e depois seguir para os volumes. Se o First Aid não relatar nenhum erro, o problema provavelmente é causado por um bug e você não precisa se preocupar muito com o disco.
Relançar Finder
Utilitário de Disco pode falhar em desmontar seu disco porque está atualmente sendo utilizado pelo Finder. Portanto, seu primeiro passo para resolver o erro "Não é possível desmontar o volume para reparo. : (-69673)." deve ser impedir que o Finder acesse o disco.
- Pressione a tecla Option e, em seguida, clique com o botão direito no ícone do Finder na Dock.
- Selecione Relançar.
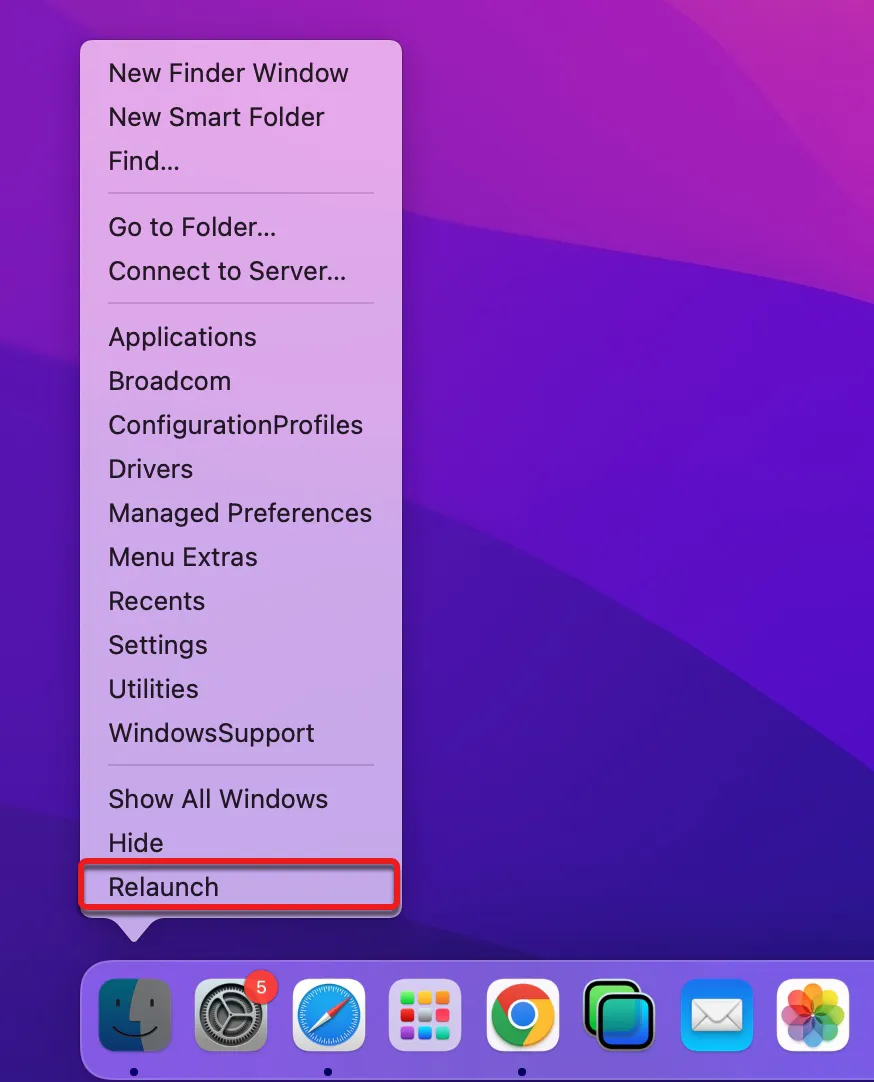
- Ejecte com segurança a unidade e desconecte-a.
- Aguarde alguns segundos e reconecte-a.
- Tente o First Aid novamente.
Se o problema persistir, continue lendo as outras soluções abaixo.
Desmontar manualmente a unidade
O Utilitário de Disco não pode realizar verificações e reparos em um sistema de arquivos ativo, então ele sempre desmonta um disco antes de repará-lo. Quando o processo de desmontagem dá errado, aparecerá "Unable to unmount volume for repair. : (-69673)".
Já que o Utilitário de Disco não pode desmontar o disco no Mac automaticamente, você pode ajudá-lo a fazer isso, desmontando manualmente o disco no Mac. Mantenha o disco externo conectado e siga os passos abaixo:
- Vá para o Finder e abra a pasta Aplicativos > Utilitários.
- Inicie o Utilitário de Disco.
- Selecione o volume do disco e clique em Desmontar no topo.
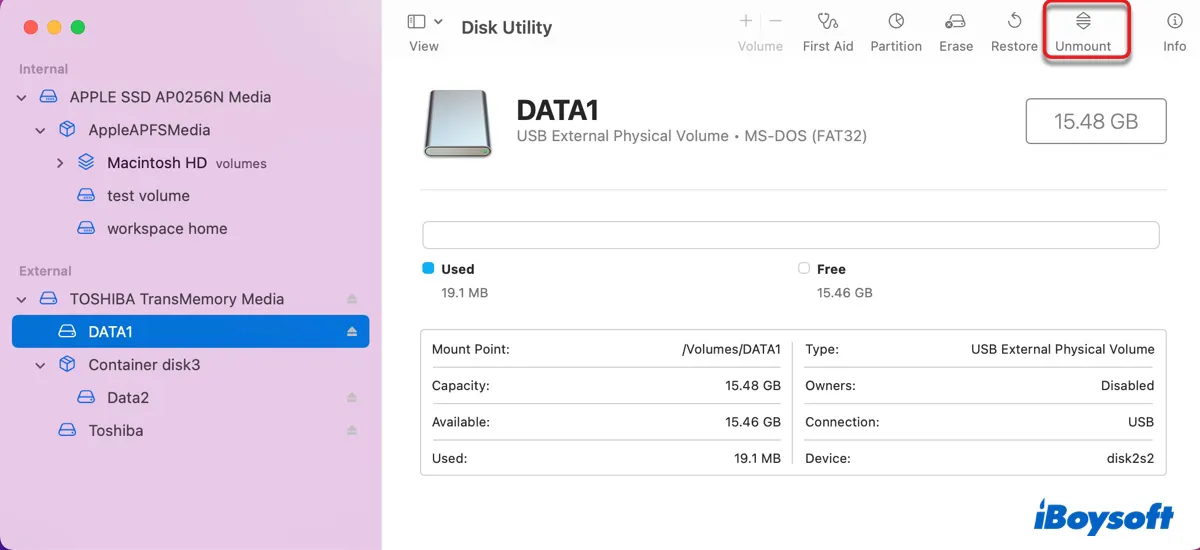
Depois que o disco for desmontado, tente repará-lo novamente com o First Aid. Se o First Aid ainda relatar "Could not unmount the volume for repair," siga para a próxima correção.
Desmonte a unidade com o Terminal
Alternativamente, você pode desmontar um disco usando o comando diskutil na utilidade interna Terminal do Mac, conforme explicado abaixo. Esta é também a solução para recorrer se você tentou o comando unmount mas falhou com "Couldn't unmount disk. Resource busy." Lembre-se de pressionar a tecla Enter para executar cada comando.
- Abra o Terminal na pasta Aplicativos > Utilitários.
- Execute o comando abaixo para listar todos os discos conectados ao seu Mac.diskutil list
- Anote o identificador do disco da unidade que o First Aid não consegue desmontar no Mac. (como disk2)
- Execute o seguinte comando para desmontar o disco em questão.diskutil unmountDisk /dev/disk_identifierSuponha que o identificador do disco seja disk2, então o comando será diskutil unmountDisk /dev/disk2.
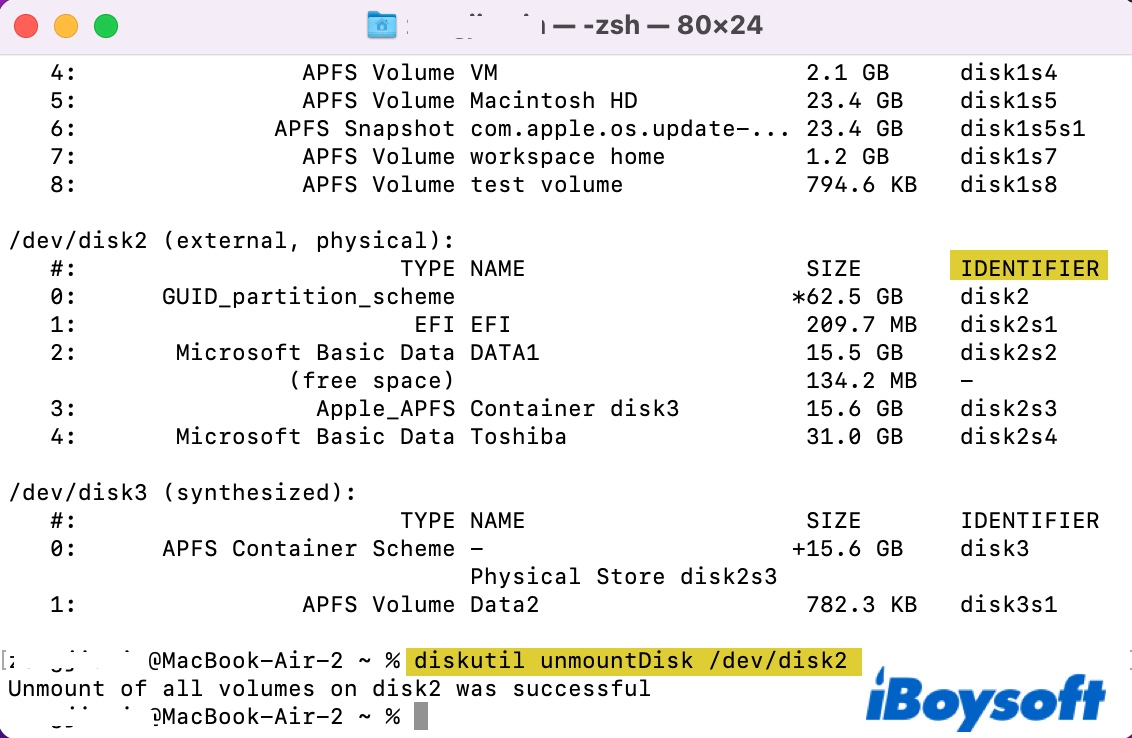
Depois que estiver feito, o Terminal informará que o disco ou volume alvo foi desmontado. Agora, o disco será marcado como cinza no Utilitário de Disco e você pode executar o First Aid novamente para verificar se o problema foi resolvido. Se, em vez disso, o comando retornar o erro, " "Error: -69673: unable to unmount volume for repair," você precisará forçar o desmonte do disco.
Forçar desmontagem da unidade
Se não conseguir desmontar a unidade no Mac com os métodos mencionados, deve forçar a desmontagem da unidade no Terminal. Desta forma, pode terminar quaisquer processos em segundo plano que estejam usando secretamente a unidade. Para fazer isso, execute o comando abaixo no Terminal. Não se esqueça de substituir o identificador do disco pelo seu.
diskutil unmountDisk force /dev/disk_identifier
Desinstalar o software do fabricante da unidade
Tem algum software do fabricante da unidade instalado no seu Mac que permite desbloquear, manter ou fazer backups para ou a partir da unidade? Quando tal software existe, geralmente há um firmware relacionado na unidade. Pode encontrar "Incapaz de desmontar volume para reparação.: (-69673)." se o software ou o firmware não estiverem a funcionar corretamente, especialmente após uma atualização do macOS.
Neste caso, precisa verificar e instalar as atualizações disponíveis para o software no site oficial do fabricante. Se ainda não tiver uma atualização, deve desinstalar completamente o software do seu Mac.
Por favor, note que simplesmente arrastar o software para o Lixo não elimina totalmente os arquivos de instalação no seu sistema. Para se livrar do programa, procure a opção de desinstalação nas preferências ou consulte o site para obter um guia.
Reparar a unidade em Recuperação do macOS
Desde o OS X 10.7 Lion, todo o Mac tem uma partição de recuperação a que os utilizadores podem recorrer quando têm problemas com o macOS regular. Se o First Aid continuar a reportar "Incapaz de desmontar volume para reparação" ao analisar a sua unidade externa, pode fazê-lo na Recuperação do macOS.
Aqui está como reparar uma unidade baseada em Intel na Recuperação do macOS:
- Ejecte com segurança a sua unidade no seu Mac, em seguida, desligue-a.
- Desligue o seu Mac e espere alguns segundos.
- Pressione o botão de energia e, em seguida, pressione imediatamente e segure as teclas Command + R até que o logotipo da Apple apareça.
- Selecione Utilitário de Disco e clique em Continuar.
- Conecte a sua unidade externa ao seu Mac.
- Escolha o seu disco no lado esquerdo e clique em First Aid.
Se executar o First Aid no Modo de Recuperação não ajudar, continue com a próxima solução.
Reformatar a unidade no Terminal
O último recurso para resolver "Incapaz de desmontar volume para reparação.: (-69673)." no Mac é reformatar a unidade. Desta forma, pode corrigir todos os erros de disco relativos ao sistema de arquivos. No entanto, formatar a unidade no Utilitário de Disco provavelmente falhará com o erro "Não foi possível desmontar o disco.: (-69888)."
Portanto, deve reformatar a unidade na aplicação Terminal com os passos abaixo.
Atenção: Reformatar uma unidade irá apagar todos os dados nela. Portanto, certifique-se de ter os dados essenciais salvos ou de ter recuperado seus dados usando o iBoysoft Data Recovery, como mencionado no início, antes de apagar a unidade.
- Abra o Terminal na pasta Applications > Utilities.
- Rode o comando abaixo no Terminal para encontrar o identificador da unidade.diskutil list
- Reformate a unidade com o seguinte comando.diskutil eraseDisk FILE_SYSTEM DISK_NAME /dev/DISK_IDENTIFIERPor exemplo, se você sabe que o identificador da unidade do passo 2 é disk2 e planeja apagá-lo para ExFAT e nomeá-lo de USB, o comando será: diskutil eraseDisk ExFAT USB /dev/disk2.
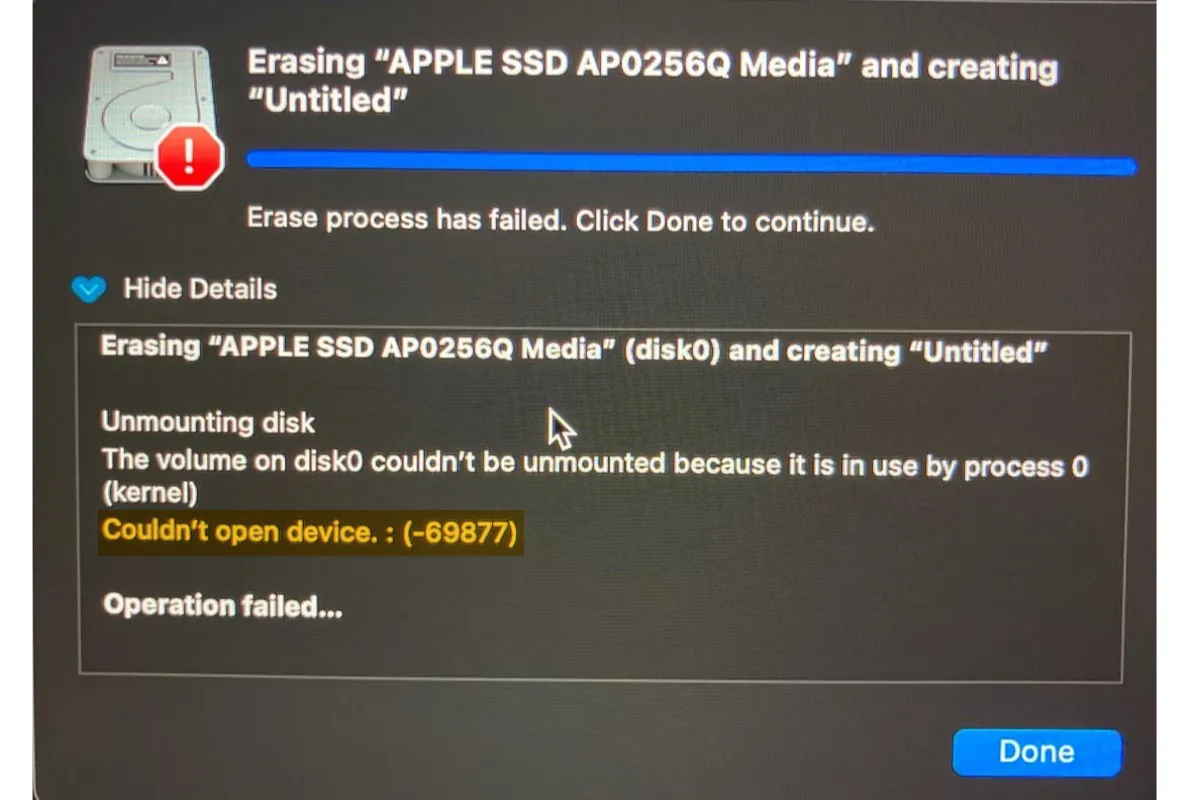
[Corrigido] 'Não foi possível abrir o dispositivo 69877' no Mac ao apagar Mac/USB/SD Card
Se você ainda não conseguir apagar a unidade e o Terminal retornar o erro "Erro: -69877: Não foi possível abrir o dispositivo", você pode corrigi-lo com as soluções neste post. Leia mais >>

[Resolvido] Processo de Reparo do Primeiros Socorros do Utilitário de Disco Falhou em Discos Rígidos Externos
Suponha que o Primeiros Socorros tenha conseguido desmontar o volume para uma verificação, mas encontra erros que não pode reparar; então você precisa conferir este post. Leia mais >>
Esperamos que você tenha resolvido o erro com as soluções acima. Não se esqueça de clicar no botão abaixo para compartilhar este post.
Como consertar 'Incapaz de desmontar volume para reparo 69673' em unidades internas?
Há várias variações do erro "Incapaz de desmontar volume para reparo" que você pode receber ao lidar com a unidade interna do seu Mac, como:
- "Incapaz de desmontar volume para reparo." ao falhar ao instalar ou atualizar o macOS.
- "Primeiros Socorros não pôde desmontar o volume para reparo." quando o Primeiros Socorros não consegue reparar um volume interno em execução em um macOS mais antigo.
- "Incapaz de desmontar volume para reparo. : (-69673)." quando o Primeiros Socorros falha em reparar um volume interno em execução em um macOS mais novo.
Para eliminar o erro, você pode seguir essas soluções.
- Executar o Primeiros Socorros no Modo de Recuperação
- Remover e renomear dois arquivos
- Reparar o disco com fsck
- Reinstalar limpo o macOS
Executar o Primeiros Socorros no Modo de Recuperação
Se você estiver tentando reparar seu disco de inicialização (geralmente chamado de Macintosh HD) em uma inicialização normal, não funcionará, pois você está atualmente inicializado a partir dele. Uma maneira de contornar isso é iniciar no Modo de Recuperação e executar o Primeiros Socorros a partir daí. Veja como reparar o disco de inicialização em um Mac baseado em Intel.
- Desligue seu Mac.
- Pressione o botão de energia e, em seguida, pressione e segure Command + R imediatamente.
- Libere as teclas quando vir o logotipo da Apple.
- Clique em Utilitário de Disco > Continuar.
- Clique em Visualizar > Mostrar Todos os Dispositivos.
- Selecione o disco de inicialização no topo e clique em Primeiros Socorros.
Se você ainda vê "O Primeiros Socorros não pôde desmontar o volume para reparo," você pode selecionar o disco ou cada volume sob o disco, clicar em Desmontar no Utilitário de Disco e depois tentar o Primeiros Socorros novamente. Se desmontar manualmente o disco não fizer diferença, então você deve tentar repetir o processo no Modo de Recuperação pela Internet. Se a reparação for bem-sucedida, você pode continuar com o que planejava fazer com o seu Mac.
Remover e renomear dois arquivos
As Cotas de Disco podem ser as culpadas se você estiver tentando atualizar ou instalar o macOS, mas receber "Incapaz de desmontar volume para reparo." Nesse caso, você precisa renomear e remover dois arquivos usando comandos do Terminal no Modo de Recuperação.
- Reinicie seu Mac no Modo de Recuperação.
- Abra Utilitários > Utilitário de Disco.
- Copie e cole o comando abaixo e pressione Enter.sudo mv /.quota.ops.user /.quota.ops.user.org
- Digite sua senha e pressione Enter.
- Execute o seguinte comando.mv /.quota.user /.quota.user.orig
Depois de modificar os arquivos, você pode executar o instalador novamente para ver se funciona.
Reparar o disco com fsck
Fsck é uma ferramenta de linha de comando para verificar e reparar erros no sistema de arquivos no Mac. E há vários casos em que ele pode reparar um problema de disco que o Utilitário de Disco não conseguiu. Portanto, é aconselhável tentar reparar o disco com fsck, conforme descreveremos a seguir.
- Reinicie o seu Mac e mantenha pressionada a tecla Comando + S quando o seu Mac iniciar para iniciar no Modo de Usuário Único.
- Agurade até que os textos brancos parem de rolar.
- Digite o seguinte comando após o sinal de hash (#) e pressione Enter./sbin/fsck -fy
- Você pode executar o comando várias vezes até ver uma mensagem indicando "O volume parece estar OK".
- Em seguida, insira o seguinte comando e pressione Enter para sair do Modo de Usuário Único e reiniciar o seu Mac.reboot
Reinstalação limpa do macOS
Se o erro "Não é possível desmontar o volume para reparo" continuar ocorrendo apesar de todos os seus esforços para eliminá-lo, a última esperança é reinstalar o macOS após apagar todo o drive. Você pode tentar primeiro reinstalar o macOS no Modo de Recuperação na Internet.
- Inicie no Modo de Recuperação na Internet pressionando e mantendo pressionadas as teclas Opção + Comando + R na inicialização.
- Formate o disco de inicialização do seu Mac.
- Selecione Reinstalar o macOS.
Em seguida, faça isso com um instalador inicializável externo se o Modo de Recuperação na Internet não funcionar.
- Crie um instalador inicializável com a versão do macOS que deseja instalar.
- Formate o disco de inicialização no Modo de Recuperação.
- Desmonte forçadamente o disco de inicialzização no Terminal seguindo os passos mencionados na primeira parte deste post.
- Inicie a partir do USB.
- Selecione o seu disco de inicialização como destino para instalar o macOS desejado.
Leia também:
Corrigir 'Não foi possível modificar o mapa de partições' no Mac (69874 & 69803)
Por favor, compartilhe este post se achou útil!