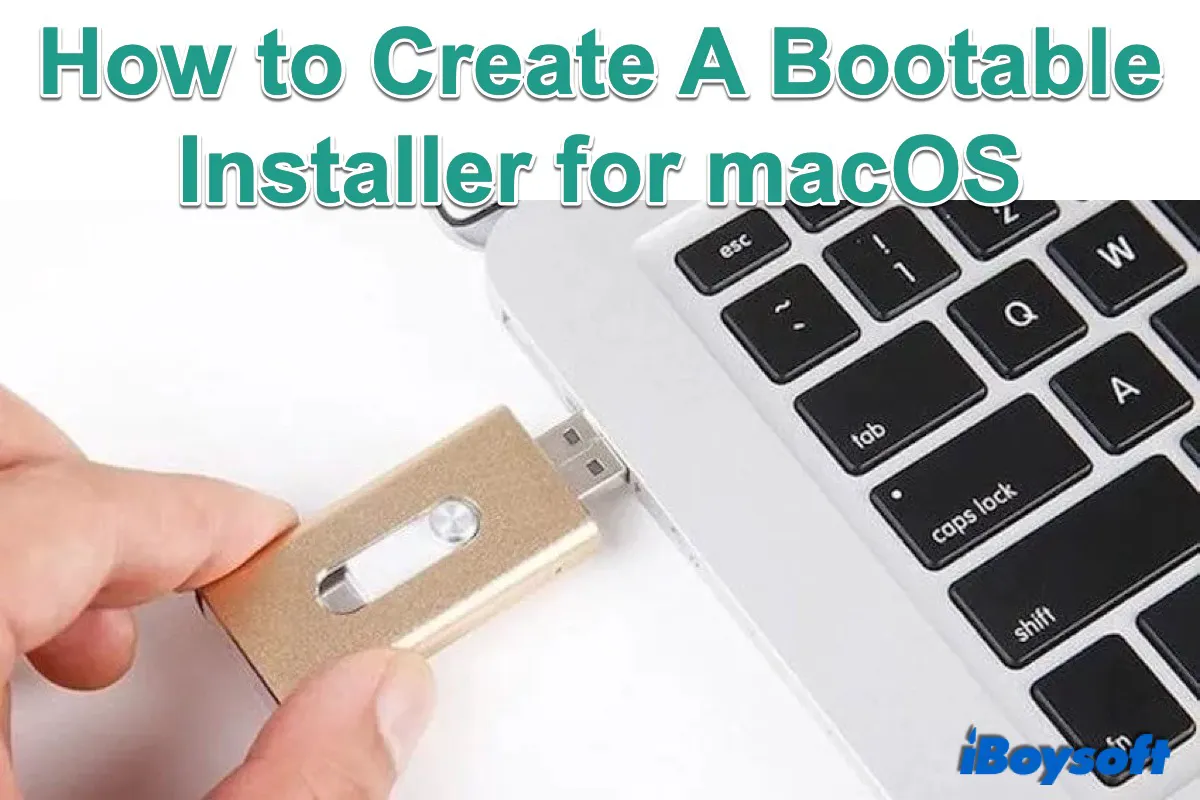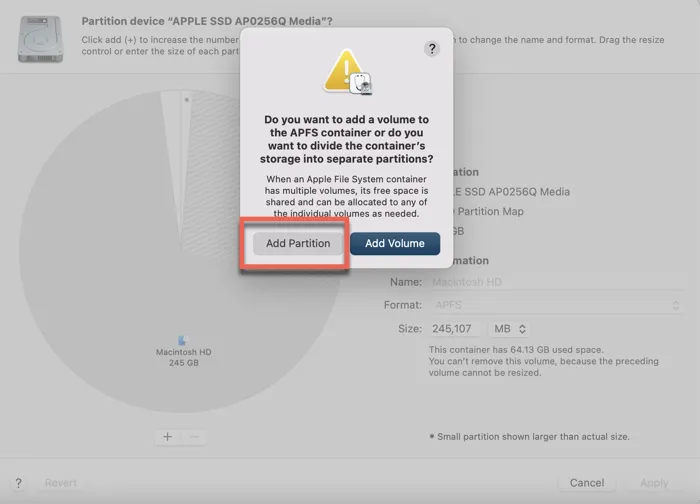Em termos gerais, um instalador inicializável para macOS é um meio de armazenamento externo com uma versão do macOS instalada. Com ele, você pode instalar o macOS a partir de um instalador USB em seu computador Mac. Normalmente, os usuários de Mac atualizam o macOS diretamente em seus Macs.
Porém, às vezes, você pode precisar de um instalador inicializável para Mac. Se for o caso, este post sobre como criar um instalador inicializável para macOS é ideal para você. Se você já criou um mas descobriu que o instalador USB do Catalina não é inicializável (ou outra versão), este post também é ideal para você.
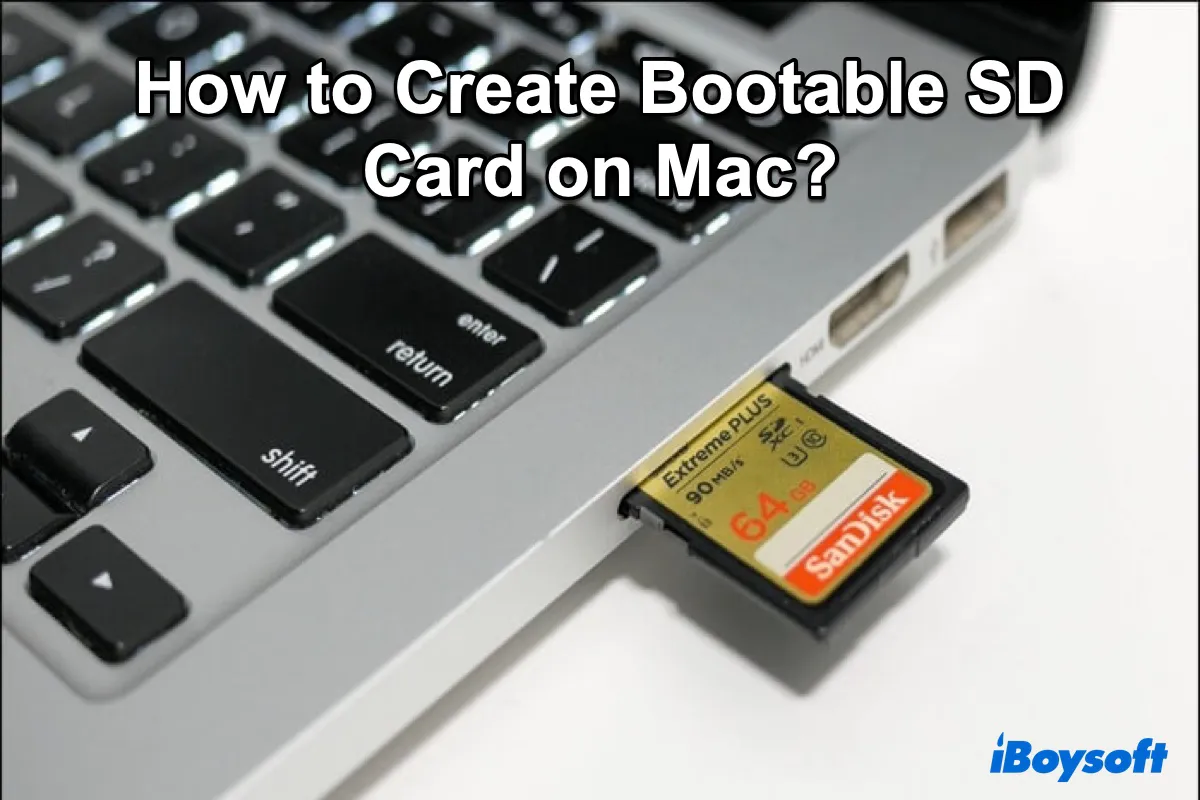
Se você tiver um cartão SD sobressalente, também é possível criar um instalador de macOS inicializável com ele. Continue lendo este guia para aprender como fazer um instalador de cartão SD inicializável para macOS.
Quando você precisa de um instalador de macOS inicializável
Quando o MacBook Pro não inicializa a partir do disco rígido interno, você pode usar um instalador de macOS inicializável para inicializar o Mac a partir de um USB e colocar o Mac de volta nos trilhos. Além de usar o instalador de macOS inicializável para solucionar problemas em um Mac com mau funcionamento, criar um instalador inicializável para Mac também ajuda quando você precisa:
- Instale uma versão anterior do macOS em seu Mac.
- Instale o macOS mais recente em vários Macs sem precisar baixá-lo em cada Mac.
- Instale o macOS em um volume separado no disco do seu Mac Macintosh HD para dual boot macOS.
- Prepare um disco de emergência para falhas inesperadas no Mac.
- Instale o macOS em um novo SSD.
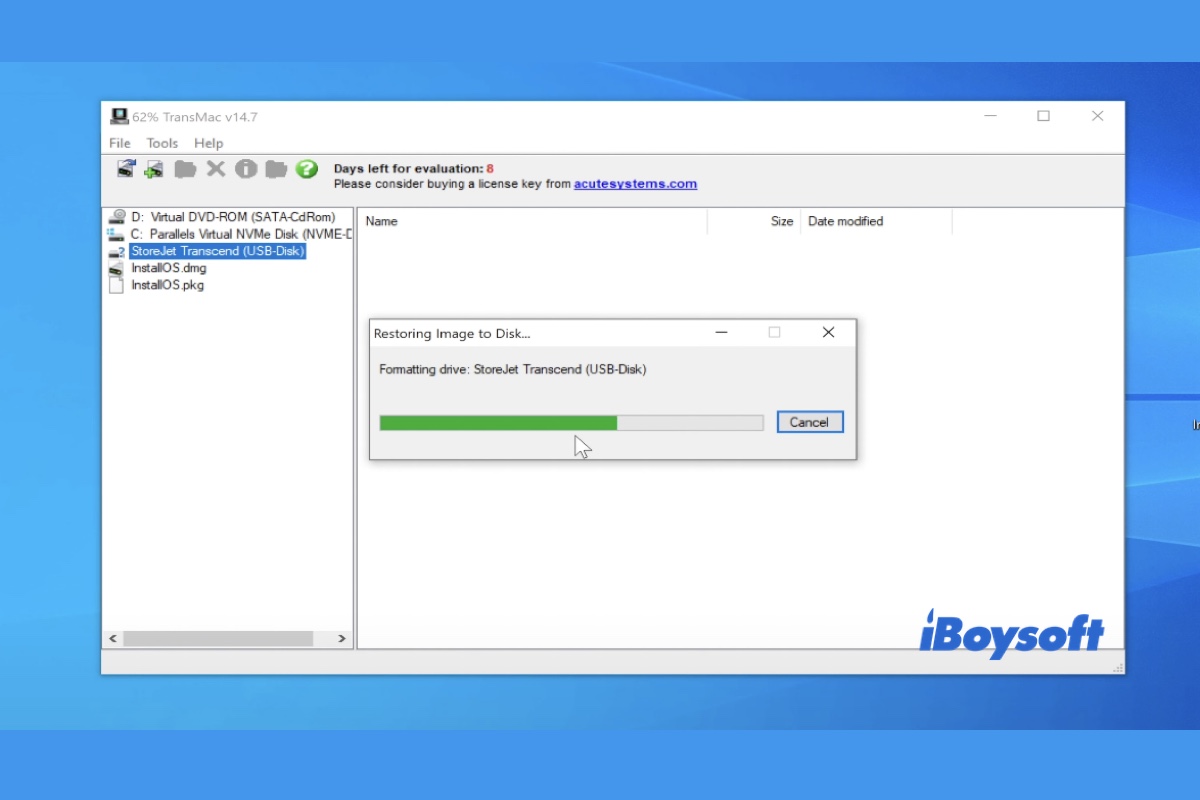
Se você tem um PC Windows sobrando, pode seguir este guia para criar um USB inicializável do macOS no Windows 11/10/8/7.
A maneira mais fácil de criar um instalador inicializável
Criar um instalador inicializável do macOS geralmente envolve o uso de comandos no Terminal (detalhamos nos métodos posteriores), que são complexos, demorados e propensos a erros. Especialmente para aqueles sem experiência técnica ou que desejam completar um processo simples, há uma maneira muito melhor?
A funcionalidade recentemente introduzida Criar disco de inicialização no iBoysoft DiskGeeker para Mac simplifica esse processo, permitindo que os usuários criem um USB inicializável do macOS com apenas alguns cliques. E ele oferece suporte a várias versões do macOS, apenas experimente~
Vamos criar um instalador inicializável do macOS com iBoysoft DiskGeeker:
(Prepare um disco rígido externo/USB com pelo menos 15 GB.)
- Após a instalação, abra iBoysoft DiskGeeker e conecte o disco rígido externo ao Mac.
- Selecione um volume em seu disco, depois selecione o botão Criar disco de inicialização à direita.
- Clique em Continuar na janela de prompt.
- Selecione a versão do macOS desejada e clique em Criar disco de inicialização na parte inferior.

- Clique em OK e espere o processo de download do DMG ser concluído > OK.
- Aguarde o processo de criação do instalador.
Tão fácil, não é? Além disso, se você não tiver espaço suficiente em seu disco, essa ferramenta pode ajudá-lo. Por favor, faça o download e compartilhe esta ferramenta com os outros.
Como obter manualmente o instalador do macOS Sequoia & anterior
O primeiro passo para criar um USB inicializável para Mac é baixar o instalador do macOS da versão que você preferir em um Mac saudável. Você pode obter o último macOS Sequoia em Configurações do Sistema > Geral > Atualização de Software e na Mac App Store, mas você não pode encontrar macOS Mojave/Catalina/Big Sur/Monterey na App Store ou versões anteriores do macOS lá.
O fato é que os instaladores do macOS High Sierra, Mojave, Catalina, Big Sur e Monterey estão disponíveis na Mac Apple Store, mas a Apple os oculta quando você os procura na App Store. Você pode usar os links abaixo para obter o instalador do macOS na App Store. Também coletamos os instaladores dos macOS recentes para você baixar diretamente.
Para instaladores mais antigos como macOS Sierra, OS X El Capitan e OS X Yosemite, baixe-os diretamente aqui (Download do Mac OS Antigo. Após o download, o instalador abrirá automaticamente, você deve sair para interromper a instalação.
- macOS Sequoia
- macOS Sonoma
- macOS Ventura
- macOS Monterey
- macOS Big Sur
- macOS Catalina
- macOS Mojave
- macOS High Sierra
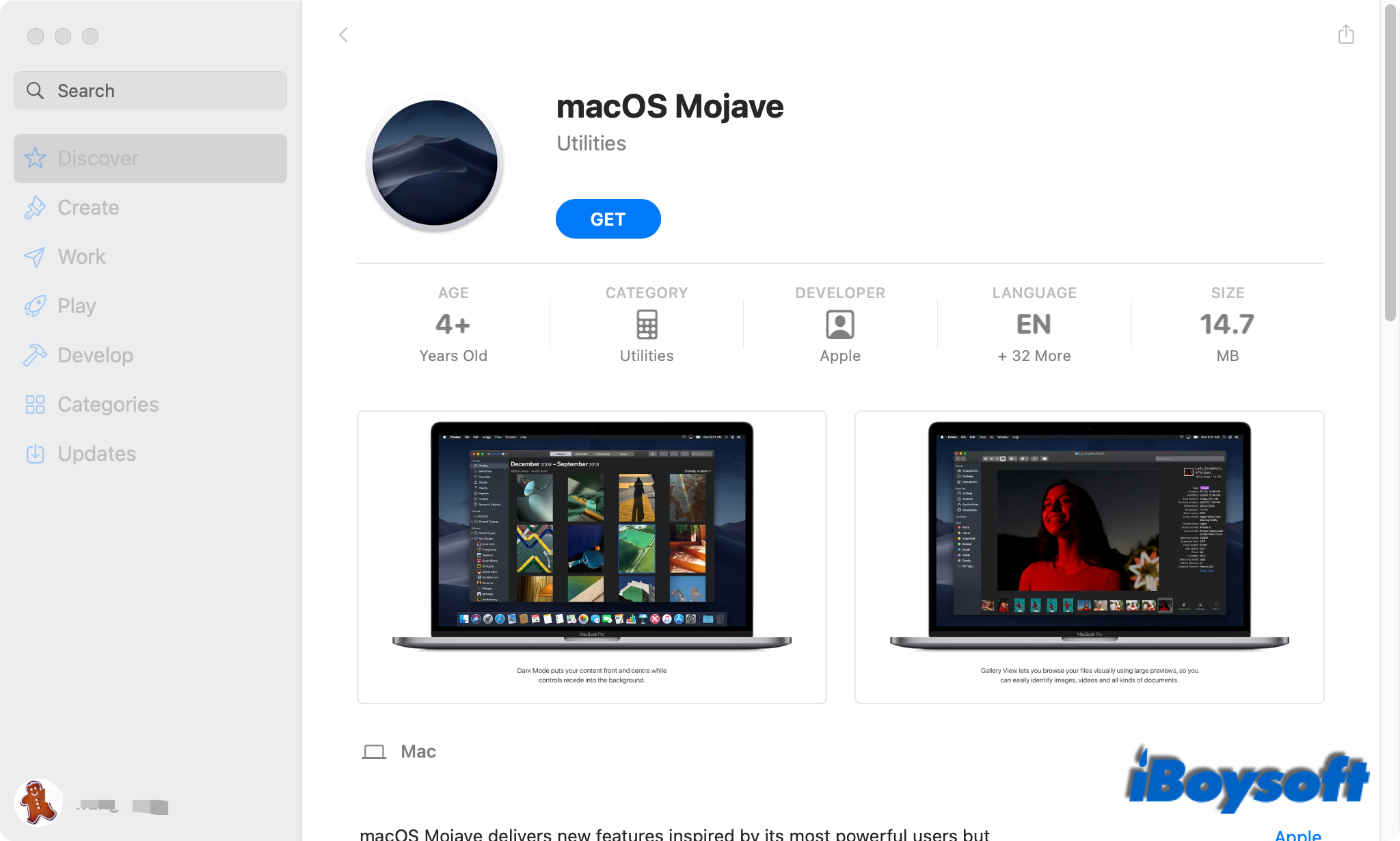
Como criar um USB inicializável para Mac
Depois que o instalador do macOS for baixado em seu Mac, você pode criar um USB inicializável para o seu Mac agora. Desde o OS X Mavericks em 2013, a Apple permitiu que os usuários do Mac instalem o macOS em mídia de armazenamento externa via comandos do Terminal.
Tenha cuidado ao usar o Terminal para criar um USB inicializável e você pode fazer backup do seu Mac antecipadamente para evitar perda de dados devido a operações erradas. Agora, siga os passos abaixo para colocar o macOS no seu USB:
- Conecte sua unidade USB à porta correta do seu Mac.
- Pressione a tecla Command-Spacepara abrir o Spotlight, e busque por Terminal.
- Inicie a utilidade Terminal no seu Mac.
- Digite o comando correto a seguir e substitua "MyVolume" pelo nome da sua unidade USB.
sudo /Applications/Install\ macOS\ Sequoia.app/Contents/Resources/createinstallmedia --volume /Volumes/MyVolume sudo /Applications/Install\ macOS\ Sonoma.app/Contents/Resources/createinstallmedia --volume /Volumes/MyVolumesudo /Applications/Install\ macOS\ Ventura.app/Contents/Resources/createinstallmedia --volume /Volumes/MyVolumesudo /Applications/Install\ macOS\ Monterey.app/Contents/Resources/createinstallmedia --volume /Volumes/MyVolumesudo /Applications/Install\ macOS\ Big\ Sur.app/Contents/Resources/createinstallmedia --volume /Volumes/MyVolumesudo /Applications/Install\ macOS\ Catalina.app/Contents/Resources/createinstallmedia --volume /Volumes/MyVolumesudo /Applications/Install\ macOS\ Mojave.app/Contents/Resources/createinstallmedia --volume /Volumes/MyVolumesudo /Applications/Install\ macOS\ High\ Sierra.app/Contents/Resources/createinstallmedia --volume /Volumes/MyVolume - Pressione a tecla Return/Enter para executar o comando. (Createinstallmedia: Comando não encontrado?)
- Digite a senha da sua conta de administrador, se solicitado, e pressione Return/Enter.
- Digite Y quando avisar que o USB será apagado e, em seguida, pressione Return/Enter.
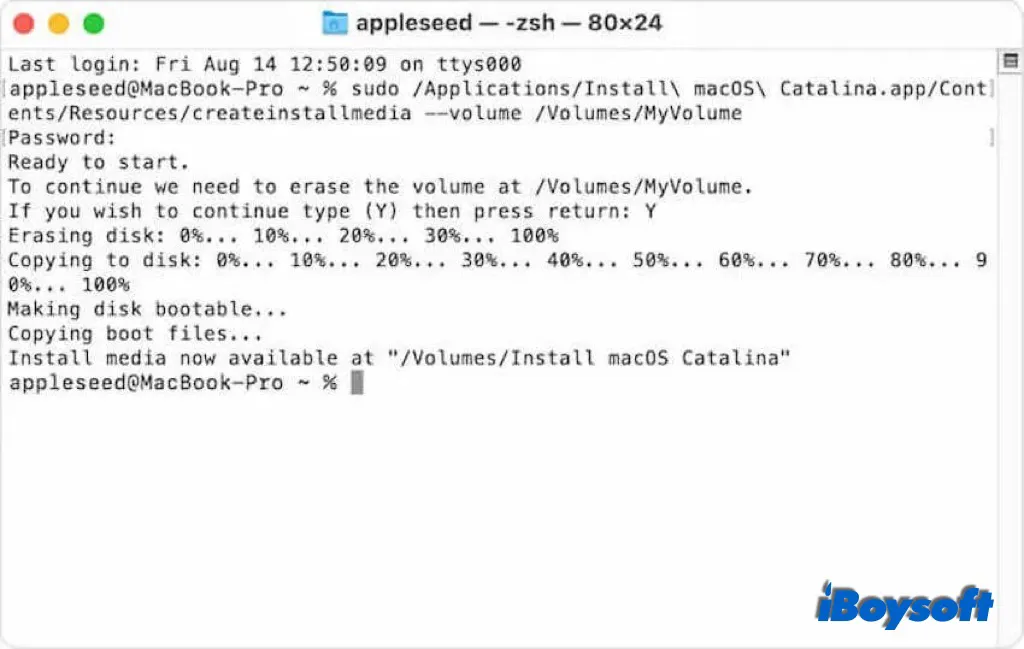
- Aparecerá "Cópia completa e concluída" quando o processo terminar.
- Ejete a unidade USB do seu Mac.
Dicas: Se você falhar, confira a lista de erros e soluções: Não é possível criar um instalador USB inicializável no Mac?
Se você receber o erro "A bênção do disco do instalador falhou" durante o processo, siga: Corrigir "A bênção do disco do instalador falhou". Se você parecer estar preso em "Tornando disco inicializável" no Terminal, aguarde.
Também é provável que você encontre "A cópia do aplicativo de instalação falhou." Você deve verificar a conexão de seu USB.
Além do Terminal, você também pode encontrar uma maneira mais fácil de colocar o instalador do macOS baixado no seu USB usando um aplicativo de terceiros. No entanto, todos eles são tão difíceis e podem falhar no final, então tente a ferramenta mais fácil iBoysoft DiskGeeker.
Agora, você instalou com sucesso o macOS na unidade flash USB para criar um instalador inicializável para o macOS. Com isso, você pode prosseguir para solucionar problemas em um Mac com desempenho insatisfatório com um problema de inicialização, fazer downgrade do macOS em seu Mac, atualizar em lote o macOS em vários Macs ou instalar um macOS diferente em um segundo volume de um Mac.
Como usar o USB inicializável no Mac
Antes de usar o USB inicializável no seu Mac, você deve alterar algumas configurações do Mac com um chip de segurança T2 e um Mac Apple Silicon para que você possa inicializar o Mac a partir de uma mídia de armazenamento externa. Assim, você precisa acessar e alterar as configurações do Utilitário de Segurança de Inicialização no seu Mac T2 seguro ou M1 para permitir que seu Mac seja inicializado a partir do USB.
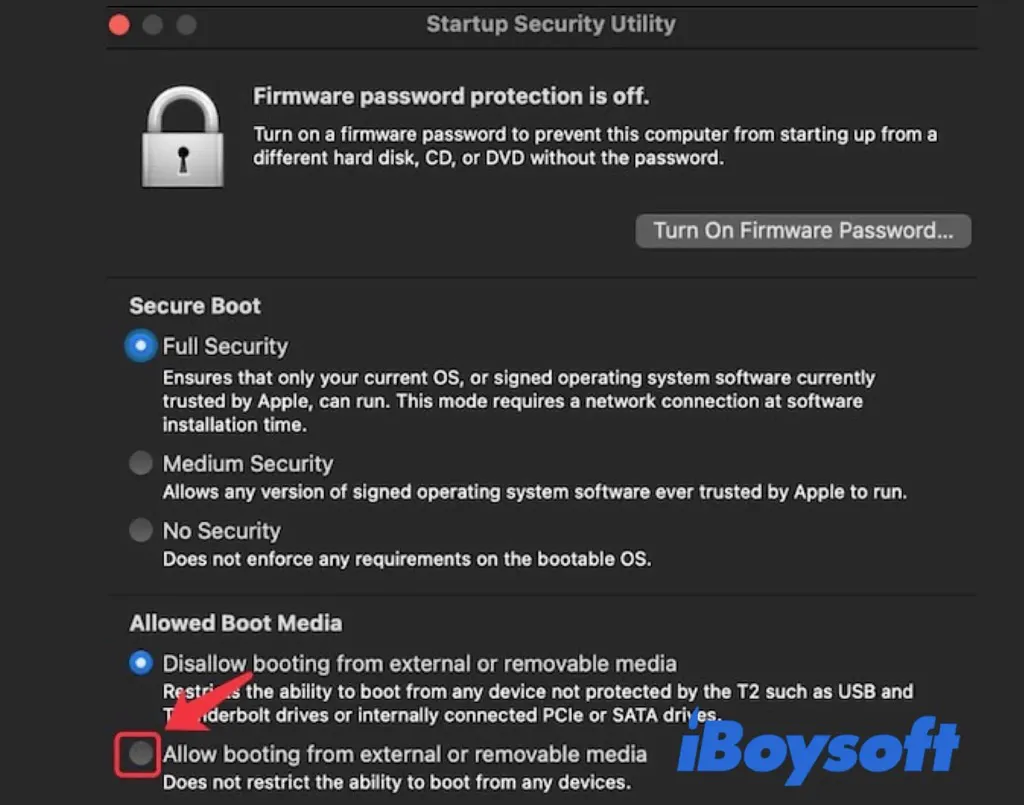
Além disso, você também pode definir o Mac para inicializar a partir do USB uma vez ou toda vez mudando o disco de inicialização no Mac, basta selecionar o USB inicializável como disco de inicialização do seu Mac. Em seguida, você pode inicializar o Mac a partir do USB e instalar o macOS no seu Mac. Os passos específicos variam do Mac Apple Silicon ao Mac com Intel.
As palavras finais
Embora você não precise ser um expert em tecnologia para criar um instalador inicializável para o macOS, os passos são um pouco complicados ao usar o Terminal. Você deve seguir cuidadosa e pacientemente o guia para criar um instalador de macOS inicializável. Por que não usar o modo conveniente iBoysoft DiskGeeker?
É melhor estar sempre preparado com um USB inicializável de emergência para Mac, que pode salvar o Mac quando ele enfrentar problemas sérios.