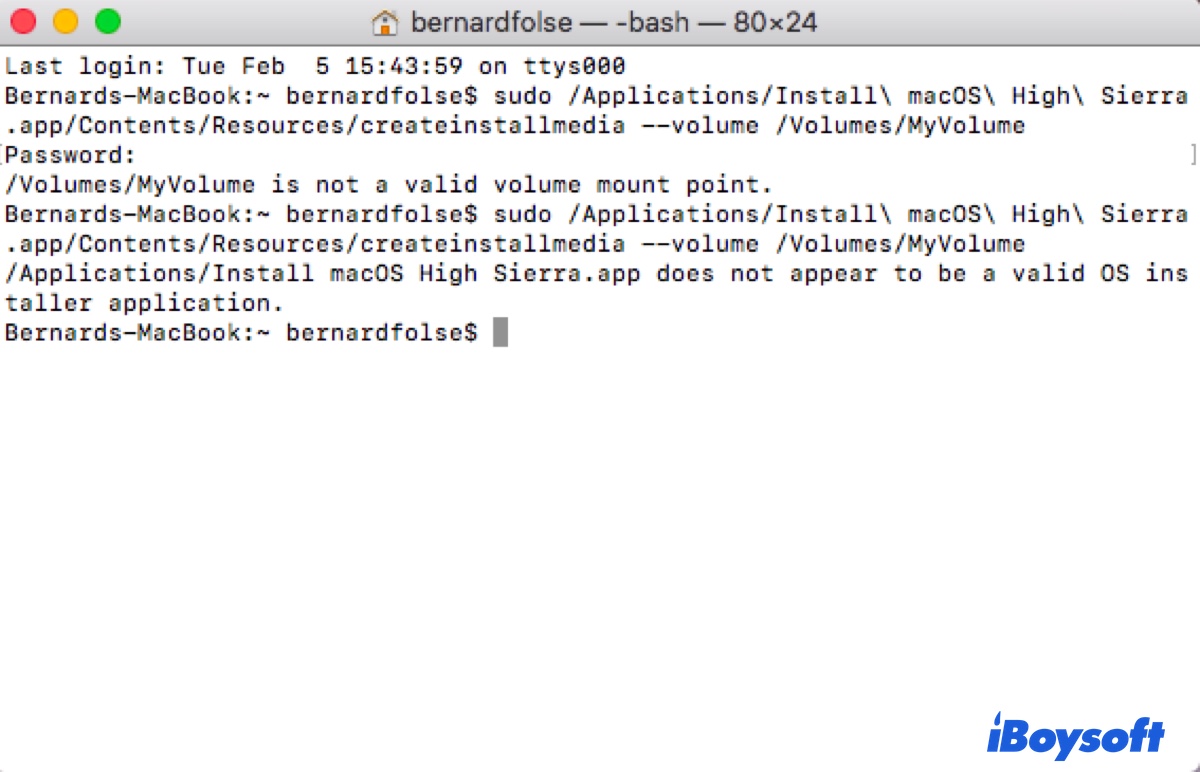Um instalador USB inicializável do macOS oferece diversos benefícios aos usuários do Mac. Por exemplo, ele permite que você faça uma instalação limpa do macOS, inicialize um Mac que não está inicializando, faça o downgrade do macOS e instale o macOS em vários computadores sem precisar baixar o instalador toda vez.
Embora seja fácil criar um instalador USB inicializável para o macOS, você pode encontrar erros ou ficar preso no processo. Este artigo tem como objetivo ajudá-lo a resolver todos os tipos de problemas que você possa enfrentar ao criar um disco de inicialização para o macOS.
Já que é provável que você esteja criando o instalador inicializável a partir do Terminal ou do OpenCore Legacy Patcher, abordaremos os problemas conhecidos relevantes a eles.
💡Uma solução para todos: Use um criador de disco de instalação para macOS
A solução mais rápida para todos os problemas que impedem você de criar um instalador USB inicializável no Mac é usar um criador de disco confiável como iBoysoft DiskGeeker.
Ele mantém uma biblioteca de instaladores para macOS High Sierra e versões posteriores, permitindo que você crie uma unidade macOS inicializável a partir de arquivos DMG no aplicativo. Isso evita o risco de baixar instaladores corrompidos online e desperdiçar tempo com linhas de comando complexas.
Para sistemas macOS Sierra e anteriores, você pode baixar o arquivo DMG do Mac OS necessário >e enviá-lo para o aplicativo para criar rapidamente um disco de inicialização.
Siga os passos abaixo se não conseguir criar um USB inicializável de macOS no Terminal ou no OCLP:
Passo 1: Instale o iBoysoft DiskGeeker.
Passo 2: Abra a ferramenta USB inicializável, selecione sua unidade USB da lado esquerdo e clique em Criar disco inicializável. Depois, clique em Continuar para confirmar que o processo apagará sua unidade.

Passo 3: Escolha a versão do Mac OS com a qual deseja criar um disco de instalação.
Se você deseja um USB inicializável para macOS Sequoia/Sonoma/Ventura/Monterey/Big Sur/Catalina/Mojave/High Sierra, selecione o macOS desejado e clique em Criar disco de inicialização.

Se você deseja um USB inicializável para macOS Sierra/OS X El Capitan/OS X Yosemite/OS X Mavericks/OS X Mountain Lion/OS X Lion or anteriores, clique em Criar disco de inicialização > Procurar imagens, e depois faça o upload do arquivo DMG que você baixou anteriormente.

Passo 4: Aguarde até que o instalador inicializável do macOS seja criado.

Muito simples, certo? Compartilhe este criador de disco de instalação para macOS com outras pessoas!
Problema 1: Esta versão de xxx não pode ser instalada neste computador
"Esta versão de xxx não pode ser instalada neste computador" aparecerá quando o sistema detectar uma versão incompatível do Mac OS. Por exemplo, ao descompactar o arquivo DMG do OS X El Capitan e adicioná-lo à pasta de Aplicativos.
A solução é usar um Mac que seja compatível com o OS que deseja instalar, um criador de disco de instalação, ou siga os passos no Problema 2.
Problema 2: Tipo de CPU inválido no executável

"sudo: unable to execute /Applications/Install OS X El Capitan.app/Contents/Resources/createinstallmedia: Tipo de CPU inválido no executável" é um erro que você pode enfrentar ao criar um disco de inicialização para uma versão do sistema incompatível com o seu Mac no Terminal. No exemplo, o usuário está tentando criar uma unidade inicializável para o OS X 10.11 El Capitan em um Mac M1.
Para corrigir, você pode usar uma ferramenta USB inicializável como o iBoysoft DiskGeeker, que permite criar um USB inicializável em qualquer Mac em 5 cliques.
Ou, extraia o arquivo InstallESD.dmg do arquivo de instalação e então crie o disco de instalação com ele. Para fazer isso, baixe o arquivo DMG do Mac OS desejado e abra-o.
Se você vir um instalador de aplicativos, por exemplo, Install OS X Mavericks.app, clique com o botão direito sobre ele e escolha "Mostrar Conteúdo do Pacote". Em seguida, abra a pasta Contents, localize o arquivo InstallESD.dmg dentro da pasta SharedSupport e mova o arquivo DMG para a área de trabalho.
Se você vir um arquivo pkg, siga os passos abaixo:
- Abra o Terminal.
- Descompacte o arquivo InstallMacOSX.pkg em um diretório:
pkgutil --expand ~/Desktop/InstallMacOSX.pkg ~/Desktop/Installer - Posicione-se no local do arquivo pkg.
cd ~/Desktop/Installer/InstallMacOSX.pkg - Descompacte a estrutura usando o comando tar:
tar -xvf Payload - Mova o arquivo InstallESD.dmg para a Área de Trabalho:
mv InstallESD.dmg ~/Desktop
Depois que o arquivo DMG estiver pronto, você pode criar um disco USB bootável para o sistema operacional incompatível com os passos abaixo:
- Abra o Terminal.
- Execute os seguintes comandos um por um para criar um instalador macOS inicializável.
Anexe a imagem do disco do instalador do macOS:
hdiutil attach ~/Desktop/InstallESD.dmg -noverify -nobrowse -mountpoint /Volumes/install_app Converta o BaseSystem.dmg para um formato de imagem esparsa:
hdiutil convert /Volumes/install_app/BaseSystem.dmg -format UDSP -o /tmp/Installer Redimensione a imagem esparsa para 8GB:hdiutil resize -size 8g /tmp/Installer.sparseimage Anexe a imagem esparsa redimensionada:
hdiutil attach /tmp/Installer.sparseimage -noverify -nobrowse -mountpoint /Volumes/install_build Remova o diretório "Packages" existente:
rm -r /Volumes/install_build/System/Installation/Packages Copie o diretório "Packages" de `install_app` para `install_build`:
cp -av /Volumes/install_app/Packages /Volumes/install_build/System/Installation/ Copie arquivos adicionais para a imagem esparsa:
cp -av /Volumes/install_app/BaseSystem.chunklist /Volumes/install_build cp -av /Volumes/install_app/BaseSystem.dmg /Volumes/install_build Desmonte as imagens montadas:
hdiutil detach /Volumes/install_app hdiutil detach /Volumes/install_build Redimensione a imagem esparsa para seu tamanho mínimo:
hdiutil resize -size `hdiutil resize -limits /tmp/Installer.sparseimage | tail -n 1 | awk '{print $ 1}' `b /tmp/Installer.sparseimage Converta a imagem esparsa em uma imagem de disco somente leitura comprimida:
hdiutil convert /tmp/Installer.sparseimage -format UDZO -o /tmp/Installer Mova a imagem final do disco para a área de trabalho:mv /tmp/Installer.dmg ~/Desktop - Verifique se o seu USB está conectado e está nomeado como USB.
- Restaure o conteúdo do arquivo de imagem do disco Installer.dmg no volume de destino /Volumes/USB: sudo asr restore --source ~/Desktop/Installer.dmg --target /Volumes/USB --noprompt --noverify --erase
- Digite a senha de administrador e pressione Enter se solicitado.
Os passos acima devem ter corrigido a mensagem "Tipo de CPU inválido no executável." Compartilhe com outras pessoas!
Problema 3: sudo: /Applications/Install macOS Mojave.app/Contents/Resources/createinstallmedia: comando não encontrado
"createinstallmedia: comando não encontrado" também é um erro comum que muitos usuários de Mac podem encontrar. Geralmente é causado por uma sintaxe de comando incorreta, um problema de localização do instalador, etc. Continue lendo o artigo abaixo para corrigi-lo:
Problema 4: zsh: killed sudo --volume /Volumes/MeuVolume

Outro problema relacionado ao Terminal ao criar um instalador macOS bootável é "zsh: killed sudo --volume /Volumes/nome_do_volume." Isso significa que o comando foi forçadamente encerrado pelo sistema. Para corrigir o erro, você pode resignificar o binário createinstallmedia.
- Abra o Terminal.
- Substitua Mojave no comando pela sua versão do sistema operacional e execute-o para mudar o diretório de trabalho atual para a localização da ferramenta createinstallmedia dentro do aplicativo instalador do macOS.
cd /Applications/Install\ macOS\ Mojave.app/Contents/Resources/ - Reassinale o binário createinstallmedia usando a ferramenta codesign
codesign -s - -f createinstallmedia - Em seguida, execute o comando createinstallmedia novamente para criar um instalador USB bootável
Problema 5: /Applications/Install macOS High Sierra.app não parece ser um aplicativo de instalador de sistema operacional válido

Se você não tiver um instalador completo, receberá esse erro como lembrete. A maneira mais fácil de verificar se você tem o instalador completo é visualizando o tamanho do arquivo do instalador do macOS. Por exemplo, se tiver apenas 19MB, obviamente não é um instalador completo.
Quer criar facilmente instaladores macOS bootáveis? Use este criador de disco!
Problema 6: Untitled não é um ponto de montagem de volume válido
O nome da unidade do seu USB também pode causar problemas. Se o Terminal indicar "Untitled não é um ponto de montagem de volume válido," onde Untitled é o nome, tente renomear o USB ou reformatar o disco físico com mapa de partição GUID e Mac OS Extended (com registro do diário) como formato.
Outra coisa é garantir que o comando digitado no Terminal esteja correto. Preste atenção especial nos traços, pois todos são traços duplos.
Problema 7: Discos APFS podem não ser usados como mídia de instalação inicializável
Se a sua unidade USB estiver formatada em APFS, o Terminal não a aceitará como um disco de instalação inicializável. Portanto, você deve reformatá-la:
- Abra o Utilitário de Disco.
- Clique em Ver > Mostrar todos os dispositivos.
- Selecione o disco físico da sua USB e clique em Apagar.
- Dê um nome à USB, escolha Mac OS Extended (com journaling) como formato e Mapa de Partição GUID como esquema.
Clique em Apagar.
Problema 8: Ocorreu um erro ao apagar o disco

Depois de digitar Y para continuar, o Terminal começará a apagar o disco, preparando-o antes de copiar arquivos para ele. Esse processo pode falhar com o erro "Ocorreu um erro ao apagar o disco." Geralmente, você também receberá o número de erro do disco, que não fornece muitas informações, como:
- Erro ao apagar o disco erro número (-69888, 0) Ocorreu um erro ao apagar o disco.
- Erro ao apagar o disco erro número (13, 0) Ocorreu um erro ao apagar o disco.
- Erro ao apagar o disco erro número (-69618, 0) Ocorreu um erro ao apagar o disco.
- Erro ao apagar o disco erro número (22, 0) Ocorreu um erro ao apagar o disco.
A solução é simples. Você só precisa garantir que sua unidade USB não está sendo usada por outro processo atualmente ou que não compartilha um nome com o disco físico ou outro volume. Tente estas dicas para eliminar o problema e execute o comando novamente para criar um disco de inicialização.
- Reinicie seu Mac para fechar todos os processos. (Vá para o menu Apple > Reiniciar.)
- Relance o Finder. (Clique com o botão direito do mouse no ícone Finder na Dock enquanto pressiona Option e escolha Relançar.)
- Altere o nome da sua unidade USB para algo diferente. (Abra o Finder, clique com o botão direito do mouse na sua USB e escolha Renomear.)
- Reformate sua unidade USB com o formato Mac OS Extended (com journaling).
Problema 9: O disco apagado não montou
Se sua USB não montar depois de ser apagada no Terminal, tente sair do Terminal, ejetar a unidade e reconectá-la ao seu Mac. Em seguida, verifique se você pode criar o disco de instalação. Se não, reformate a unidade externa com Mac OS Extended (com journaling) no Utilitário de Disco.
Problema 10: Preso em Copiando arquivos do instalador para o disco
Com o disco USB preparado, o Terminal começará a copiar os arquivos necessários para ele. Se o processo ficar parado por muito tempo sem progresso, considere interrompê-lo e tentar novamente com um disco USB mais rápido. Caso contrário, espere mais um pouco.
Problema 11: A cópia do aplicativo do instalador falhou

Se o Terminal solicitar o erro "A cópia do instalador do aplicativo falhou", você pode fechar a janela do Terminal e executar novamente o comando do Terminal. Se o problema persistir, você pode trocar para um USB diferente.
Problema 12: Copiando o macOS RecoveryOS

O Terminal também pode travar ao copiar o macOS RecoveryOS. Se isso acontecer, tente reformatar o USB no Utilitário de Disco primeiro, seguindo os passos que destacamos no Problema 7, e em seguida crie novamente o USB inicializável.
Pegue esta ferramenta USB inicializável para macOS e faça um disco de inicialização instantaneamente!
Problema 13: Terminal travado na criação do disco inicializável

Depois que os arquivos necessários forem copiados, o utilitário createinstallmedia tornará o USB inicializável. No entanto, pode ser extremamente lento e parecer travado em "Criando disco inicializável." Nesse caso, você pode deixar o drive funcionar a noite toda ou desativar a indexação do Spotlight no instalador.
Se não se importar em esperar, você pode impedir que seu Mac entre em modo de suspensão alterando as configurações de sono e deixar o processo createinstallmedia funcionar durante a noite. Eventualmente, ele terminará se o USB não tiver problemas.
Se deseja ver resultados instantaneamente, faça o seguinte:
- Garanta que o Terminal esteja aberto.
- Clique em Shell > Nova Janela > Nova Janela com Perfil no menu superior esquerdo.
- Execute o comando createinstallmedia na janela original do Terminal.
- Depois que a etapa "Apagando disco" atingir 100%, execute o comando abaixo na segunda janela do Terminal para desativar a indexação do Spotlight no volume do USB. (Substitua macOS Ventura pela sua versão do sistema.)mdutil -i off -d /Volumes/Install\ macOS\ Ventura
Então deverá começar a funcionar.
Problema 14: zsh: erro de barramento sudo --volume/Volumes/macos
Também é possível que você receba o erro "zsh: erro de barramento sudo --volume /Volumes/nome_do_volume" após apagar o disco com sucesso. Esse erro ocorre quando o Terminal não tem acesso completo ao disco. Para resolvê-lo, você precisa abrir Preferências do Sistema/Configurações > Privacidade & Segurança > Acesso Total ao Disco, e então habilitar o acesso total ao disco para o Terminal.
Problema 16: A bênção do disco do instalador falhou

"A bênção do disco do instalador falhou" é uma mensagem que aparece por diferentes motivos. Aqui estão os mais comuns:
Aviso: Falha ao copiar o ícone do produto para o caminho do ícone do volume
Tornando o disco inicializável...
IA app name cookie falhou ao escrever
A bênção do disco do instalador falhou.
Não foi possível extrair o BaseSystem para o caminho: /Volumes/Instalar macOS Ventura/BaseSystem
A bênção do disco do instalador falhou.
Falha ao escrever cookie IAPhysicalMedia no disco
Erro do Domínio=NSCocoaErrorDomain Código=513 "Você não tem permissão para salvar o arquivo '.IAPhysicalMedia' na pasta 'Instalar macOS Sonoma'." UserInfo={NSFilePath=/Volumes/Instalar macOS Sonoma/.IAPhysicalMedia, NSUserStringVariant=Pasta, NSUnderlyingError=0x7fe41ffc31e0 {Erro do Domínio=NSPOSIXErrorDomain Código=1 "Operação não permitida"}}
A bênção do disco do instalador falhou.
Erro Falhou ao criar o instalador do macOS. A bênção do disco do instalador falhou.
Falha ao aplicar o BaseSystem. Erro: Erro do Domínio=com.apple.ParallelCompression Código=1 "Erro 0xdd00d800
Patch inválido: /Volumes/Instalar macOS Monterey/.TempDir/basesystem_patches/x86_64BaseSystem.dmg" UserInfo={NSLocalizedDescription=Erro 0xdd00d800
Patch inválido: /Volumes/Instalar macOS Monterey/.TempDir/basesystem_patches/x86_64BaseSystem.dmg}
A bênção do disco do instalador falhou.
Além de usar um fabricante de USB inicializável para contornar o problema, você também pode tentar as seguintes correções:
Correção 1: Conceda acesso total ao disco ao Terminal
Para dispensar o erro "A bênção do disco do instalador falhou", você pode conceder acesso total ao disco ao Terminal no Modo de Segurança.
- Abrir a pasta Aplicativos.
- Excluir o instalador completo atual e depois baixar um novo.
- Depois que o SO for baixado, você pode inicializar no Modo de Segurança do macOS.
- Em seguida, abra Configurações do Sistema/Preferências > Privacidade & Segurança > Acesso Total ao Disco e habilite-o para o Terminal.

Correção 2: Dar acesso total ao disco ao OpenCore Legacy Patcher
Se o problema surgir ao criar um instalador USB inicializável para o macOS no OCLP, é necessário fornecer acesso total ao disco tanto para o OpenCore Legacy Patcher quanto para o Terminal:
No macOS Ventura e posterior:
- Abrir Configurações do Sistema.
- Ir para Privacidade & Segurança > Acesso Total ao Disco.
- Clicar no botão Adicionar para adicionar o OpenCore Legacy Patcher e o Terminal.
- Reiniciar o OpenCore Legacy Patcher e executar o processo novamente.
No macOS Monterey e anterior:
- Abrir Preferências do Sistema.
- Navegar até Segurança & Privacidade.
- Clicar no cadeado para desbloquear o painel de preferências.
- Ir para a aba Privacidade.
- Selecionar Acesso Total ao Disco.
- Adicionar o OpenCore Legacy Patcher e o Terminal.
- Reiniciar o OpenCore Legacy Patcher e executar o processo novamente.
Correção 3: Conectar diretamente ao USB
Se o seu USB está conectado ao Mac por meio de um hub, tente remover o hub e conectá-lo diretamente ao seu Mac. Isso pode evitar possíveis problemas causados pelo adaptador.
Correção 4: Atualizar o OCLP
Se a versão do OpenCore Legacy Patcher não é a mais recente no seu Mac, atualize-o. Isso pode instalar os novos patches e correções de bugs, o que pode permitir a criação do USB inicializável sem problemas.
Correção 5: Usar um USB diferente
Se ainda não conseguir criar o instalador USB inicializável no Mac, é melhor tentar outro USB ou qualquer outro tipo de dispositivo de armazenamento. Muitos usuários acabaram usando um drive diferente depois de esgotar as dicas básicas de solução de problemas.
Estes são todos os problemas que podem te impedir de criar um instalador USB inicializável no Mac e as respectivas soluções. Se encontrar este guia útil, compartilhe para nos ajudar a alcançar mais pessoas!