By default, your Mac will go to sleep after a certain period of inactivity to preserve energy and prevent wear(Mac sleep mode). If you want to change when Mac goes to sleep, you need to adjust the macOS sleep settings. You're usually allowed to turn on/off auto sleep, reduce or extend screen timeout, prevent your Mac from sleeping, and set a sleep timer for your Mac.
On macOS Monterey and earlier, you can easily change sleep settings on Mac from the Energy Saver or Battery preference pane. But macOS Ventura has made certain changes. For instance, you can no longer find the Schedule tab in the new System Settings app in macOS Ventura.
To help you work with your Mac effectively, we'll cover how to change macOS sleep settings on Ventura and earlier releases.
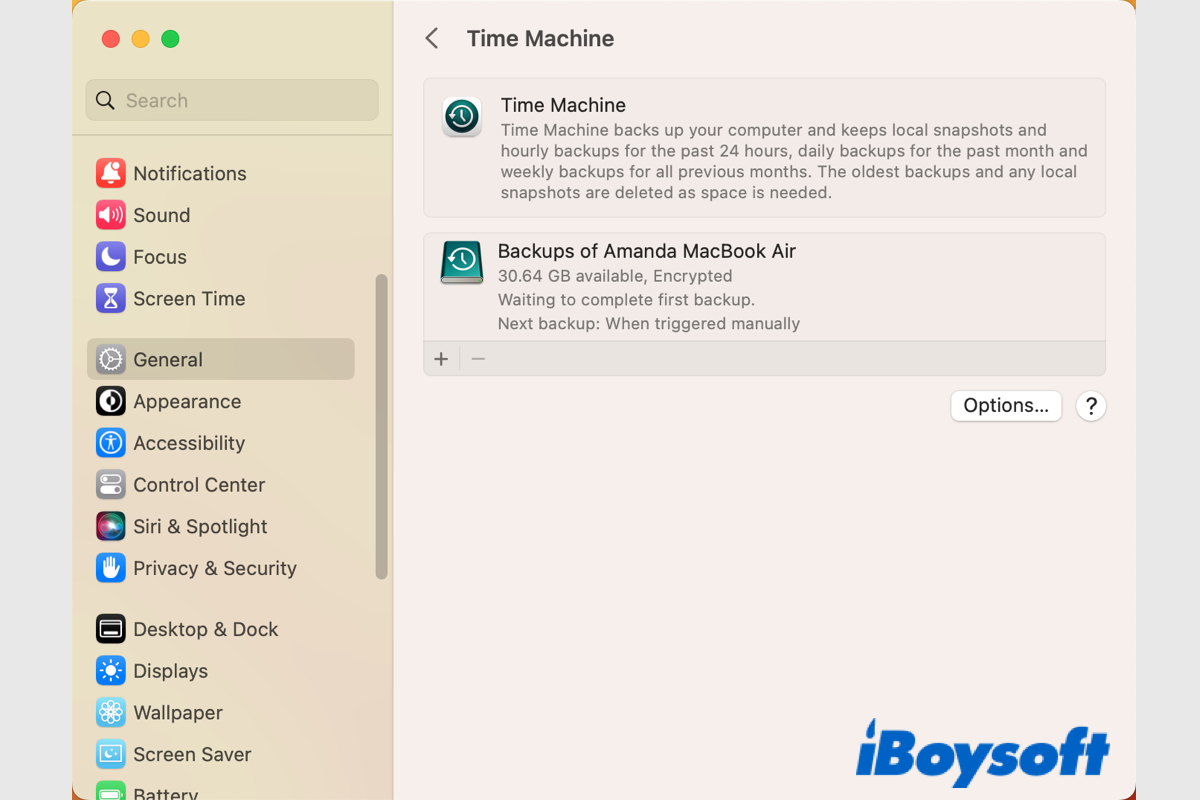
[Solved]No Option to Turn Off Time Machine in macOS Ventura?
This post provides two ways to turn off Time Machine in macOS Ventura. You can disable Time Machine in macOS Ventura by changing the backup interval in System Settings and running the command in Terminal. Read more >>
How to change sleep time on Mac?
Macs go to sleep after two minutes of inactivity. Still, you can set screen timeout on Mac ranging from one minute to three hours of inactivity. Since the macOS sleep settings are managed differently on Ventura, it doesn't share the same process as macOS Monterey and earlier. We'll discuss them in detail.
Note: For the sleep time to work on Mac, you need to ensure that the "Prevent automatic sleeping when the display is off" or "Prevent your Mac from sleeping automatically when the display is off" option is disabled.
How to change sleep time on macOS Ventura?
macOS Ventura has moved the "Turn display off" option, which allows you to reduce or extend the time before Mac sleeps, to the Lock Screen. You can follow the steps below to change how fast your Mac goes to sleep on notebook and desktop Macs.
- Go to the Apple logo > System Settings.
- Select Lock Screen from the left sidebar.
- Click the drop-down menu next to "Turn display off on battery when inactive."
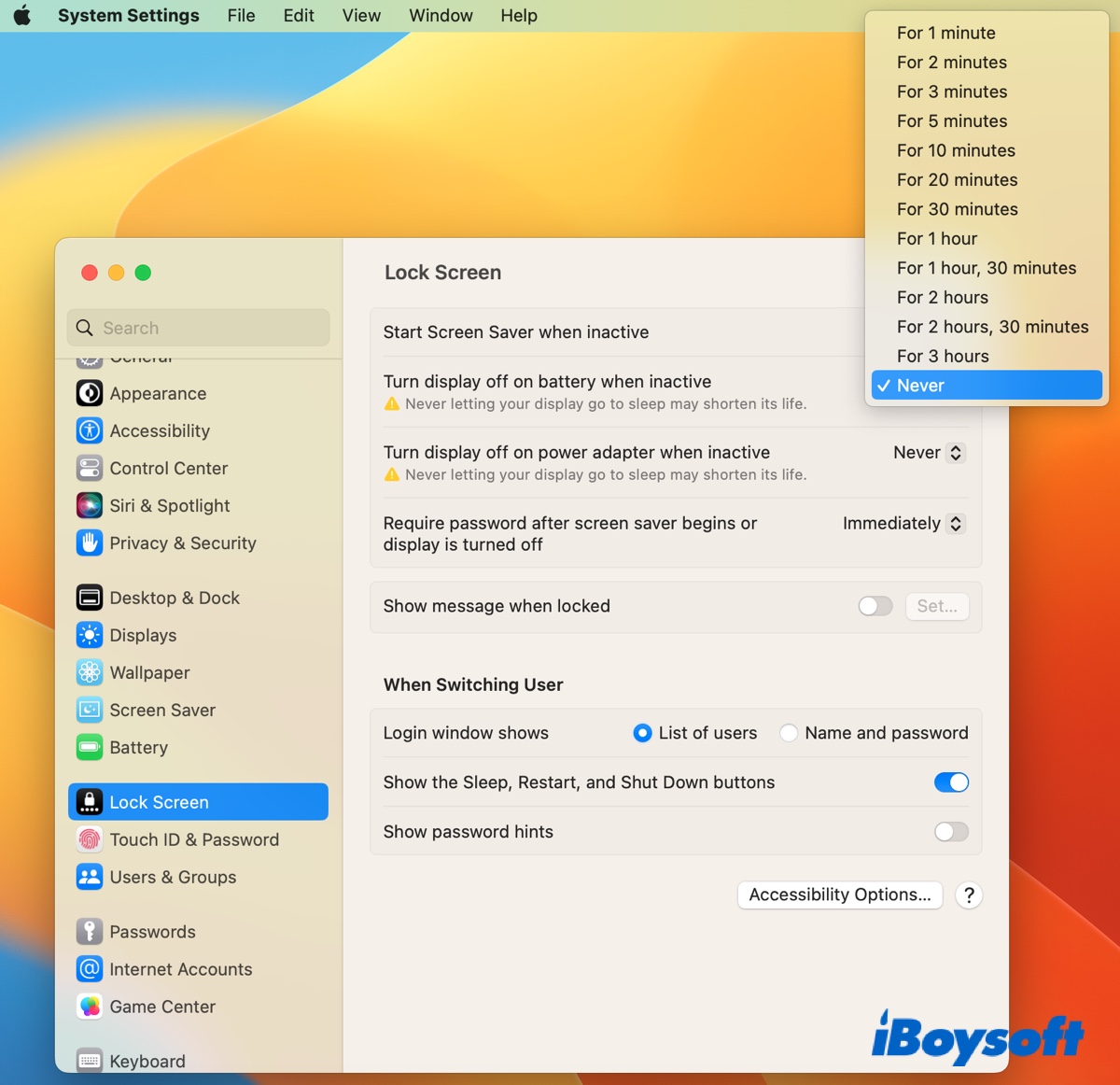
- Choose how fast you want your Mac to go to sleep while running on Battery.
- Tap the drop-down menu next to "Turn display off on power adapter when inactive."
- Decide how long your Mac screen stays on without activity when plugged in.
This is also an alternative way when the Energy Saver schedule is missing on macOS Ventura.
How to change sleep time on macOS Monterey or earlier?
Up to macOS Catalina, users only need to access the Energy Saver preference pane to adjust sleep time on Mac, regardless they are using a desktop or portable Mac. Nevertheless, Apple replaced Energy Saver with Battery on macOS Big Sur and later on notebook Macs.
Therefore, on macOS Big Sur and later, Battery is used to manage sleep settings on notebook Macs and Energy Saver is used for desktop Macs.
How to change sleep time on MacBook Air, MacBook Pro & MacBook:
- Open the Apple logo > System Preferences.
- Select the Battery preference pane.
- Click Battery and drag the "Turn display off after" slider to a preferred time period.
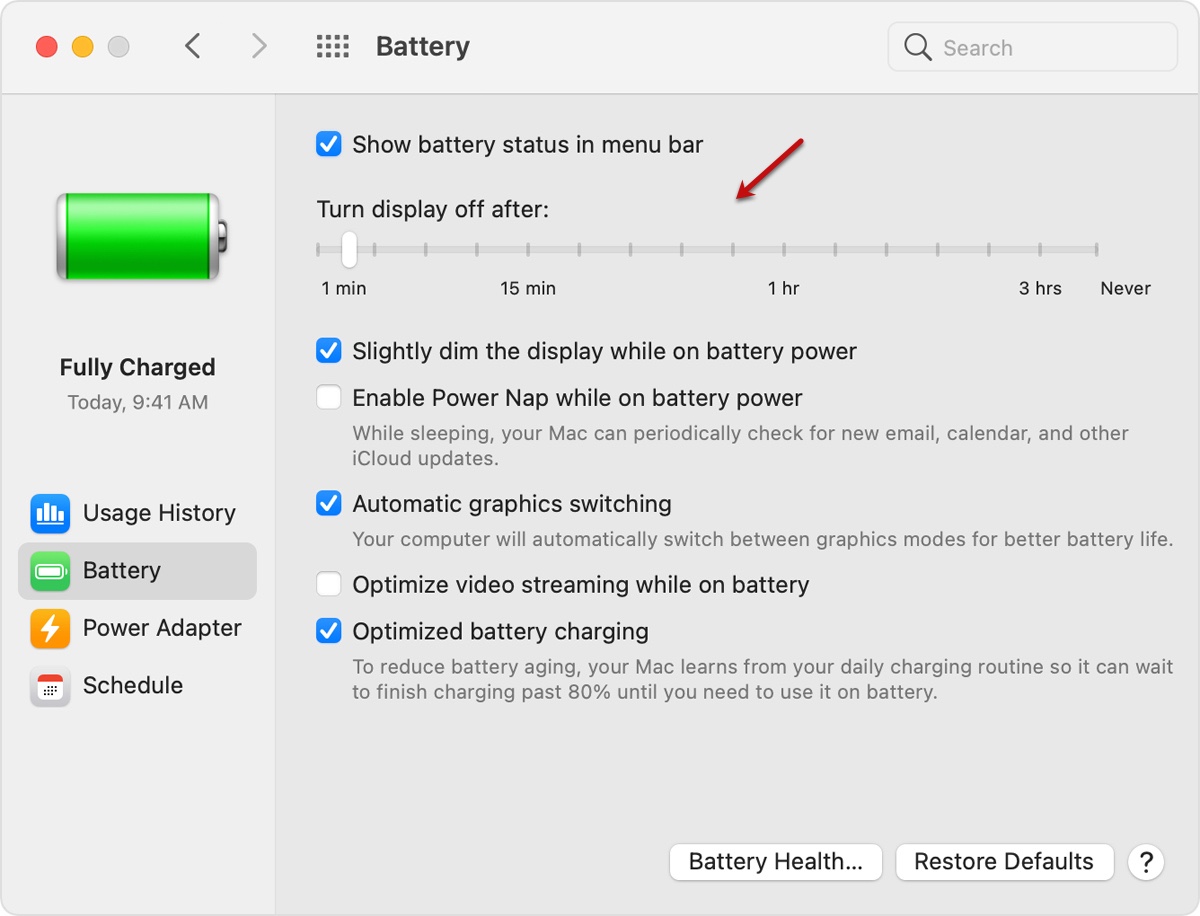
- Click the "Power Adapter" tab.
- Move the "Turn display off after" slider to set the amount of time your Mac should wait before going to sleep.
How to change sleep time on iMac/Mac mini/Mac Pro:
- Go to the Apple logo > System Preferences.
- Select "Energy Saver."
- Drag the slider next to "Turn display off after" to change sleep time.
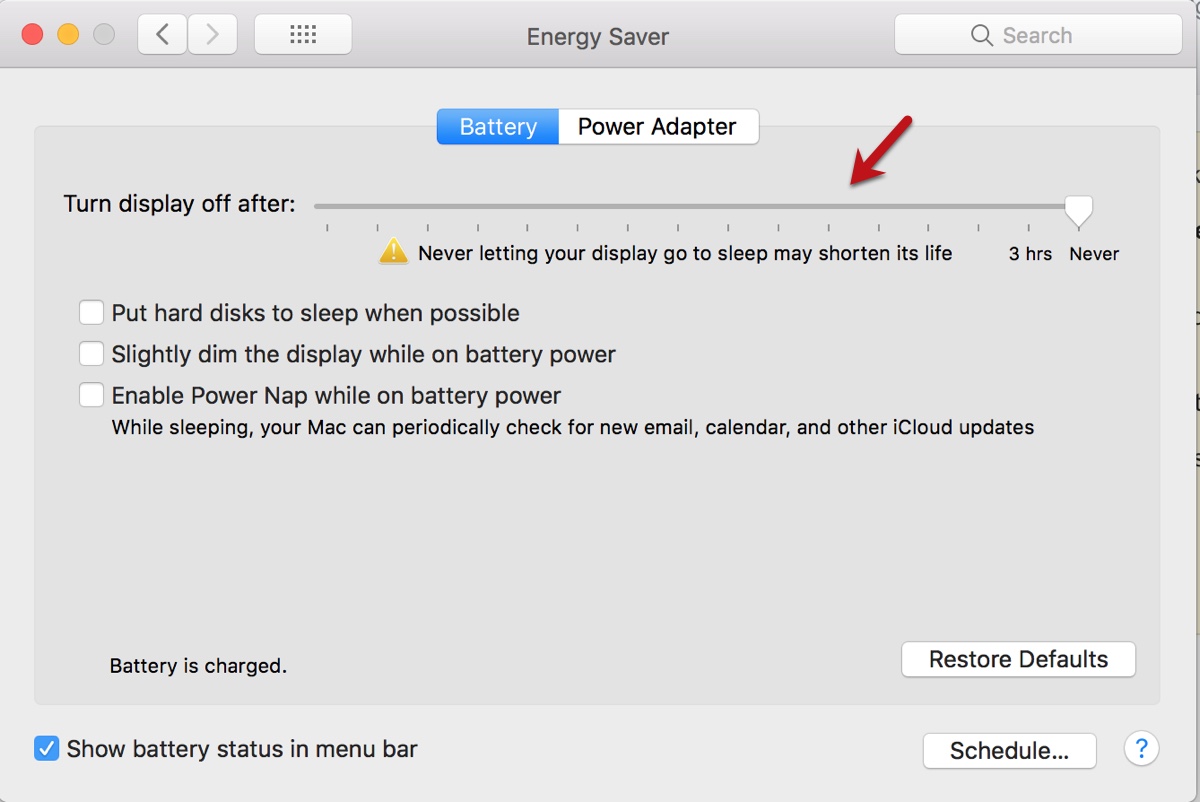
How to change sleep time on Mac using Terminal?
- Launch Terminal from the Applications > Utilities folder.
- Type in the command below and hit Enter to change screen timeout on Mac. (Replace minutes with a number.)sudo systemsetup -setcomputersleep minutesFor example, if you want to extend the time before Mac sleeps to 60 minutes, change the command to: sudo systemsetup -setcomputersleep 60.
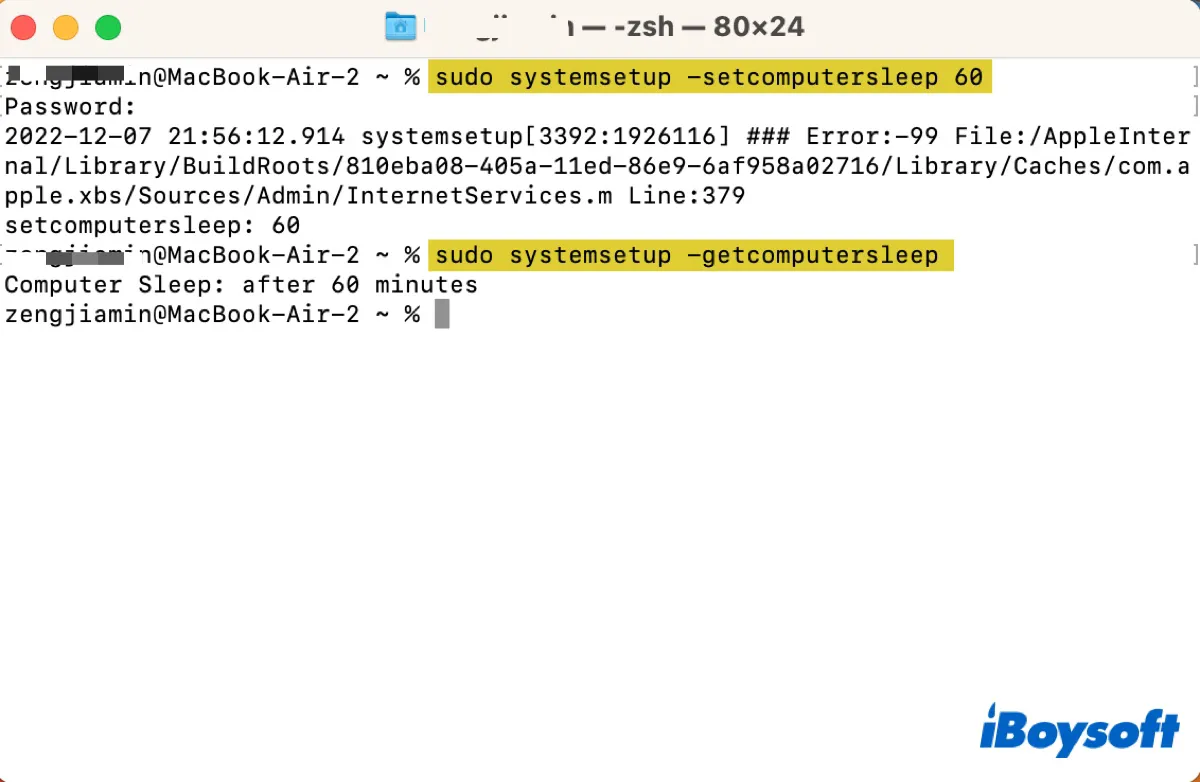
- Type in your administrator password and hit Enter.
- Input the command below and hit Enter to check whether your computer sleep time is correctly set.sudo systemsetup -getcomputersleep
Please share this post to help more people change screen timeout on Mac.
How to stop a Mac from sleeping?
If you don't want your Mac to go to sleep during a presentation, while downloading files, or going through similar stuff that requires little or no human interaction, you can turn off sleep mode on Mac. After following the steps below, your Mac will stay on when you close the lid.
How to prevent Mac from sleeping on macOS Ventura?
- Go to the Apple menu > System Settings.
- Select Displays from the sidebar.
- Click Advanced.
- Enable "Prevent automatic sleeping when the display is off."
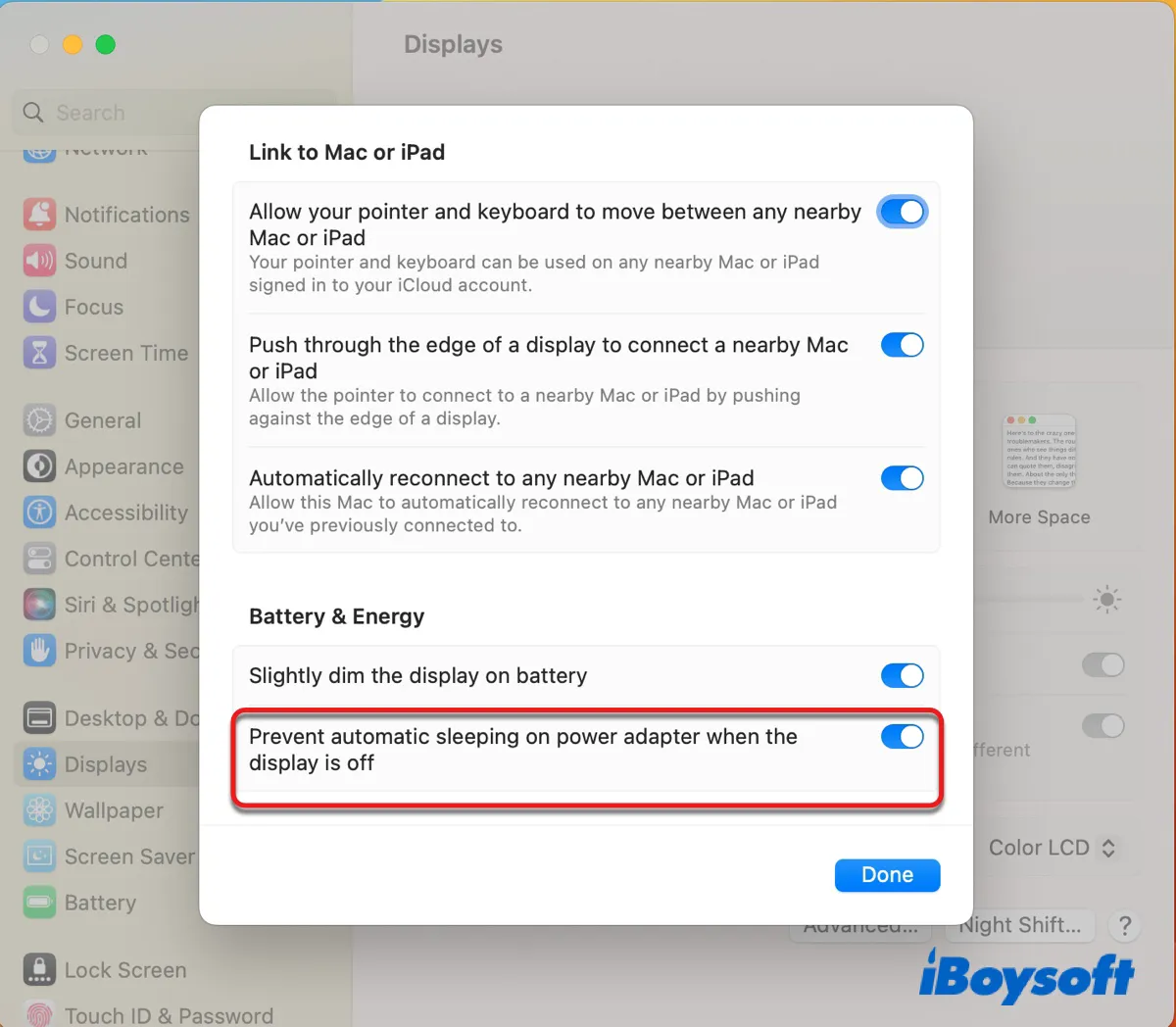
- Choose Done to save changes.
How to keep Mac from sleeping on macOS Monterey and earlier?
How to stop a MacBook from sleeping:
- Go to the Apple menu > System Preferences.
- Click Battery > Power Adaptor.
- Enable "Prevent your Mac from sleeping automatically when the display is off."
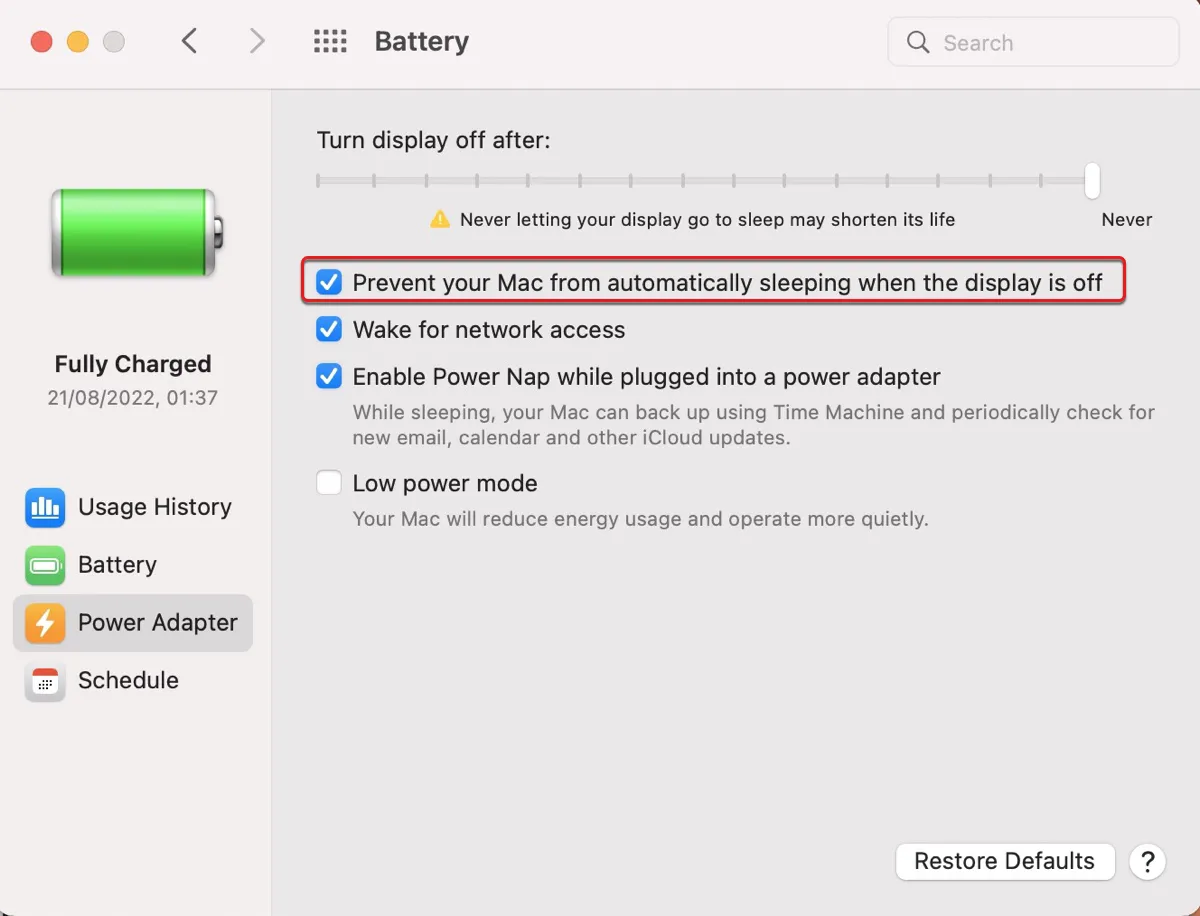
How to keep a desktop Mac from sleeping:
- Go to the Apple menu > System Preferences.
- Click Energy Saver.
- Select "Prevent your Mac from sleeping automatically when the display is off."
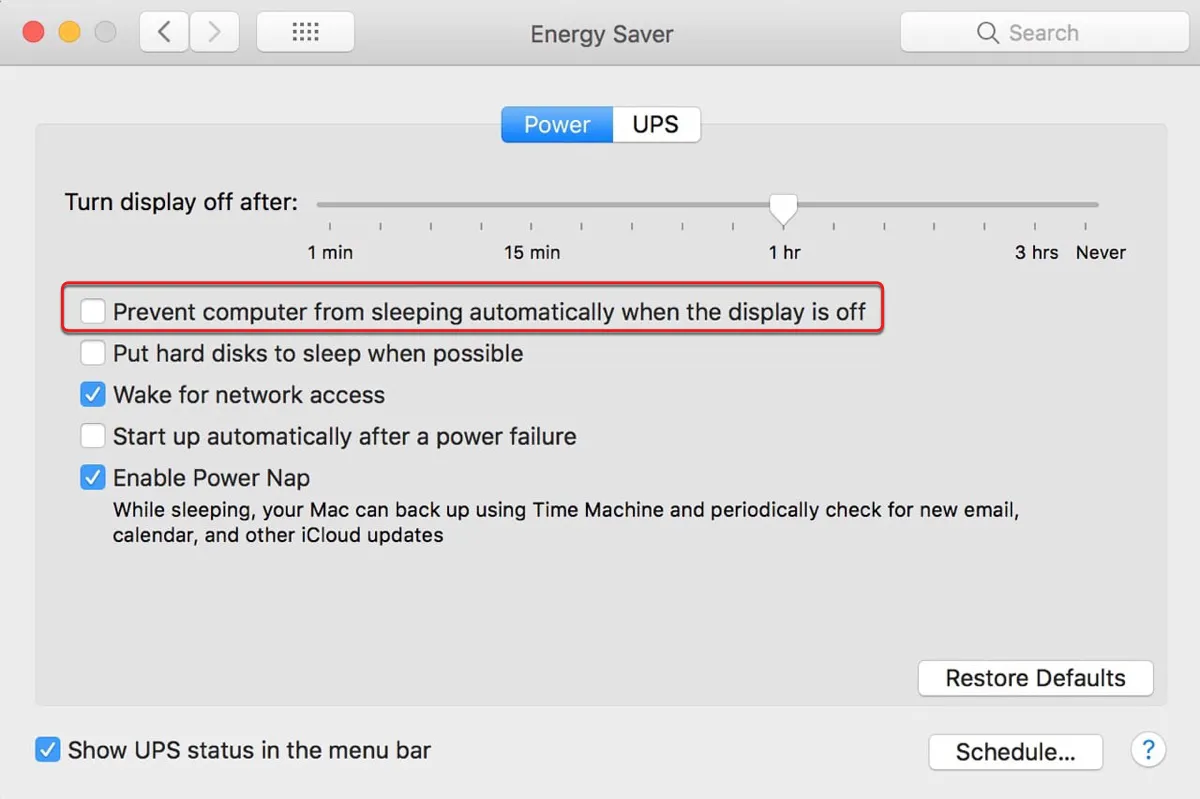
How to turn off auto sleep on Mac using Terminal commands?
- Open Terminal from the Applications > Utilities folder.
- Input the following command and hit Enter to turn off sleep mode.sudo systemsetup -setcomputersleep never
- Type in your administrator password and hit Enter.
- Type in the following command and hit Enter to check whether have turned off auto sleep on Mac.sudo systemsetup -getcomputersleep
Share these steps to help others prevent MacBook from sleeping when closed.
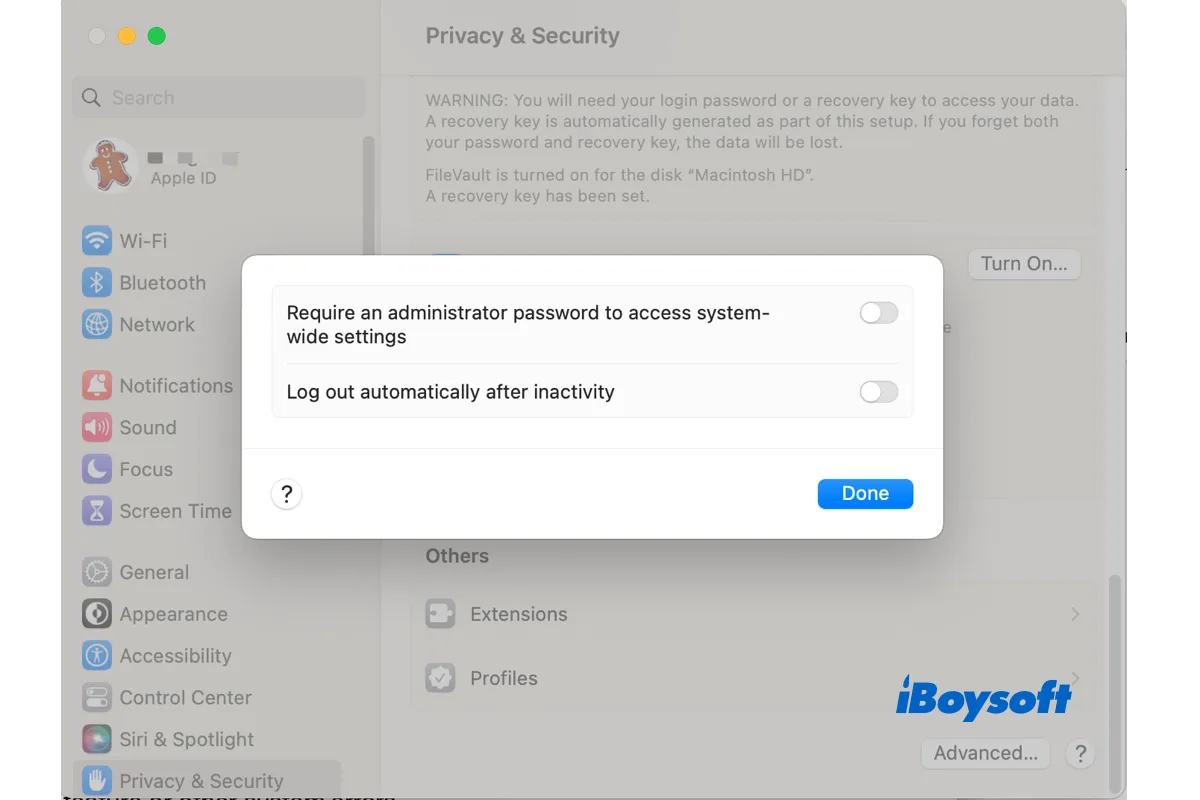
[Solved!]Mac Logs Me Out Automatically When Goes to Sleep
Some Mac apps are quit or asking for saving your working documents when the Mac wakes up from sleep. This relates to the Log out automatically after inactivity feature or other system errors on Mac. Read more >>
How to create a Mac sleep timer?
If you know exactly how long your Mac needs to stay on, you can schedule it to wake and sleep during that period of time. You can utilize the Schedule tab to set a Mac sleep timer on macOS Monterey or earlier. However, macOS Ventura has canceled the option and you can only do it from the Terminal app.
How to set a macOS sleep timer on macOS Ventura:
- Launch Terminal from the Applications > Utilities folder.
- Input the command below and hit Enter to set a sleep timer.sudo pmset repeat sleep day_of_the_week hour:minute:secondIf you want your Mac to sleep at 11:30 a.m every weekday, change the command to: sudo pmset repeat sleep MTWRF 11:30:00.
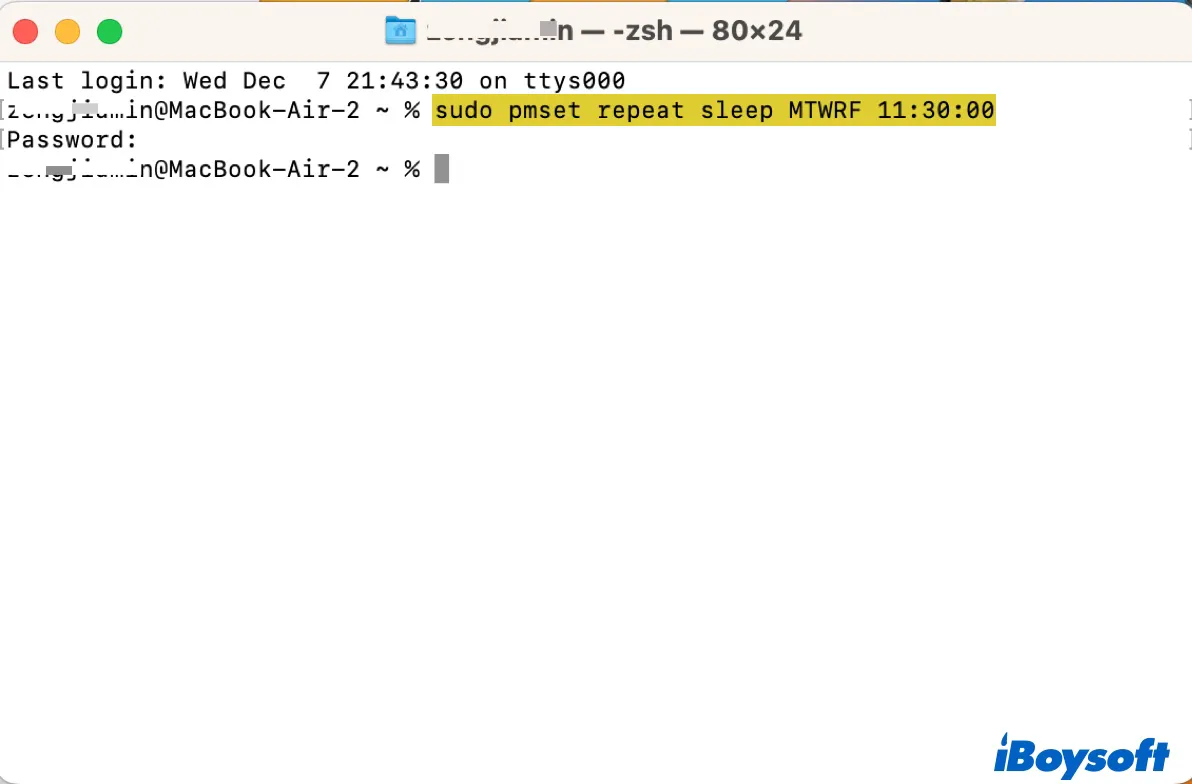
- Type your administrator password and hit Enter.
- If you want to schedule your Mac to turn on and off on macOS Ventura, you can execute the same command in step 2 but replace "sleep" with "restart" or "shutdown."
For examples:
To set your Mac to shut down at 1 a.m. every weekday, execute sudo pmset repeat shutdown MTWRF 01:00:00
To set your Mac to restart at 9 a.m. every weekday, execute sudo pmset repeat restart MTWRF 09:00:00 - Execute the following command if you want to cancel the current schedule.sudo pmset repeat cancel
- Run the command below to check your current schedule.pmset -g sched
Tips: You can execute man pmset in the Terminal app to find more information about the pmset command.
How to set a sleep timer on MacBook or desktop Mac on macOS Monterey or earlier:
- Choose Apple menu > System Preferences.
- Click Battery or Energy Saver.
- Select Schedule.
- Select the day of the week and the time you would like to start up, shut down, or put your Mac to sleep.
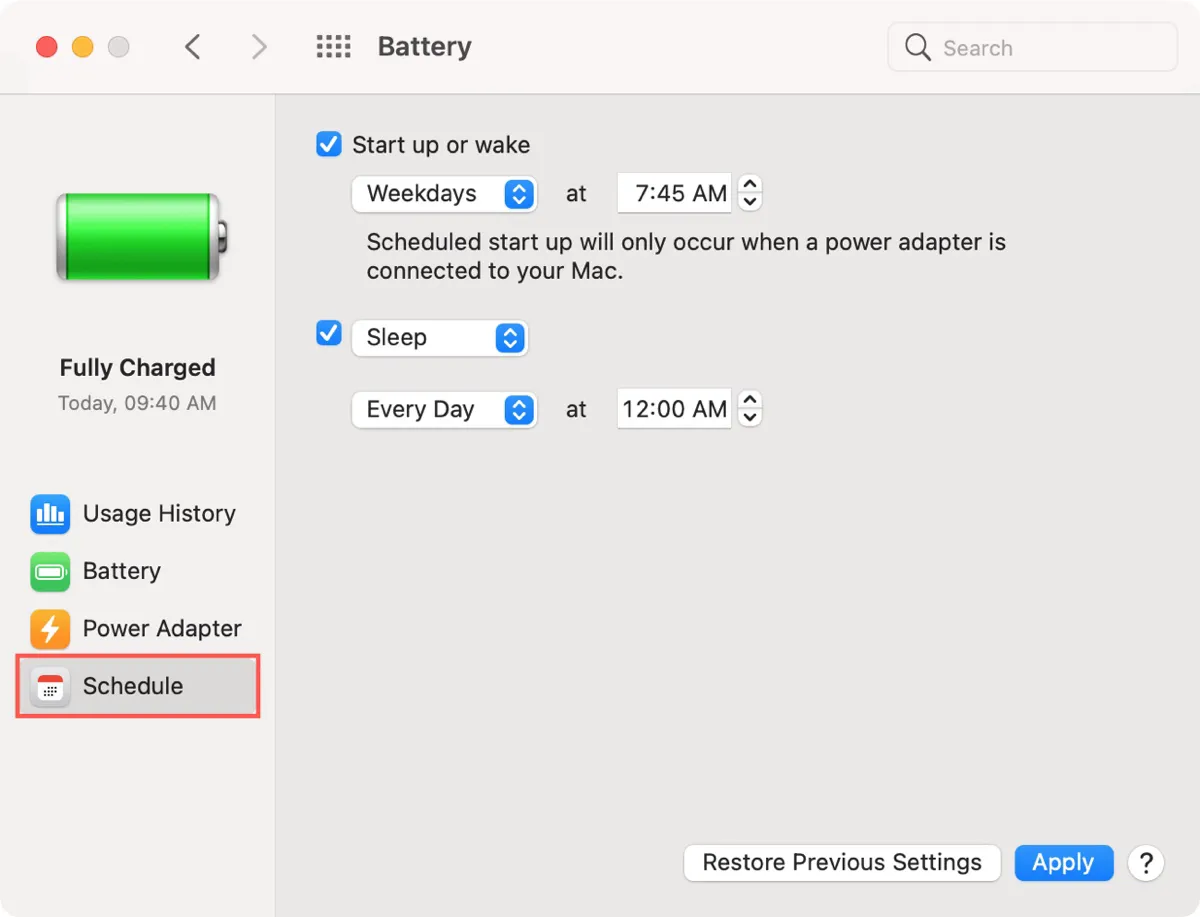
FAQ about macOS sleep settings
- QHow do I stop my Mac from going to sleep after 5 minutes?
-
A
To stop your Mac from going to sleep after a few minutes, you can change the macOS sleep time settings or turn off auto sleep following the steps in this post.
- QWhere is the setting for preventing hard disk from sleeping in Ventura?
-
A
If you have a MacBook Air or Pro, you can find the "Put hard disks to sleep when possible" option in System Settings > Battery > Options on macOS Ventura.
If you have a desktop Mac, you can find the "Put hard disks to sleep when possible" option in System Settings > Energy Saver.
- QHow do I change how long my Mac screen stays on?
-
A
Here's how to change how long your Mac screen stays on:
On macOS Ventura: Open System Settings > Lock Screen > select a time period in the drop-down menu of 'Turn display off.'
On macOS Monterey or earlier: Open System Preferences > Battery > Battery/Power Adapter > Move the slider next to 'Turn display off after.'
- QWhere is the Battery > Schedule panel in macOS Ventura?
-
A
macOS Ventura doesn't have a Schedule button that allows you to schedule your Mac to turn on, sleep, or shut down like it did on macOS Monterey or earlier. You must execute commands in Terminal to set your Mac on a shutdown, sleep or reboot schedule, as guided in this post.
- QWhere are the sleep settings or display on/off when inactive settings in Ventura?
-
A
You can find the 'Turn display off on battery/power adapter when inactive' option in macOS Ventura from System Settings > Lock Screen.