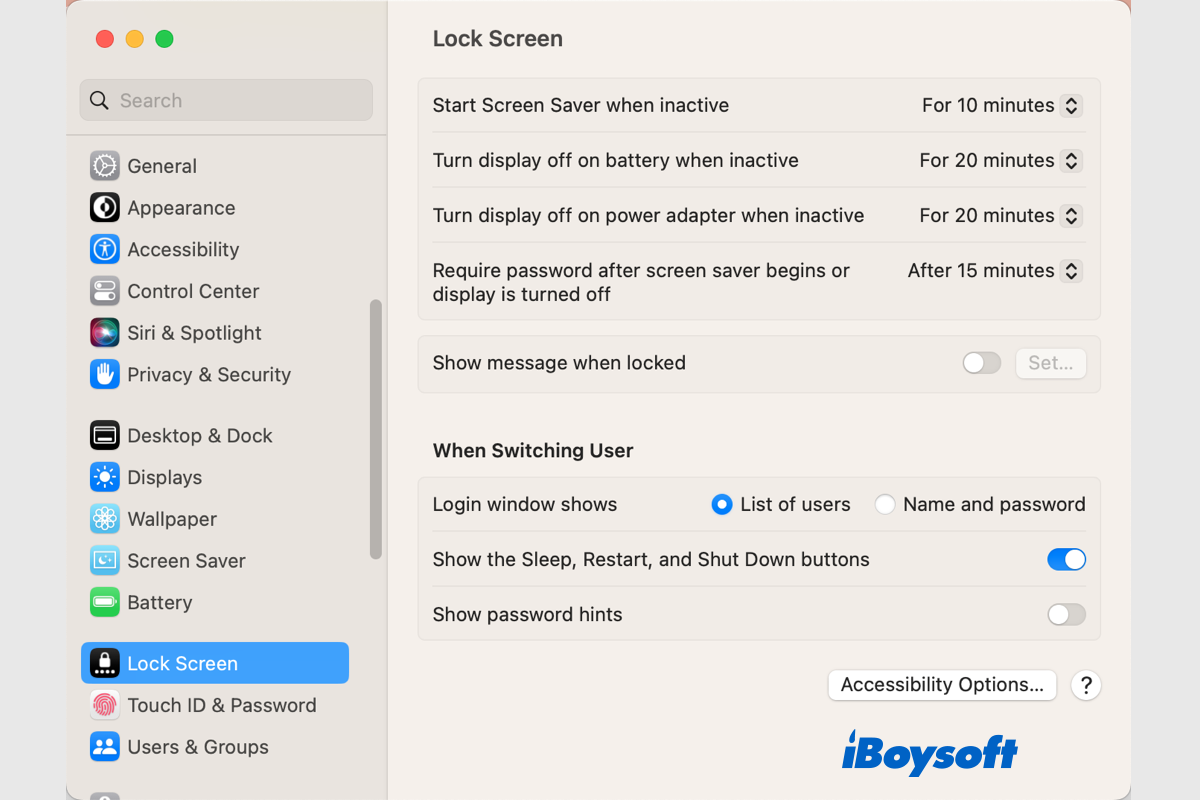You may have noticed that the Mac display is turned off after a period of inactivity, which means the Mac goes to sleep. After reading this post, you will know more about Mac sleep mode, let's dive into the details.
Mac sleep mode explained
Mac sleep mode is designed to save energy and prevent wear. It usually activates after a certain period(ranging from 1 munites to 3 hours) of inactivity. You can change when Mac goes to sleep based on your case and customize other sleep settings on your notebook/desktop Mac.
Up to now, there are three sleep modes in macOS, sleep, hibernation, and safe sleep. They work in different ways and are applied to different Mac models by default. Here are introductions to different types of sleep modes on MacBook Air/Pro/iMac.
- Sleep mode: This mode stores all your unsaved documents, data, and running processes in RAM. When Mac goes to sleep, the Mac drive's RAM is still being powered. So you can quickly pick up from where you leave off when Mac wakes from sleep. Sleep mode is also called hibernatemode 0 and is used for desktop Macs by default.
- Hibernation mode: This mode is the default mode for MacBook released before 2005, so-called hibernatemode 1. It saves RAM data to the startup disk for safekeeping before Mac goes to sleep. Differently, it turns off the RAM when Mac is sleeping. And when you wake up Mac, it moves the necessary data from the startup disk to RAM, that's why hibernation takes longer than other modes.
- Safe sleep mode: Safe sleep mode, also called hibernatemode 3, is the default mode for MacBook released after 2005. Similar to the hibernation mode, it copies data from the RAM to the startup disk, which enables you to restore your data in the unfortunate event, but the power is still supplied to the RAM after Mac goes to sleep.
You can find out the sleep mode set to use on your Mac via Terminal, open Terminal from Finder > Applications > Utilities, then type the command below and press the Enter key to run it, then it returns the sleep mode on your Mac such as hibernatemode 3.
pmset -g | grep hibernatemode

How to put your Mac to sleep or wake it
Instead of being triggered after a period of inactivity, you can also let Mac go to sleep with the following methods and wake up it with ease. Here is how:
Put your Mac to sleep:
- Open Apple menu > Sleep.
- On a Mac notebook computer, close the display.
- Press Option-Command-Media Eject key if the option is available. (Check more Mac sleep shortcuts)
Wake your Mac from sleep:
- Press a key on the keyboard.
- Click the mouse or trackpad.
- On a Mac notebook computer, open the display.
What happens when Mac goes to sleep
The most noticeable sign of sleep mode is that it turns off the display, besides, it switches the processor to energy-saving mode, and halts background operations and hard disk operations. Compared with shutting down and starting up Mac, putting Mac into sleep mode enables you to resume tasks instantly.
When Mac goes to sleep, it deactivates video output, spins down Apple-supplied and third-party hard disks, and turns off or idles linked displays while putting the processor into low-power mode on both desktop and notebook Macs. While, on laptops, it needs to achieve more states for saving energy as much as possible to protect the battery, like:
- RAM memory is off (in hibernation and safe sleep modes)
- The Ethernet port is turned off.
- AirPort functions are off
- The USB ports have limited functions
- Audio input and output are off
- Bluetooth is deactivated
- …
And if you have enabled power nap on Mac, a feature available on selective Intel Macs with SSD, it also receives Mail, Messages, updates events in Calendar, updates iCloud events, etc, what's more, it further carries out tasks like Time Machine backups and software update downloads when the Mac is charging.
How to customize sleep settings on Mac
You can change when Mac goes to sleep such as setting the Mac to turn off the display when inactive for 20 minutes or so. And if you want to make your Mac always on so that it won't incorrupt some tasks, you can even stop Mac from sleeping. What's more, you can schedule your Mac to sleep or wake up.
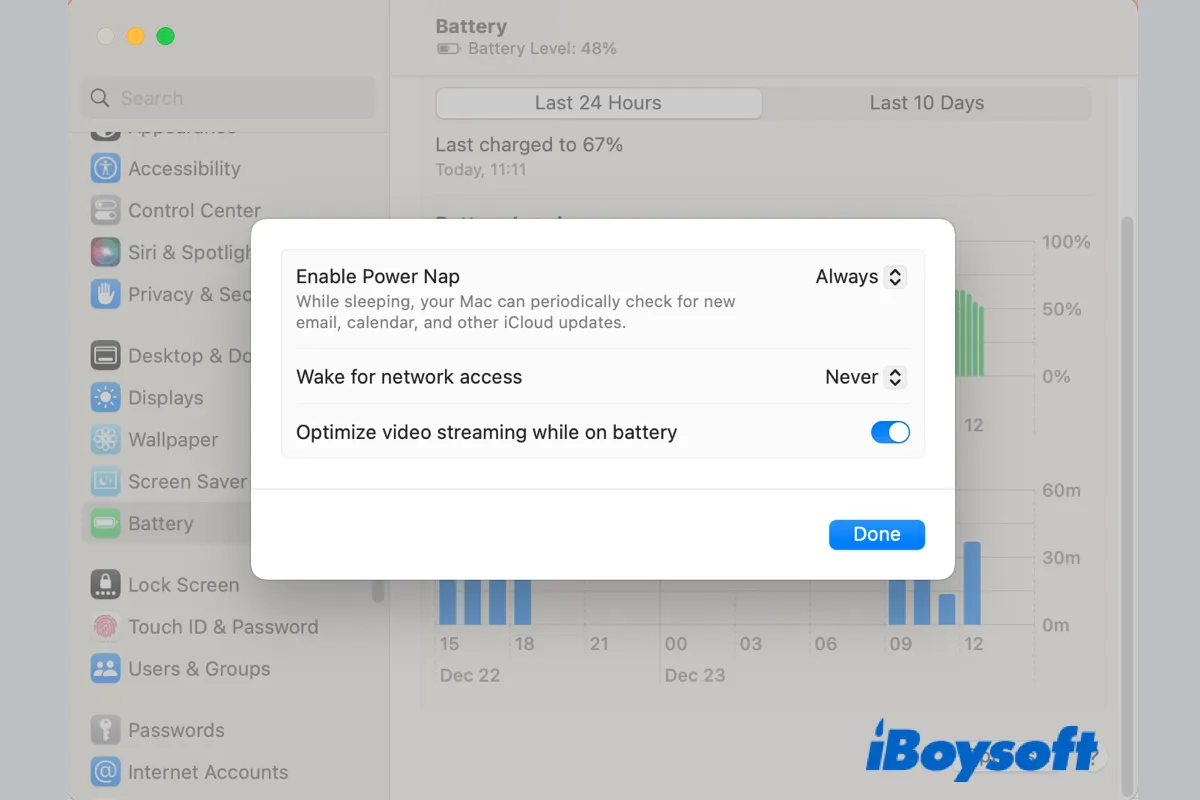
Energy Saver Schedule Features Missing on macOS Ventura
Apple removes the Schedule from the System Settings on MacBook Air/Pro running macOS Ventura. This post provides other workarounds to schedule your Mac on macOS Ventura. Read more >>
All these settings can be changed easily in System Preferences > Battery/Energy Saver on macOS Monterey and earlier. However, with the advent of macOS Ventura, there comes the redesigned System Settings, which brings significant changes. No matter whether the OS on your Mac is Ventura or earlier, you are covered in this post:
Common issue with sleep mode on Mac
You may encounter some problems when you put the Mac to sleep or wake it from sleep, there are some helpful guides that explain the issue and provides effective fixes.
- This computer has been scheduled to go to sleep automatically
- [Ventura]Mac Kernel Panic After It Goes to Sleep, How to Fix?
- [Fixed!] macOS Ventura WindowServer Prevents from Sleeping
- How to Stop MacBook From Constantly Waking Up (Full Guide)
- [Solved] Mac/MacBook Won't Wake Up From Sleep on macOS
- Solved: MacBook/Mac Won't Go to Sleep When Lid Is Closed
Share this helpful post with anyone who needs it!
FAQs about Mac sleep mode
- QIs it better to sleep or shut down Mac?
-
A
It's a decent rule of thumb to let your Mac sleep if you're only going to be gone for a few hours or even overnight. You should shut it off if it goes on for any longer.
- QDoes Mac automatically go into sleep mode?
-
A
A Mac automatically shuts off after two minutes of idleness. Nevertheless, you can specify various time limits, from one minute to three hours, for inactivity.
- QHow do I change how long my Mac screen stays on?
-
A
From the Apple menu, choose System Settings > Lock Screen, expand the drop menu of 'Turn off display on battery when inactive' and 'Turn off display on power adapter when inactive' and choose a period of time, ranging from 1 minute to 3 hours, click 'OK' if it asks.