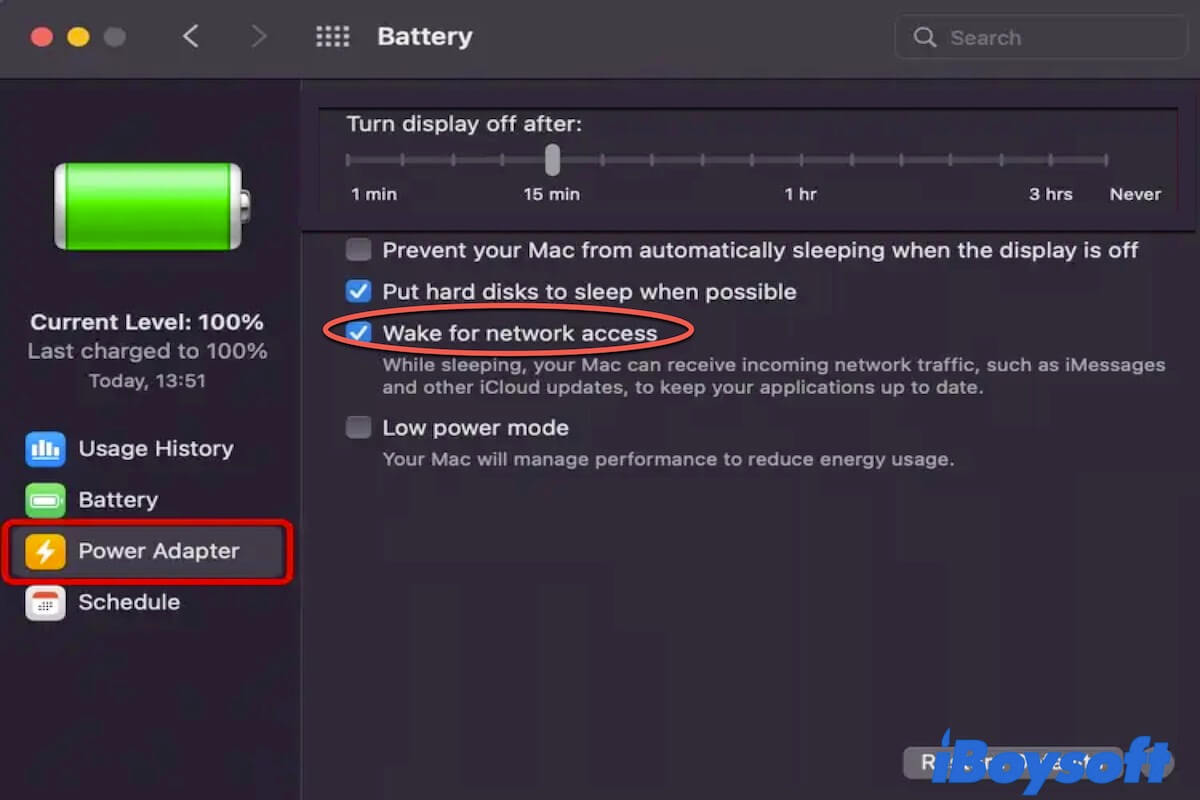There's a strange thing happening to your Mac, that is, you put your Mac to sleep but it wakes up automatically after a period of time and repeats to do so every an unfixed time.
Here's the true case from an iMac user:
This happened after I updated to macOS 12.2. I put my iMac to sleep but it wakes up sometimes in minutes, sometimes an hour, or so later. Notably, I have unchecked the option "Wake for network access" in Energy Saver before letting my Mac go to sleep mode. Why does my Mac wake up from sleep by itself? Any way to stop it?
The Mac that keeps waking up from sleep will cause the energy to drain fast and reduce the battery life. So, you need to stop your MacBook from constantly waking up right now. And this tutorial is here to help you analyze the reasons and fix your iMac/MacBook Air/MacBook Pro that keeps waking up by itself.
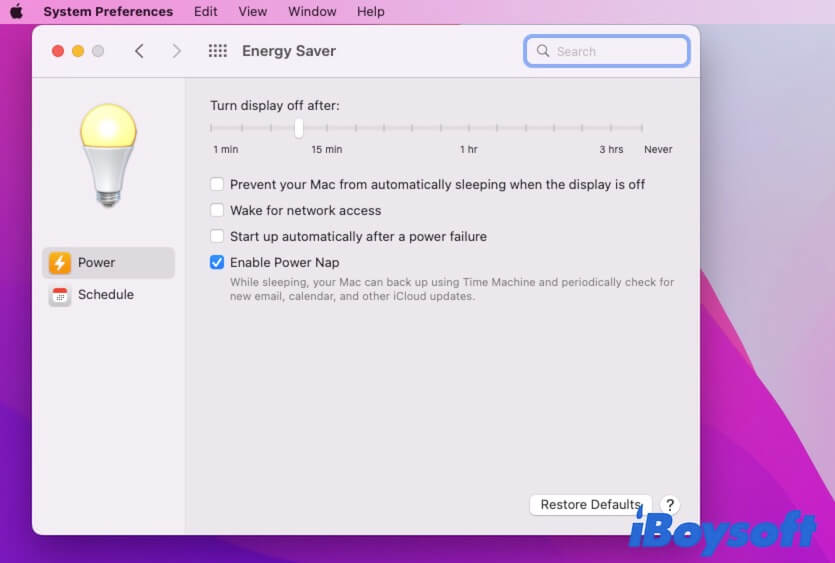
Why does your Mac keep waking itself up?
By default, after you put your Mac to sleep, it will stay in sleep mode until you press a key on your keyboard or press the Trackpad or the mouse. If the Mac wakes itself up from sleep automatically and constantly, it is abnormal.
The possible causes of this trouble can be improper sleep and wake settings, peripheral interference, sharing services connecting to your Mac, errors in sleep settings, system bugs, etc.
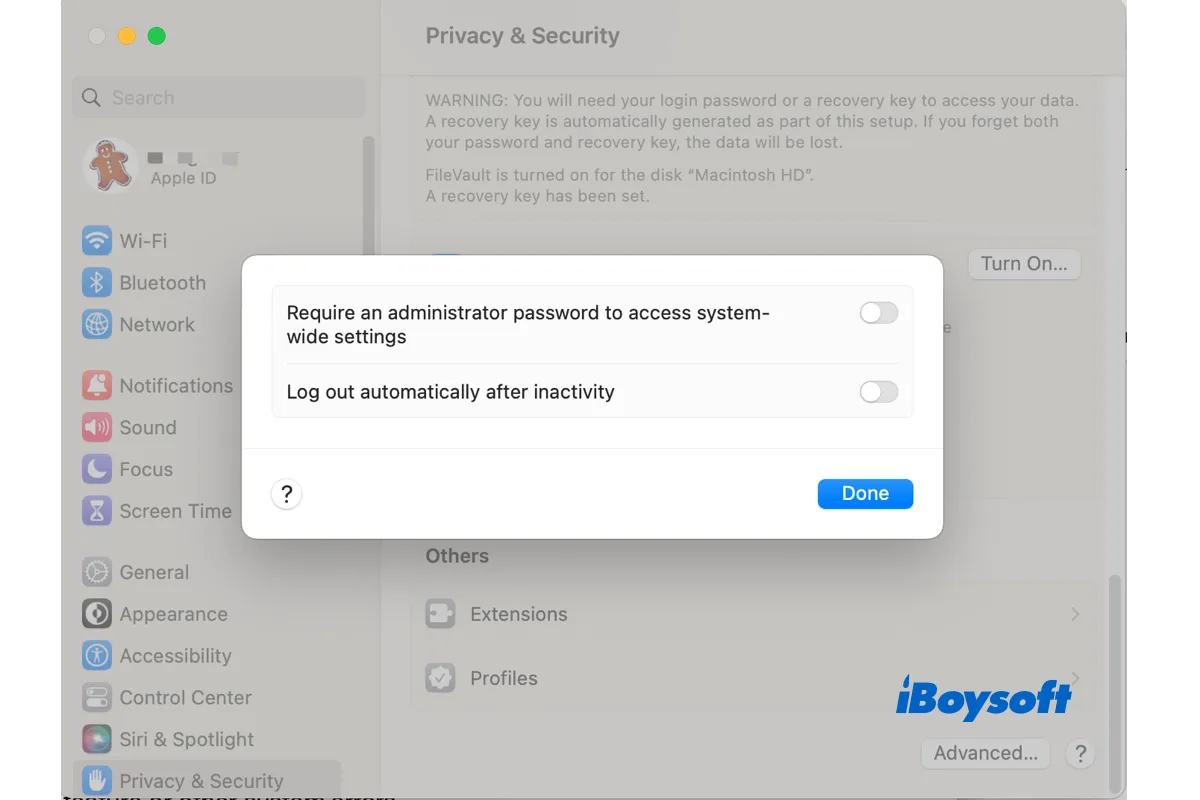
[Solved!]Mac Logs Me Out Automatically When Goes to Sleep
Some Mac apps are quit or asking for saving your working documents when the Mac wakes up from sleep. This relates to the Log out automatically after inactivity feature or other system errors on Mac. Read more >>
How to stop MacBook from constantly waking up?
The MacBook constantly waking up issue mainly occurs after updating to macOS Monterey. Most of you may regard the system bug as the culprit. Actually diverse causes, such as wakeup preferences, malfunctioning external devices, sharing activities, etc., can lead to this problem. Therefore, to stop your iMac and Macbook from constantly waking up, you need to do troubleshooting.
In this part, we've listed all the solutions with detailed steps to fix the Mac running macOS Monterey that keeps waking up after sleep. Just try them one by one to fix the problem.
Ways to stop MacBook from constantly waking up by itself:
- Check your Mac's wakeup settings
- Unplug the malfunctioning peripherals
- Disable sharing services on your Mac
- Switch off Bluetooth on your Mac
- Reset Notifications settings
- Reset SMC
- Update macOS
- Contact the Apple team for help
You can share the methods for fixing the Mac that keeps waking after sleep with others.
Check your Mac's wakeup settings
If your MacBook Pro keeps waking up when closed, the first thing you should do is check your sleep and wake preferences where you can also reset settings to stop Mac from sleeping.
Go to Apple menu > System Preferences. If you use a Mac desktop computer, click Energy Saver. If you use a MacBook, click Battery > Power Adapter. Then, you need to uncheck "Wake for network access". This can stop those outside network activities which connect to your Mac and wake up your Mac.
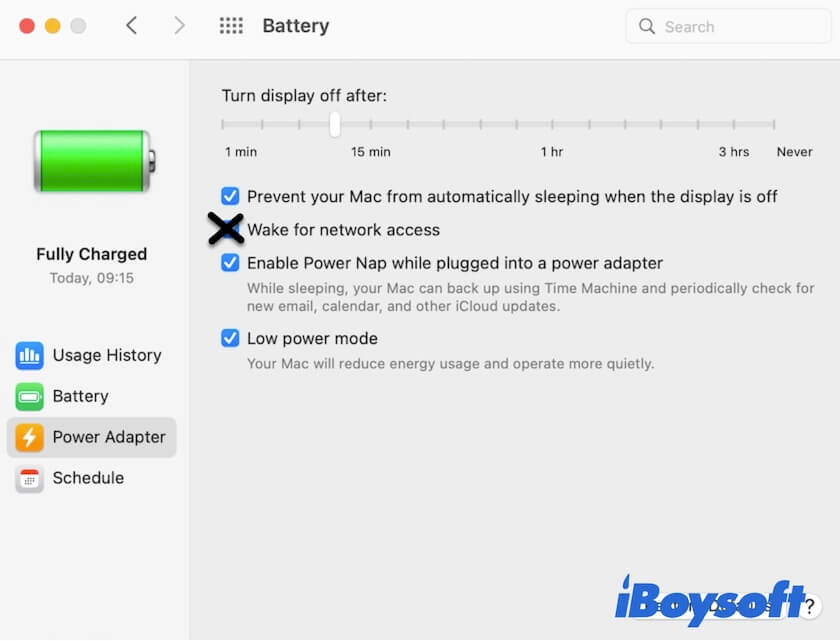
Besides, under the Schedule section, check if you've set specific times to automatically make your Mac wake from sleep. After resetting the sleep-related settings, put your Mac to sleep mode again and check if it wakes up repeatedly by itself this time.
Unplug the malfunctioning peripherals
Rarely but not never, the external devices you connected to your Mac may cause your Mac to randomly wake up from sleep. When your Mac goes to sleep, macOS stops reading or writing to the peripheral naturally. But the external device may appear with some errors to force the system to wake up and communicate with it.
So, you can unplug all of the external devices, including your external hard drive, wired mouse, printer, or others to check if your Mac will constantly wake from sleep or not. If the issue won't happen, reconnect these devices one by one to find out the malfunctioning one.
Disable sharing services on your Mac
If you have enabled some sharing services on your Mac, such as Printer Sharing, Internet Sharing, etc., your Mac will wake up by itself when other users access your computer to do specific activities. The more sharing services you allow and the more users establish connections to access your Mac, the more frequently your Mac wakes from sleep.
To stop the MacBook from constantly waking up, you can simply turn off the sharing services on your Mac.
- Open Apple menu > System Preferences > Sharing.
- Uncheck Internet Sharing, Printer Sharing, and other useless services.
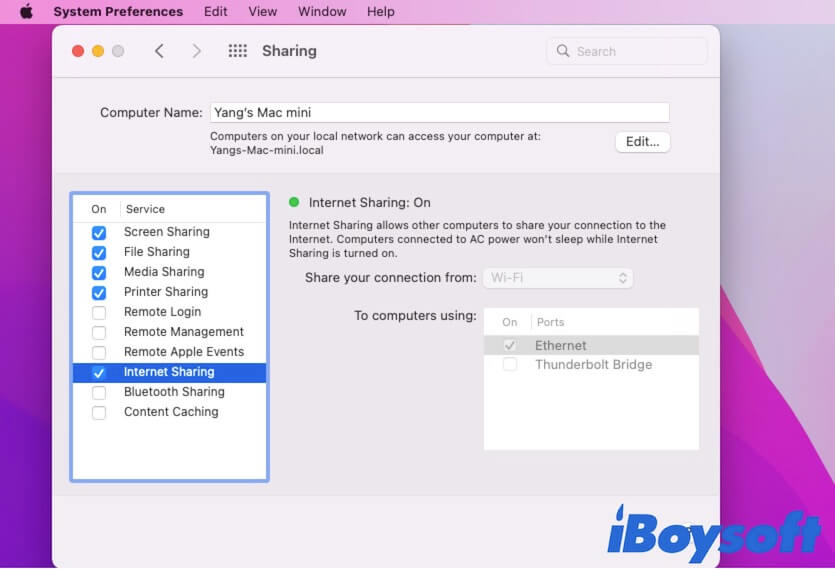
Switch off Bluetooth on your Mac
Some users find that Bluetooth is the troublemaker that leads to Mac constantly waking up by itself. Perhaps, there are errors in Bluetooth, causing the wireless devices don't disconnect from your Mac even if the computer goes to sleep. So, your MacBook Pro keeps waking up when these devices work intermittently.
You can turn off Bluetooth on your Mac and then put your Mac to sleep. Open System Preferences > Bluetooth. Then, click Turn Bluetooth Off.
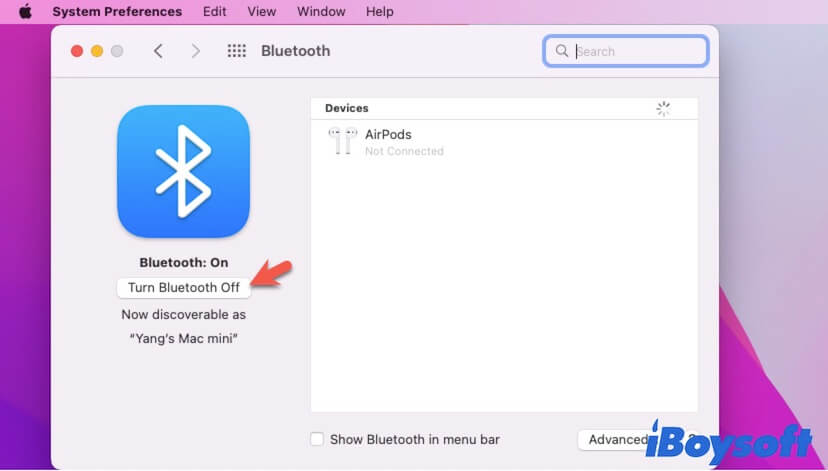
Note: If you use both the wireless keyboard and mouse, click the Advanced settings in the Bluetooth pane and check the two options there for later turn back on using your Mac.
Reset Notifications settings
The notifications that appear during your Mac is in sleep can make it wakes up from sleep by itself. You can stop your MacBook Pro or iMac from constantly waking up by resetting the notifications preferences.
- Click the Control Center icon at the top Apple menu bar.
- Click Focus (Or Do Not Disturb if you've enabled this mode) and select Focus Preferences.
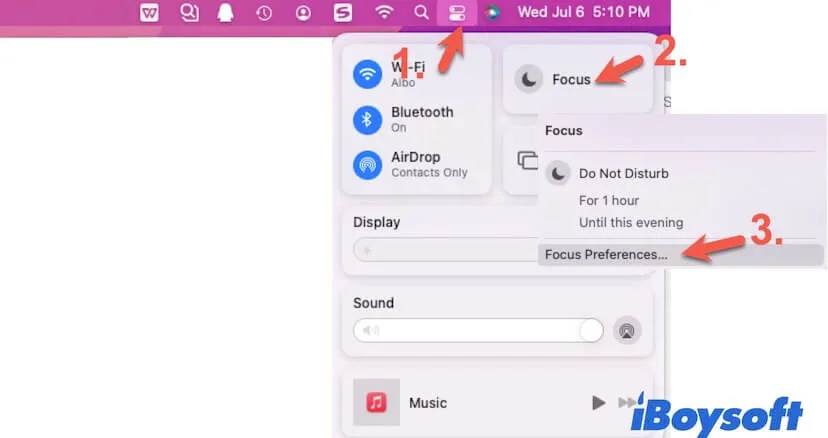
- Click the Notifications section.
- Uncheck "When the display is sleeping" beside the words "Allow notifications" at the bottom of the window.
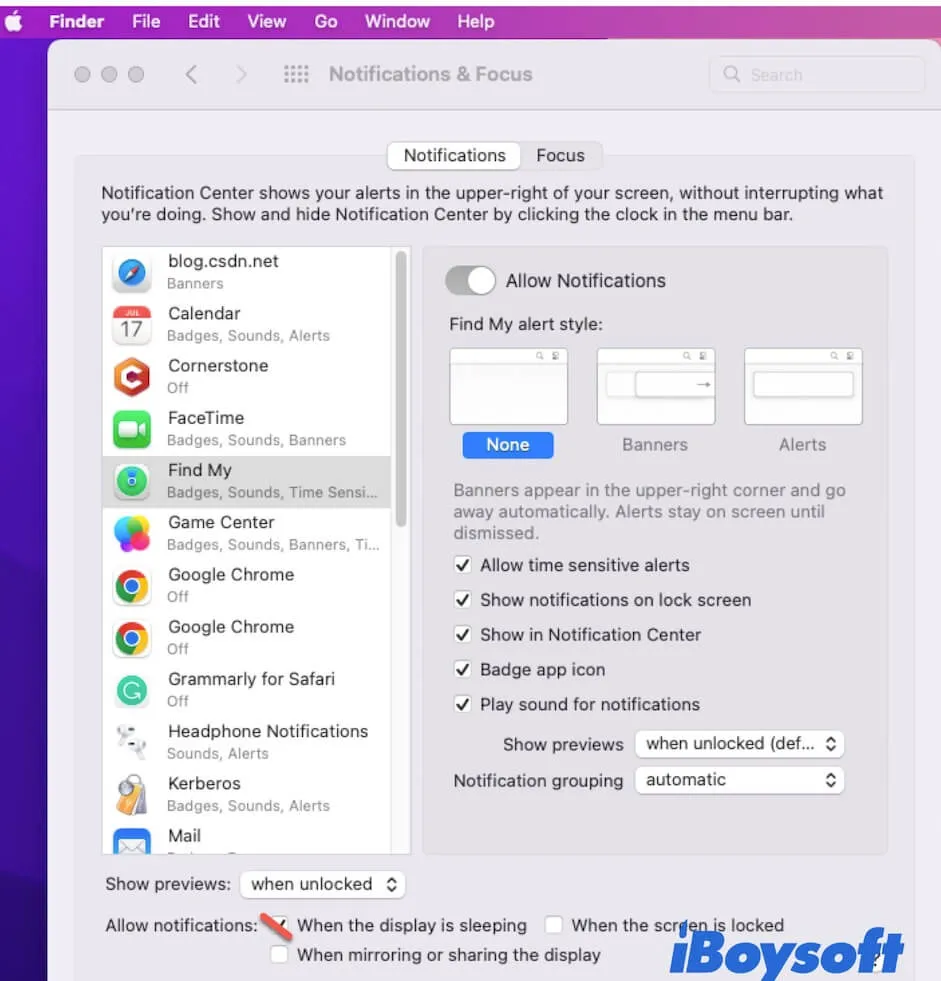
Reset SMC
As we know, SMC (System Management Controller) controls the settings of the sleep and wake and their switches. When your Mac wakes up unexpectedly or abnormally, resetting SMC is a helpful solution to fix it.
Here's how to reset SMC to stop your Mac from constantly waking up:
- Shut down your Mac.
- Press Control - Option - the left Shift key on the keyboard and the power button for ten seconds. If you use a Mac with a T2 chip, you should replace the left Shift key with the right side one on the keyboard.
- Release these keys and wait for seconds.
- Turn on your Mac again.
Now, go to let your Mac in sleep mode and see if it continues to wake up automatically.
Update macOS
If you tried all the above methods but still can't stop your MacBook from constantly or randomly waking up after sleep, you should think if your Mac still running the macOS beta or earlier version. The minor updates of a macOS version always contain bug patches and function enhancements to make your Mac perform better.
So, you can update your Mac to the latest version to fix the Mac waking up by itself plight.
Contact the Apple team for help
Apart from the common causes mentioned above, there may have unknown errors or damage on your Mac, like battery damage, that contribute to it kept waking up from sleep. So, to bring your Mac back to normal, you can contact the Apple team to get some assistance.

How to Change Screen Timeout on Mac: A Detailed Guide
This article tells you how to change screen timeout on Mac with a comprehensive guide. Also, it helps you how to remove screen timeout on Mac. Read more >>
If the ways in this post are helpful for you, share them to help more users.
FAQ about stopping MacBook from constantly waking up
- Q1. How do I stop my MacBook from automatically turning on?
-
A
To stop your MacBook from automatically turning on, you need to uncheck the Wake for network access option in Battery in System Preferences. Also, don't allow sharing services like Internet Sharing, Printer Sharing, Media Sharing, etc. in Sharing preferences.
- Q2. How to keep a MacBook from going to sleep?
-
A
If you don't want your MacBook to go to sleep, you can reset sleeping settings in System Preferences. Then, open Battery and select Power Adapter. On the right pane, move the slider under Turn display off after to Never (the most right side). And check the box beside Prevent your Mac from automatically sleeping when the display is off.
- Q3. What is sleep/wake button on Mac?
-
A
To put your Mac to sleep, you need open the Apple menu and click the Sleep button. And to wake up your Mac from sleep, you can press any of the keys on your keyboard, press the Trackpad, or click the mouse.