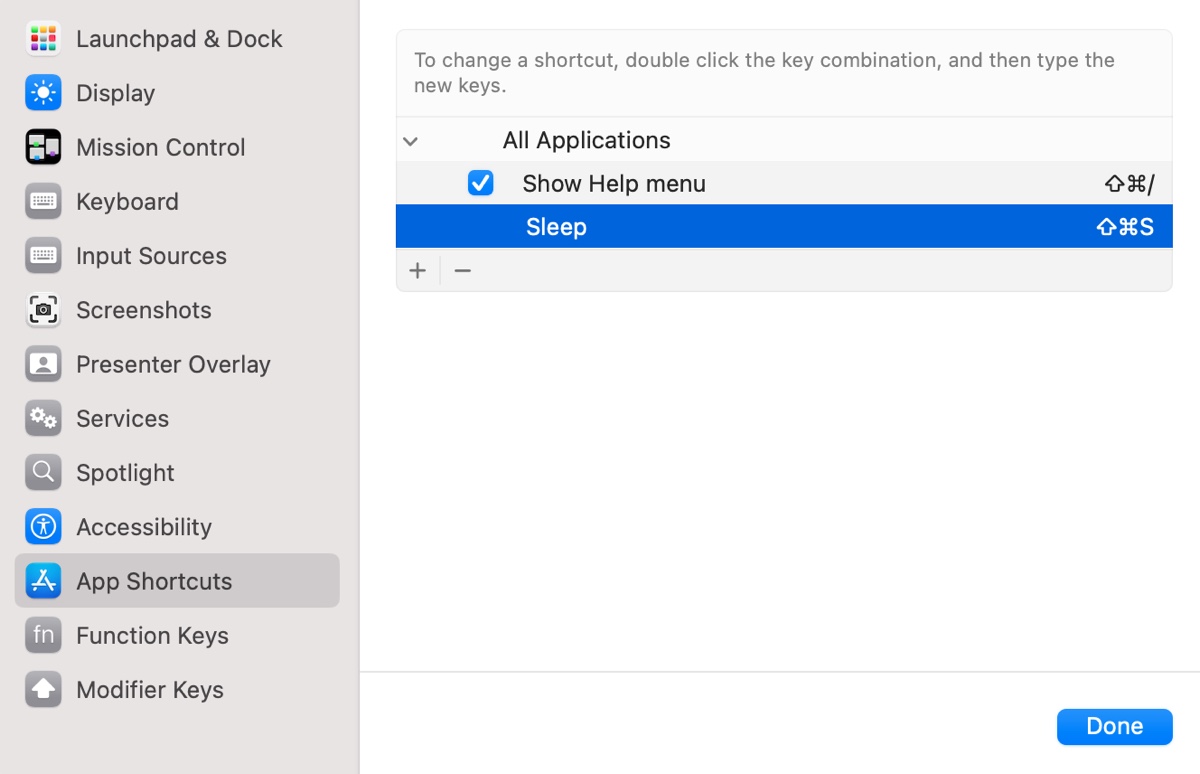Wondering about how to put your Mac to sleep with shortcuts? This article is here to help. We've put together 10 ways, including keyboard shortcuts and other tricks, to help you get your Mac to sleep conveniently. Whether you have an Intel-based Mac, a T2 Mac, or an Apple Silicon M1, M2, M3, or M4 Mac, you'll sure find the answer here.
| Mac shortcuts to sleep | Applications |
| Command-Option-Eject/Power | Old Macs without a Touch ID |
| Control-Shift-Eject | Old Macs without a Touch ID |
| Add sleep to Touch Bar | MacBook Pros with Touch Bar |
| Control-Command-Q/Touch ID > Esc | MacBook Air/iMac with a Touch ID |
| Hold the power button for 1.5 seconds | Macs with a traditional power button |
| Customize keyboard shortcut | All Macs |
| Set a hot corner for sleep | All Macs that have the Hot Corners feature |
| Tell Siri "go to sleep" | All Macs |
| Apple menu > sleep | All Macs |
| Close the lid | All Macs |
How to put Mac to sleep with keyboard shortcut?
Here are the keyboard shortcuts for sleep on a Mac:
① Command-Option-Eject/Power (for old Macs without a Touch ID)
This macOS sleep keyboard shortcut doesn't work on Macs with Touch ID because the Touch ID sensor isn't a regular power button. It also doesn't apply to newer Macs. But it works on older Macs or a Mac with an external keyboard that has an Eject button or a power button.
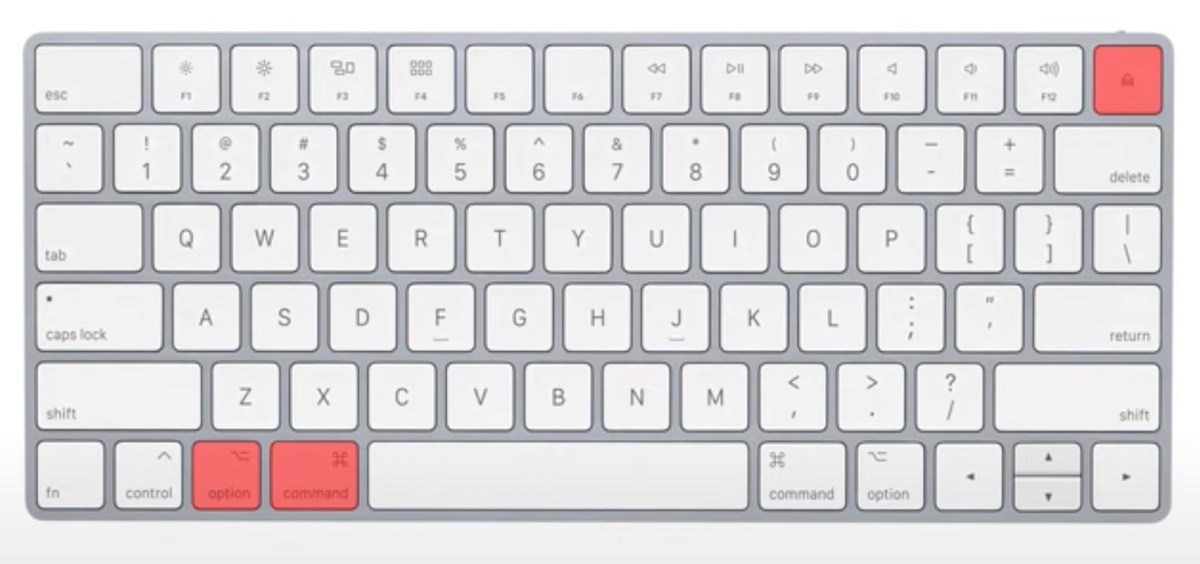
② Control-Shift-Eject (for old Macs without a Touch ID)
Similarly, you can use Control-Shift-Eject to put your Mac to sleep. This hotkey combination doesn't directly put your computer to sleep but can achieve the same result by putting the display to sleep. Nevertheless, if you need a sleep shortcut without Eject button, keep reading!
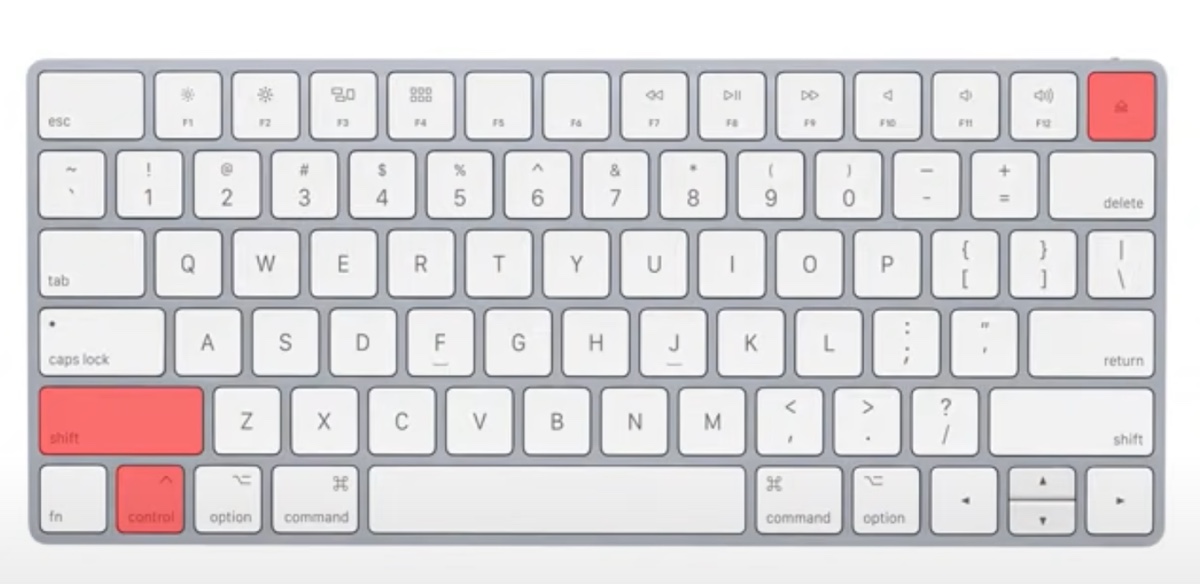
③ Add sleep to Touch Bar (for MacBook Pros with Touch Bar)
If your MacBook Pro has a Touch Bar, you can add a button for sleep to it.
On macOS Ventura and later: go to System Settings > Keyboard > Touch Bar Settings > Customize Control Strip.
On macOS Monterey and earlier: go to System Preferences > Keyboard > Customize Control Strip.
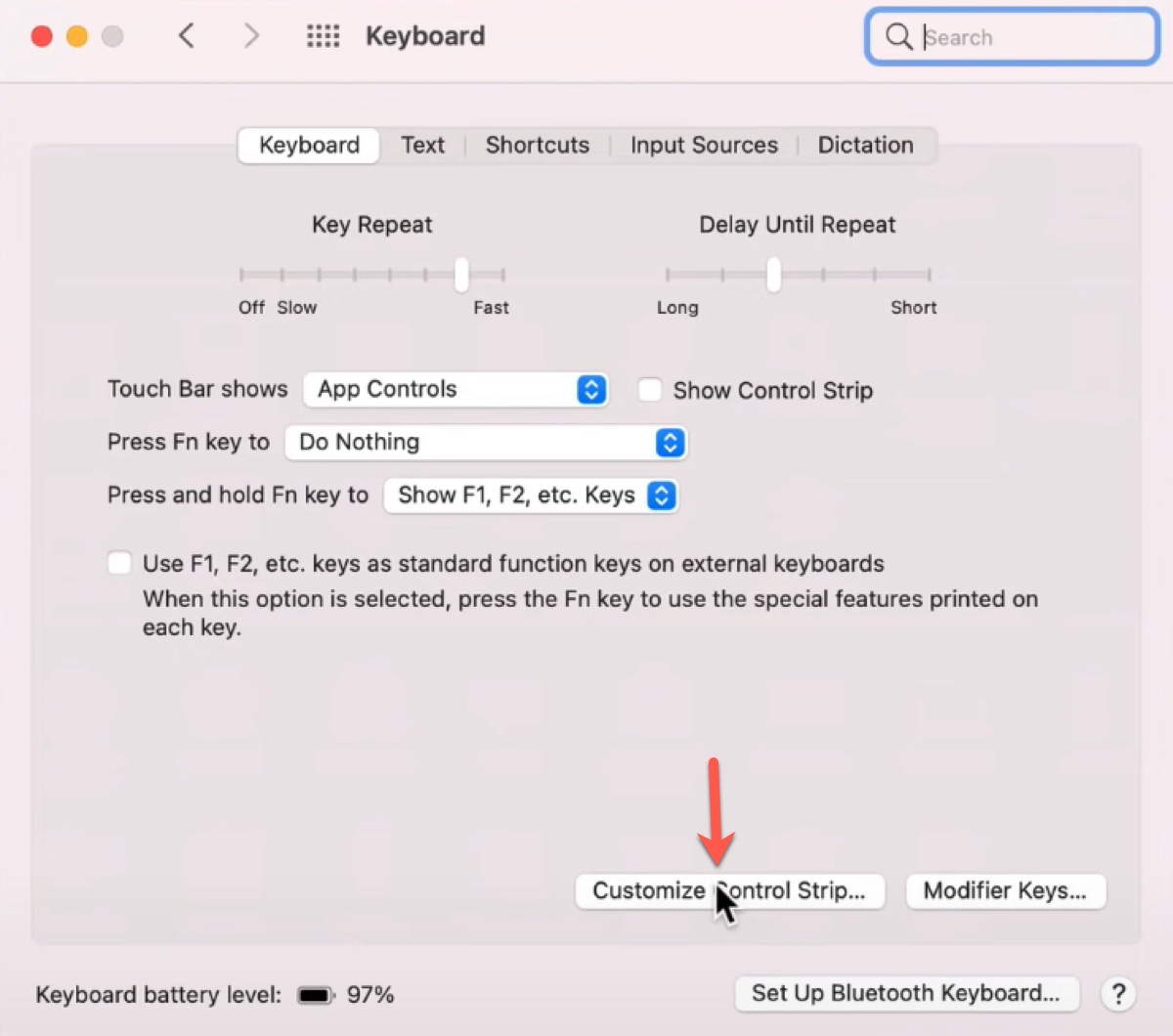
Then drag the Sleep button to the bottom of the screen to add it to the Touch Bar.
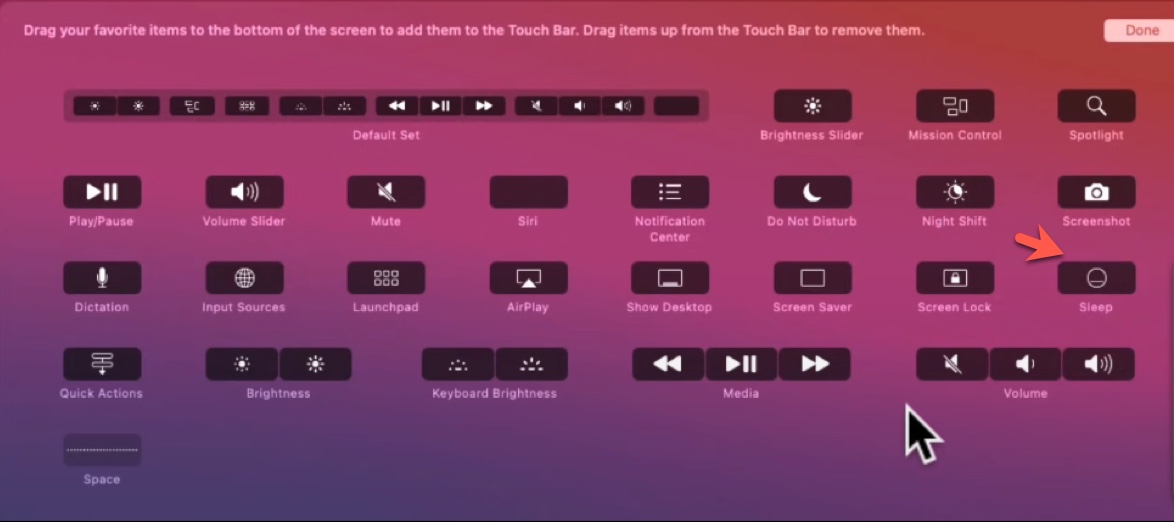
④ Control-Command-Q/Touch ID > Esc (for MacBook Air/iMac with a Touch ID)
This macOS sleep shortcut locks your Mac with either Control-Command-Q or by quickly pressing the Touch ID button with a finger that's not registered for Touch ID and then puts your Mac to sleep using the Esc key.
⑤ Press and hold the power button for 1.5 seconds (for Macs with a traditional power button)
If your Mac has a traditional power button, holding down the power button for 1.5 seconds can also get it into sleep mode. Remember that if you hold it for too long, your Mac will be forced to shut down.
⑥ Customize keyboard shortcut for sleep on Mac
If the above Mac sleep shortcut is hard for you to remember, you can create your own keyboard shortcut for macOS sleep with the following steps:
- Open System Preferences/Settings.
- Click Keyboard.
- Select the Shortcuts tab or Keyboard Shortcuts.
- Go to App Shortcuts.
- Click the Add ( + ) button.
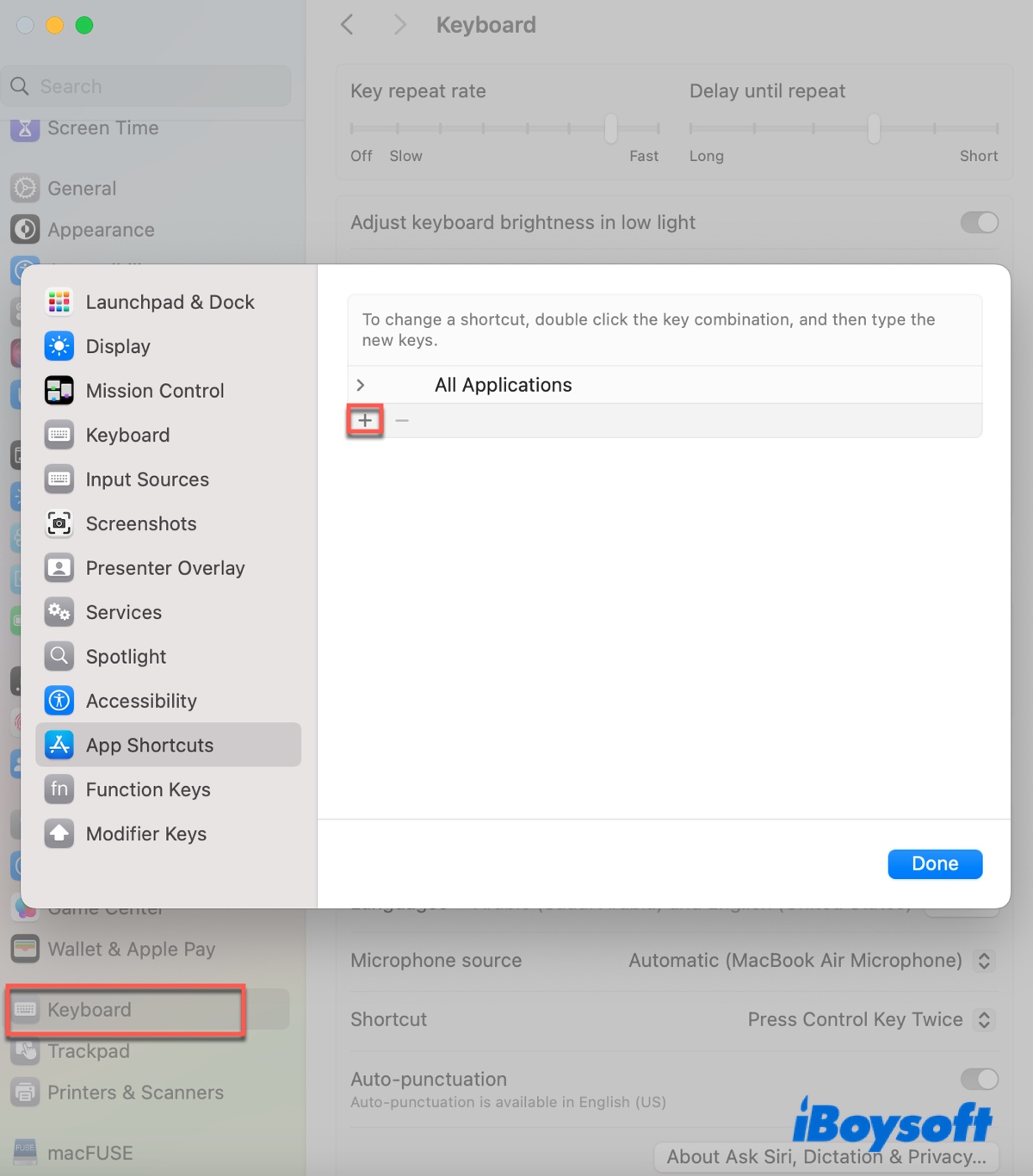
- Keep "All Applications."
- Set the Menu Title to Sleep.
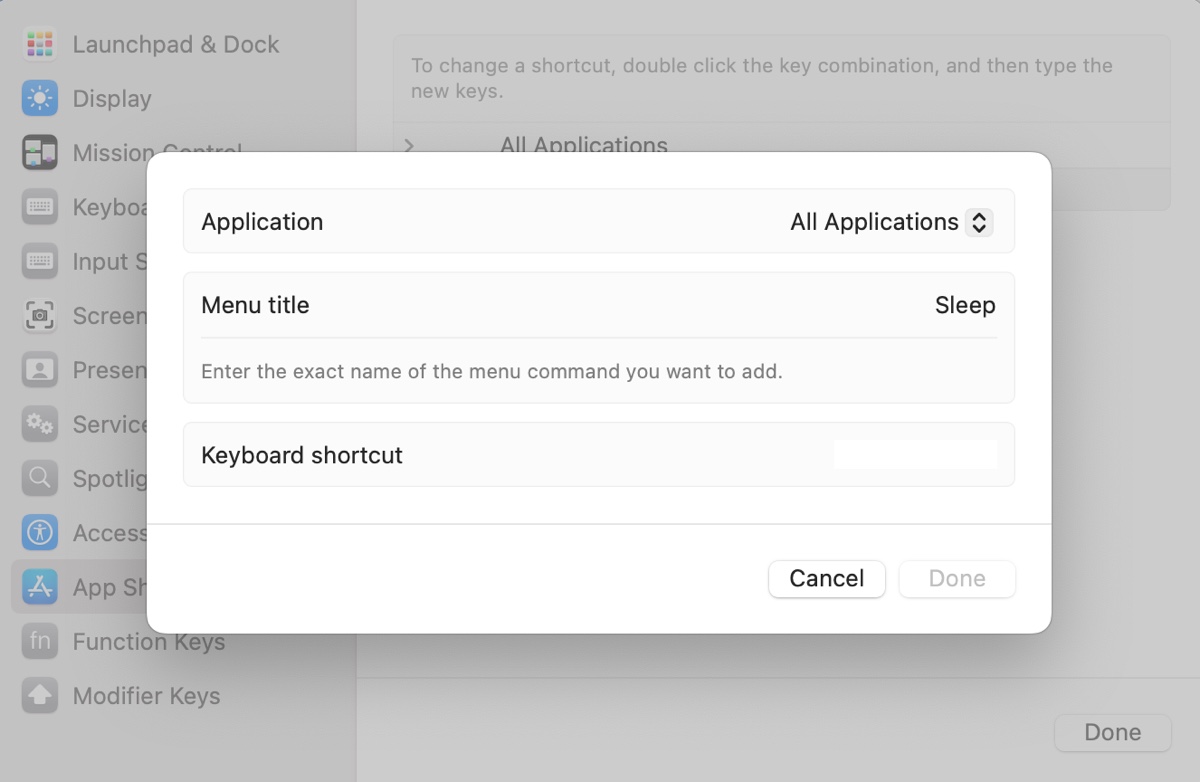
- In the "Keyboard Shortcut" box, press the keyboard combinations you'd like to use.
- Click Add.
- After that, you can view the sleep shortcut by clicking the right arrow next to "All Applications."
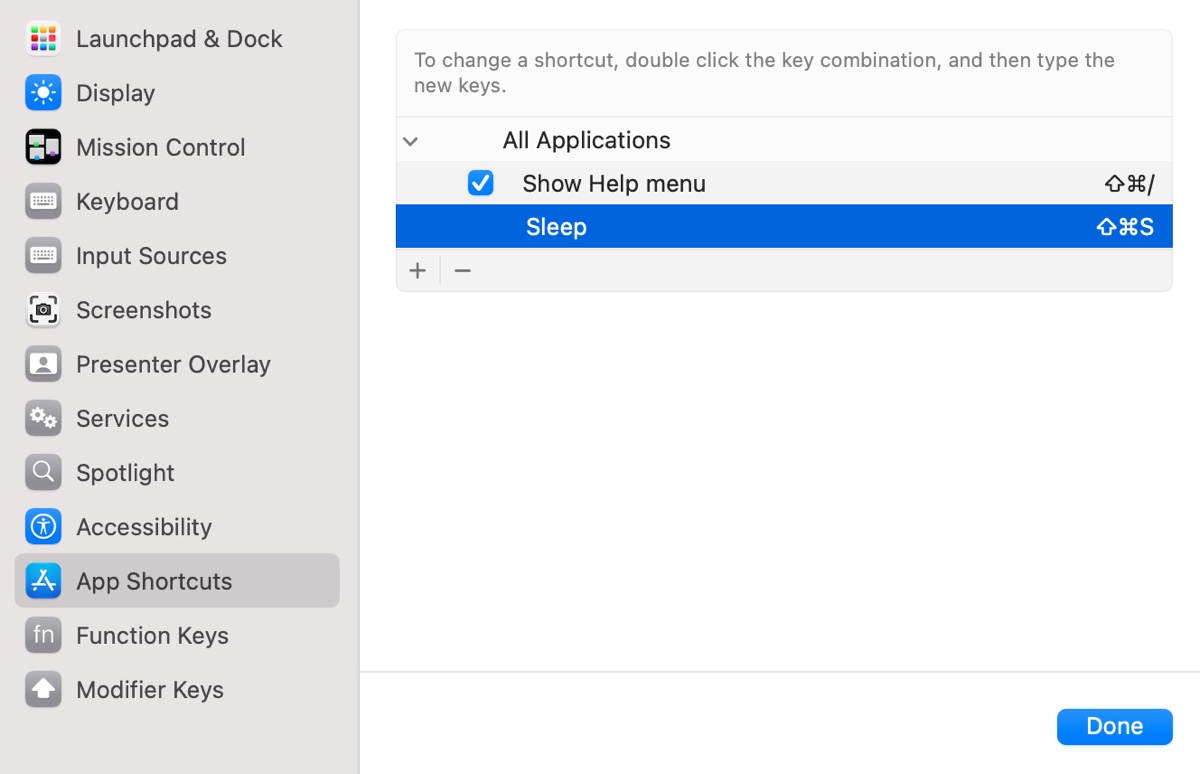
Share these macOS/OS X sleep keyboard shortcuts with others!
Other ways to put a Mac to sleep easily
⑦ Set a hot corner for sleep
Another shortcut to put a Mac to sleep is by using a hot corner. Once you've configured it, simply moving the cursor to the right corner will bring it to sleep. Here's how to set a hot corner on Mac:
On macOS Ventura and later:
- Open System Settings.
- Click "Desktop & Doc."
- Scroll down and find Hot Corners.
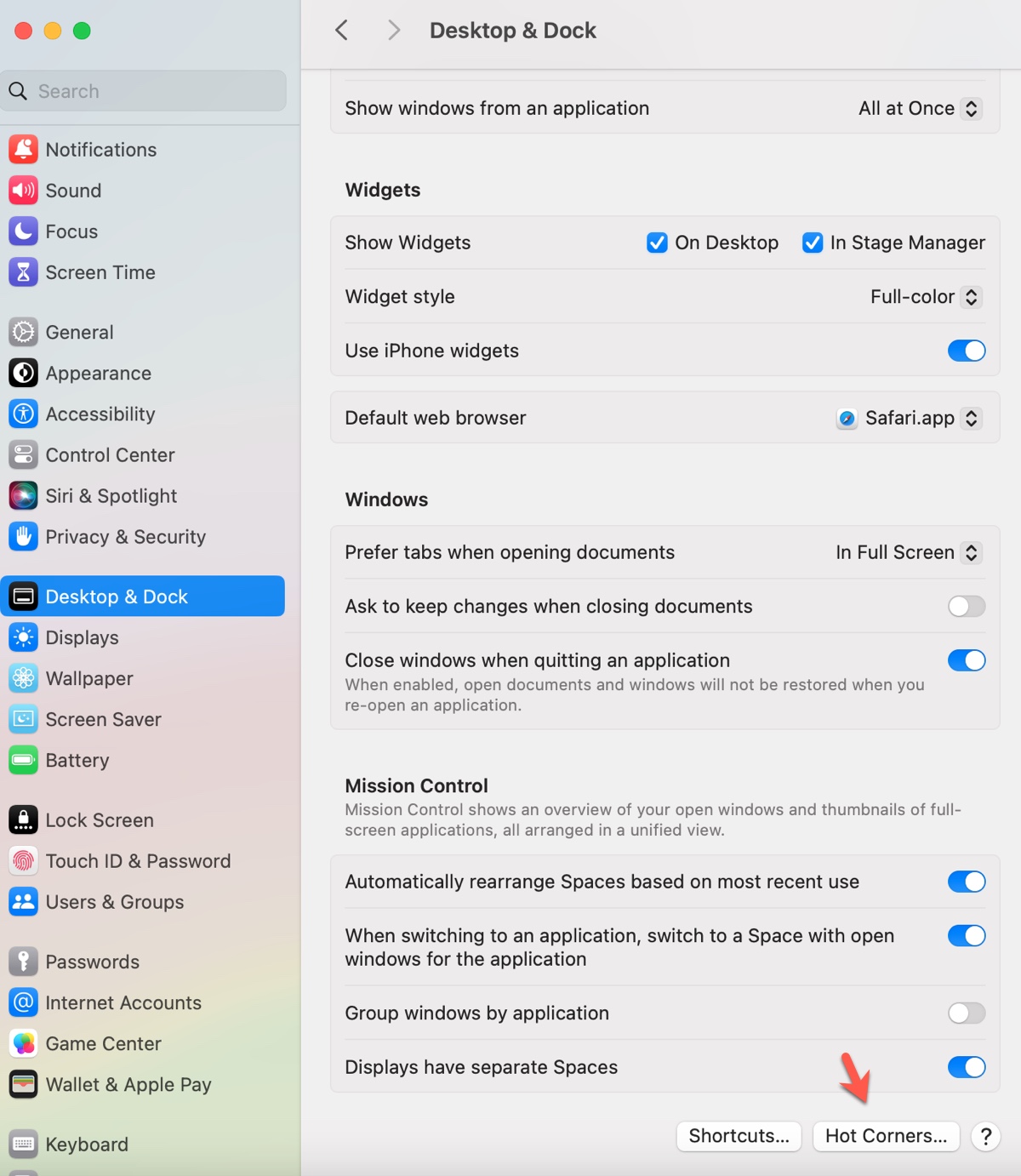
- Tap the corner you want to use.
- Select "Put Display to Sleep."
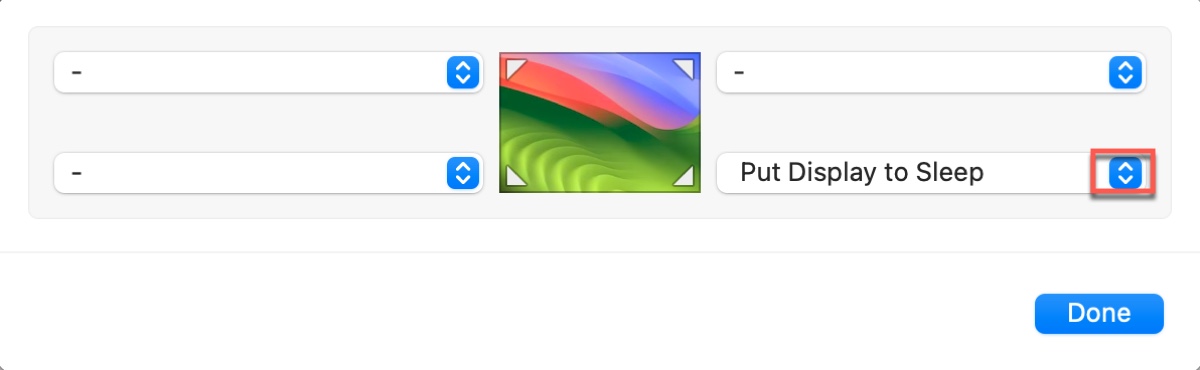
- Click Done.
On macOS Monterey and earlier:
- Go to System Preferences.
- Open Mission Control.
- Click Hot Corners in the bottom-left corner.
- Tap the corner you want to use.
- Select "Put Display to Sleep."
- Click OK.
⑧ Tell Siri "go to sleep"
If Siri is enabled on your Mac, you can tell Siri to go to sleep without pressing any keys. This is probably the easiest way if you're not in a public space.
⑨ Apple menu > sleep
If you don't mind the old-fashioned way, click the Apple menu located at the top-left corner of the screen and choose Sleep to get into sleep mode on a Mac.
10. Close the lid
Or, you can simply close the lid of your Mac to put it to sleep.
If you find this article helpful, share it!