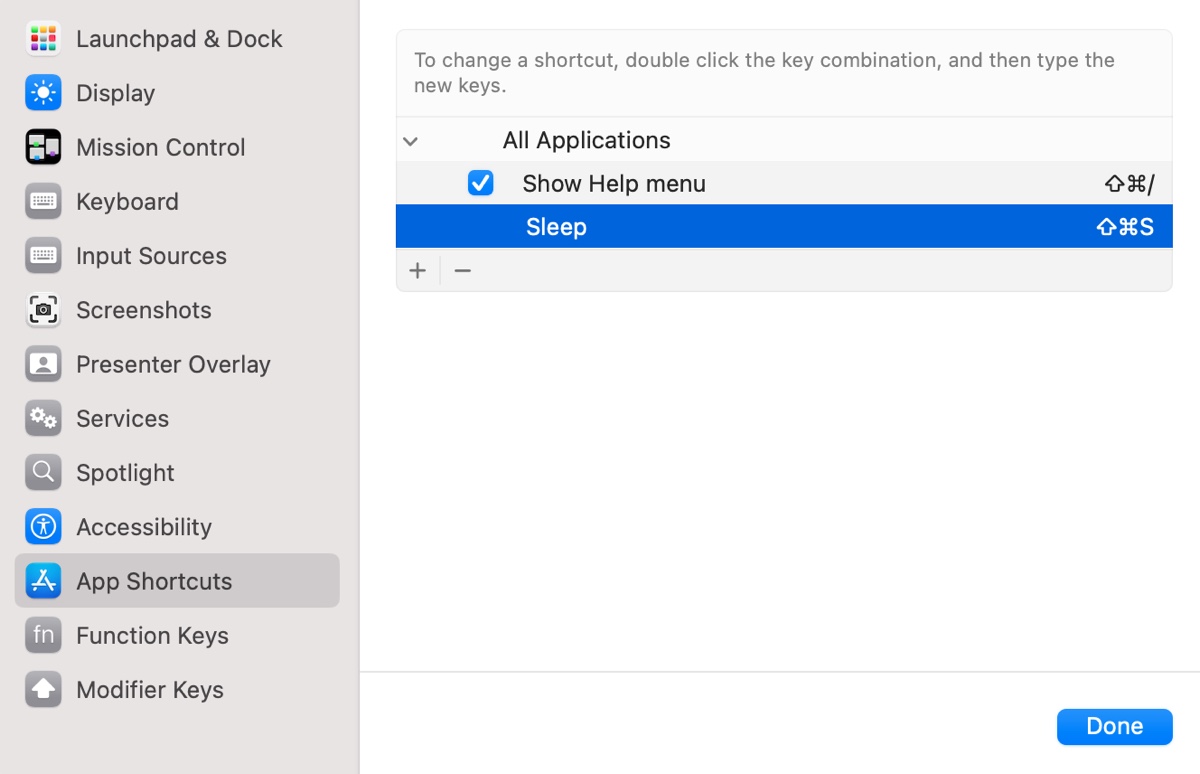Curioso sobre como colocar seu Mac para dormir com atalhos? Este artigo está aqui para ajudar. Reunimos 10 maneiras, incluindo atalhos de teclado e outras dicas, para ajudá-lo a colocar seu Mac para dormir de forma conveniente. Se você tem um Mac baseado em Intel, um Mac T2, ou um Mac Apple Silicon M1, M2, M3 ou M4, com certeza encontrará a resposta aqui.
| Atalhos do Mac para dormir | Aplicações |
| Command-Option-Eject/Power | Mac antigos sem Touch ID |
| Control-Shift-Eject | Mac antigos sem Touch ID |
| Adicionar dormir à Touch Bar | MacBook Pros com Touch Bar |
| Control-Command-Q/Touch ID > Esc | MacBook Air/iMac com Touch ID |
| Pressione o botão de energia por 1,5 segundos | Macs com um botão de energia tradicional |
| Personalizar atalho de teclado | Todos os Macs |
| Definir um canto quente para dormir | Todos os Macs que têm o recurso Cantos Quentes |
| Dizer para a Siri "dormir" | Todos os Macs |
| Menu Apple > dormir | Todos os Macs |
| Fechar a tampa | Todos os Macs |
Como colocar um Mac para dormir com atalho de teclado?
Aqui estão os atalhos de teclado para dormir em um Mac:
① Command-Option-Eject/Power (para Macs antigos sem Touch ID)
Este atalho de teclado para dormir do macOS não funciona em Macs com Touch ID porque o sensor de Touch ID não é um botão de energia regular. Também não se aplica a Macs mais novos. Mas funciona em Macs mais antigos ou em um Mac com um teclado externo que tenha um botão Eject ou um botão de energia.
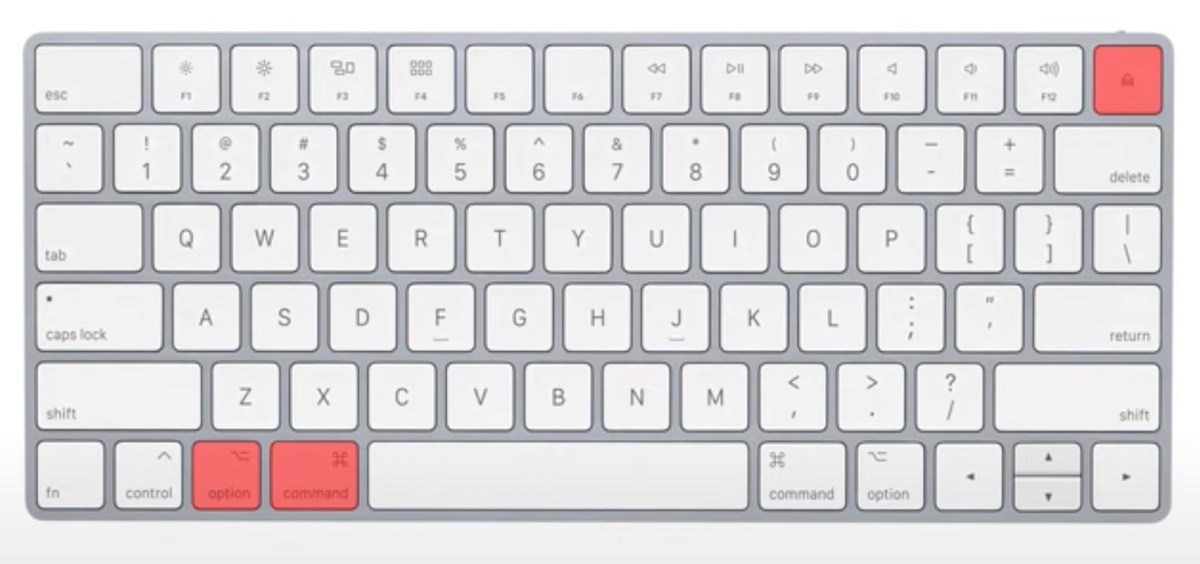
② Control-Shift-Eject (para Macs antigos sem Touch ID)
Da mesma forma, você pode usar Control-Shift-Eject para colocar seu Mac para dormir. Esta combinação de teclas não coloca diretamente seu computador para dormir, mas pode alcançar o mesmo resultado colocando o display para dormir. No entanto, se você precisar de um atalho de dormir sem o botão Eject, continue lendo!
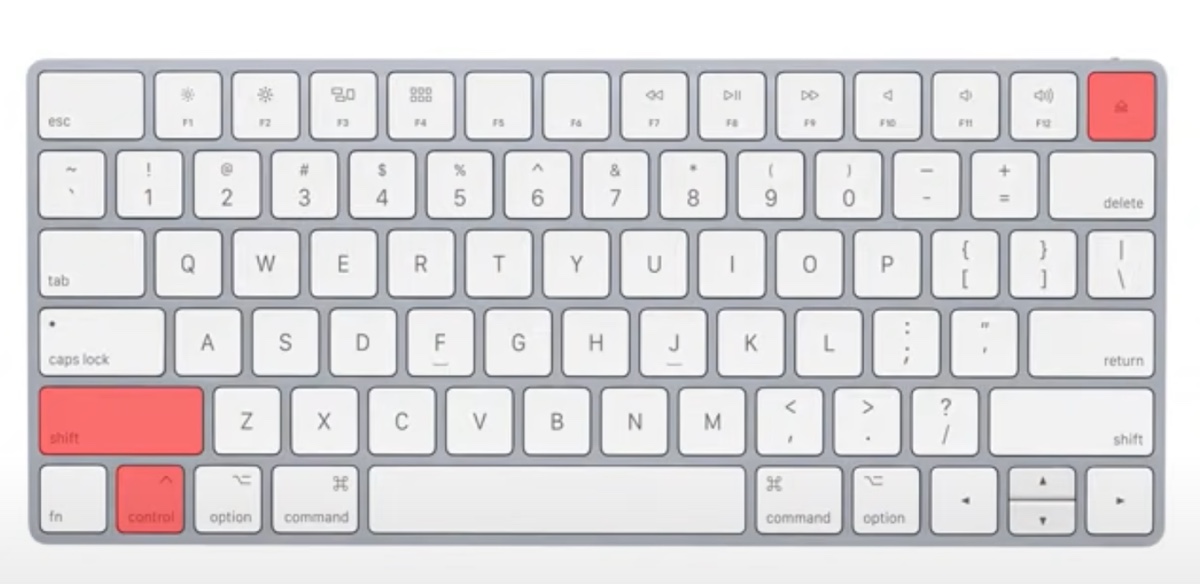
③ Adicione o dormir à Touch Bar (para MacBook Pros com Touch Bar)
Se seu MacBook Pro tem uma Touch Bar, você pode adicionar um botão para dormir a ela.
No macOS Ventura e posterior: vá para Configurações do Sistema > Teclado > Configurações da Touch Bar > Personalizar Barra de Controle.
No macOS Monterey e anteriores: vá para Preferências do Sistema > Teclado > Personalizar Barra de Controle.
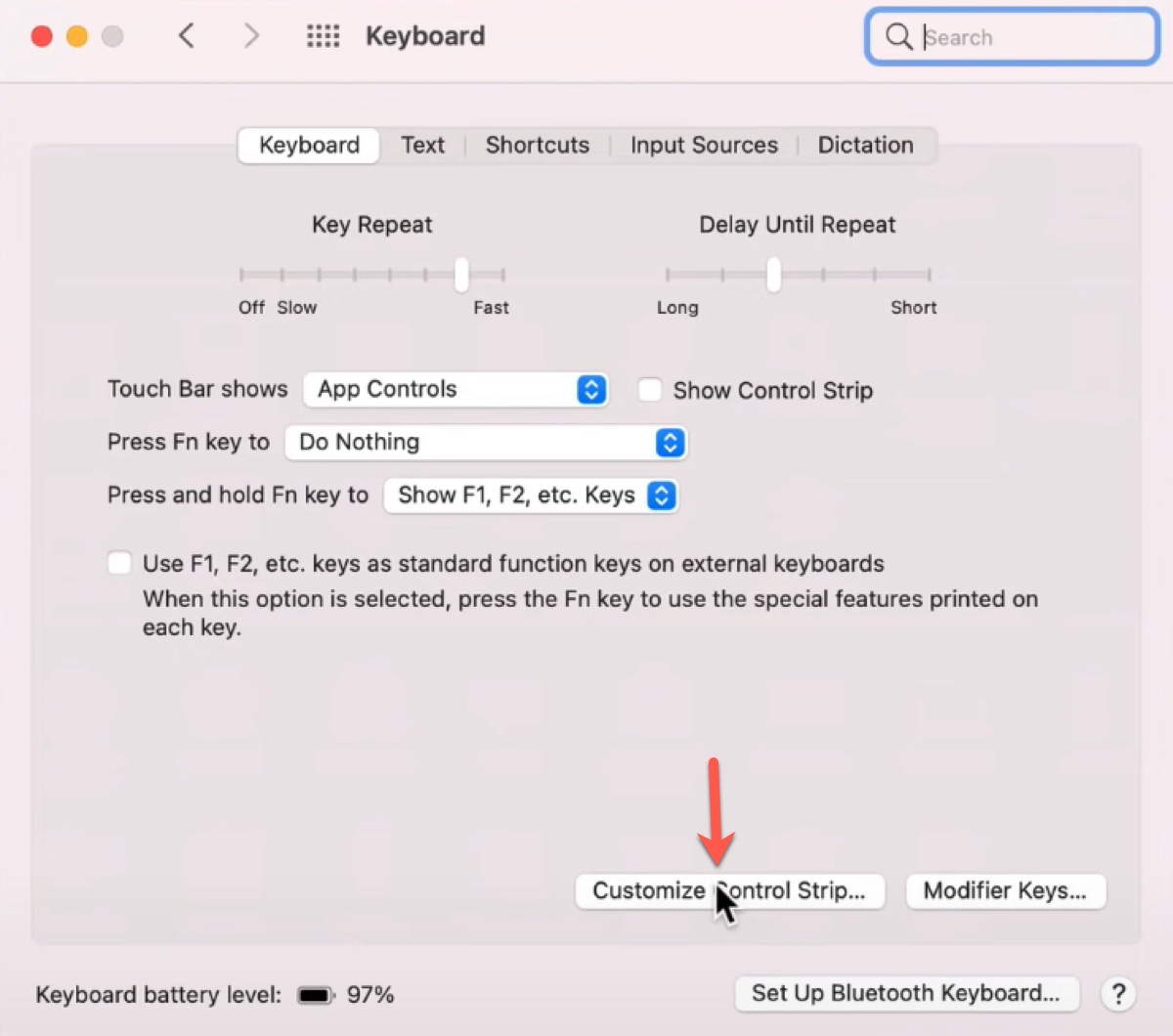
Em seguida, arraste o botão de Suspensão para a parte inferior da tela para adicioná-lo à Touch Bar.
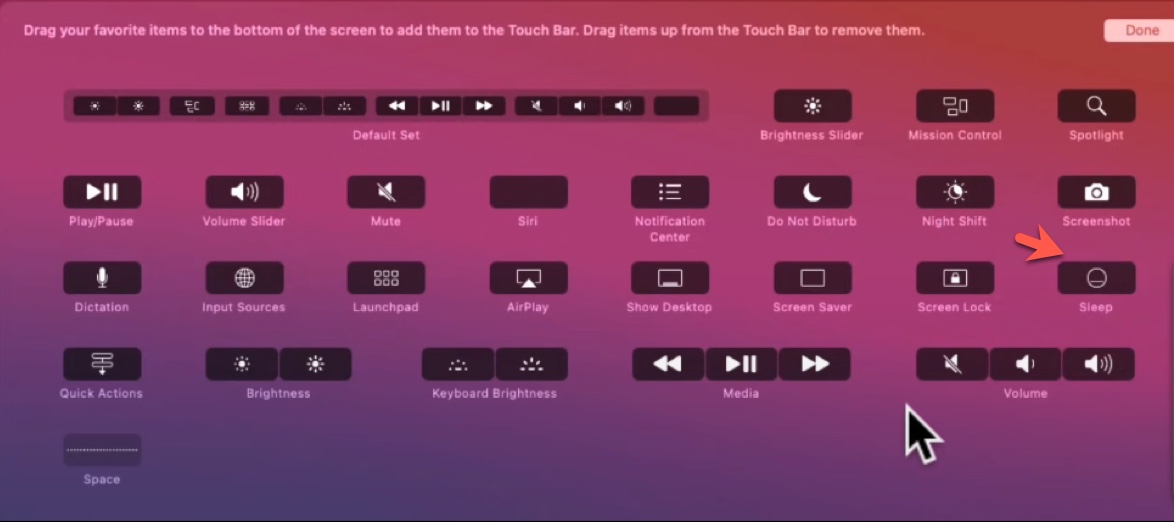
④ Control-Command-Q/Touch ID > Esc (para MacBook Air/iMac com Touch ID)
Este atalho de suspensão do macOS bloqueia seu Mac com Control-Command-Q ou pressionando rapidamente o botão Touch ID com um dedo não registrado para Touch ID e em seguida coloca seu Mac para dormir usando a tecla Esc.
⑤ Pressione e segure o botão de energia por 1,5 segundos (para Macs com um botão de energia tradicional)
Se o seu Mac tem um botão de energia tradicional, pressionar o botão de energia por 1,5 segundos também pode colocá-lo no modo de suspensão. Lembre-se de que se pressioná-lo por muito tempo, seu Mac será forçado a desligar.
⑥ Personalize atalhos de teclado para suspensão no Mac
Se o atalho de suspensão do Mac acima for difícil de lembrar, você pode criar seu próprio atalho de teclado para suspensão do macOS com os seguintes passos:
- Abra as Preferências do Sistema/Configurações.
- Clique em Teclado.
- Selecione a aba Atalhos ou Atalhos de Teclado.
- Vá para Atalhos de Aplicativos.
- Clique no botão Adicionar ( + ).
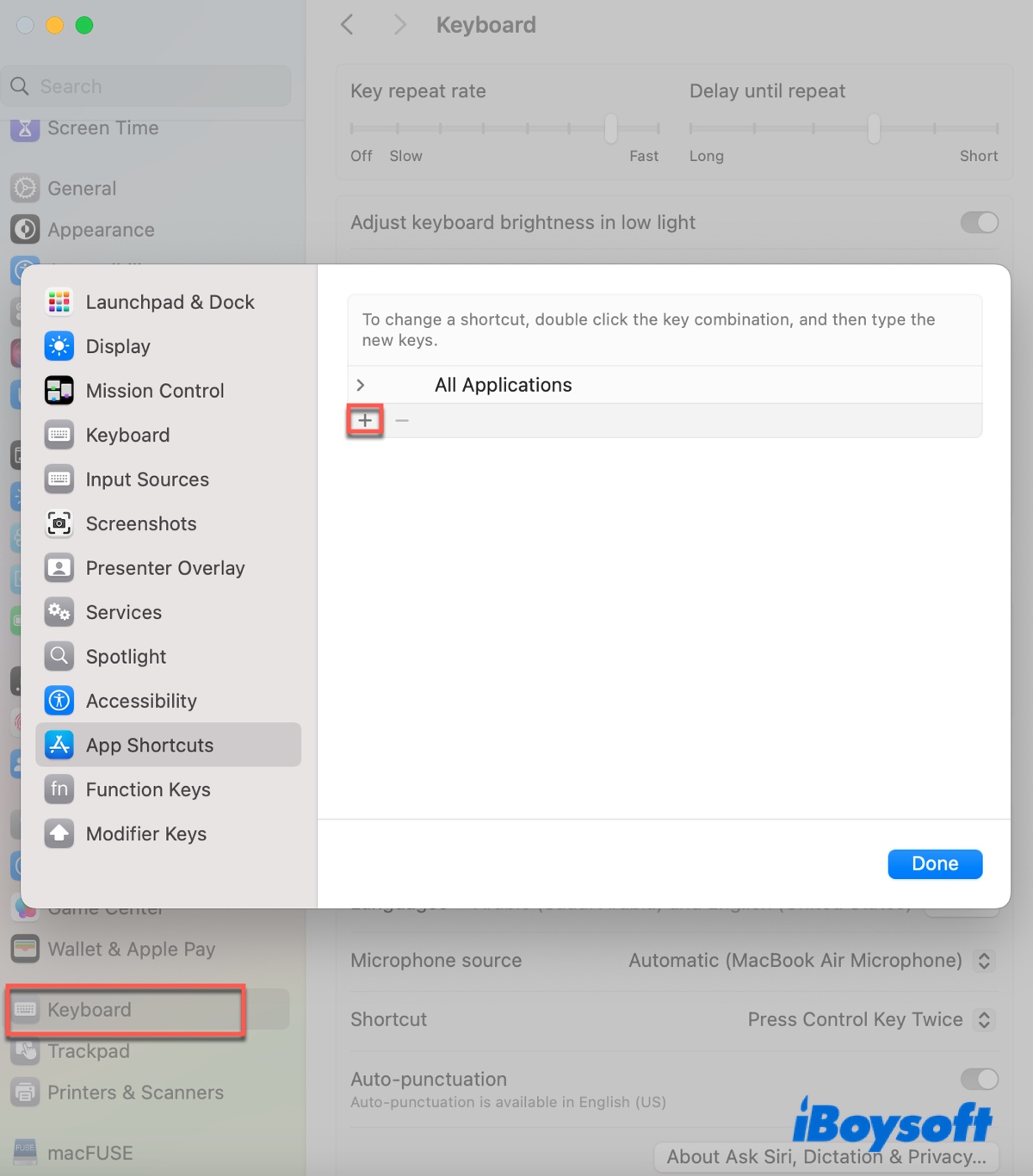
- Mantenha "Todas as Aplicações".
- Defina o Título do Menu como Suspensão.
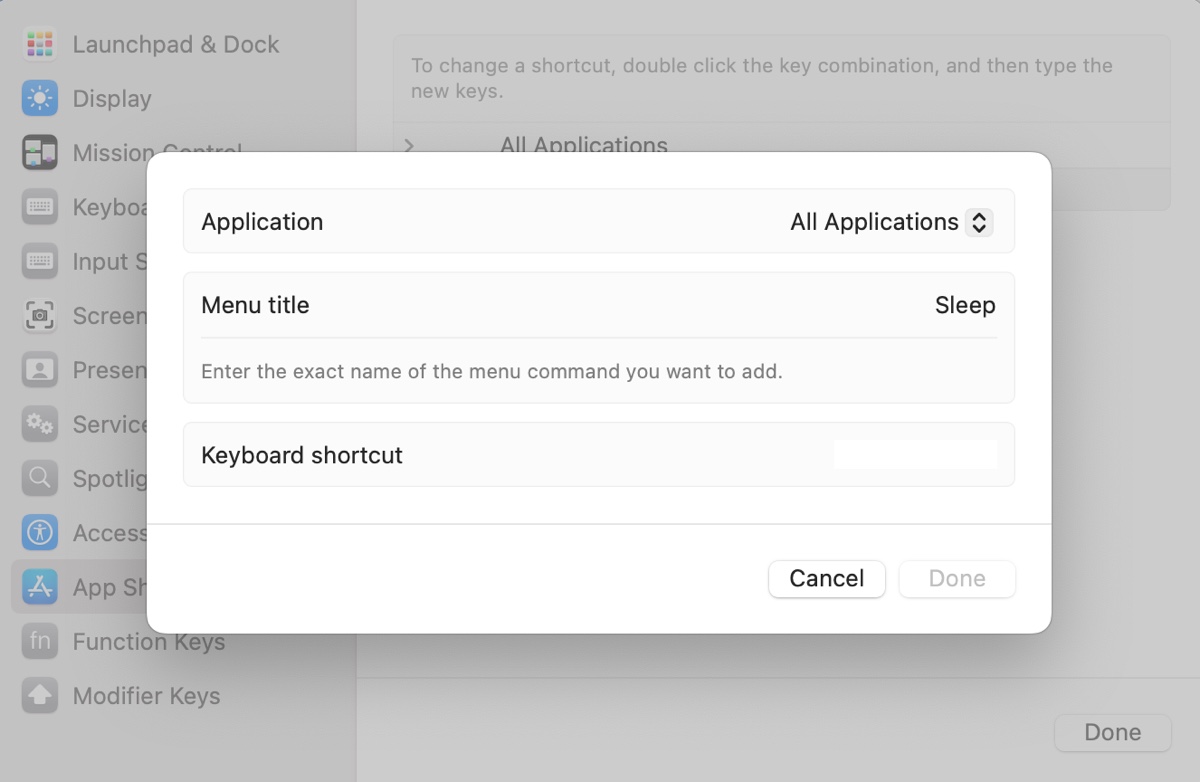
- No campo "Atalho de Teclado", pressione as combinações de teclas que deseja usar.
- Clique em Adicionar.
- Depois disso, você pode visualizar o atalho de suspensão clicando na seta à direita de "Todas as Aplicações".
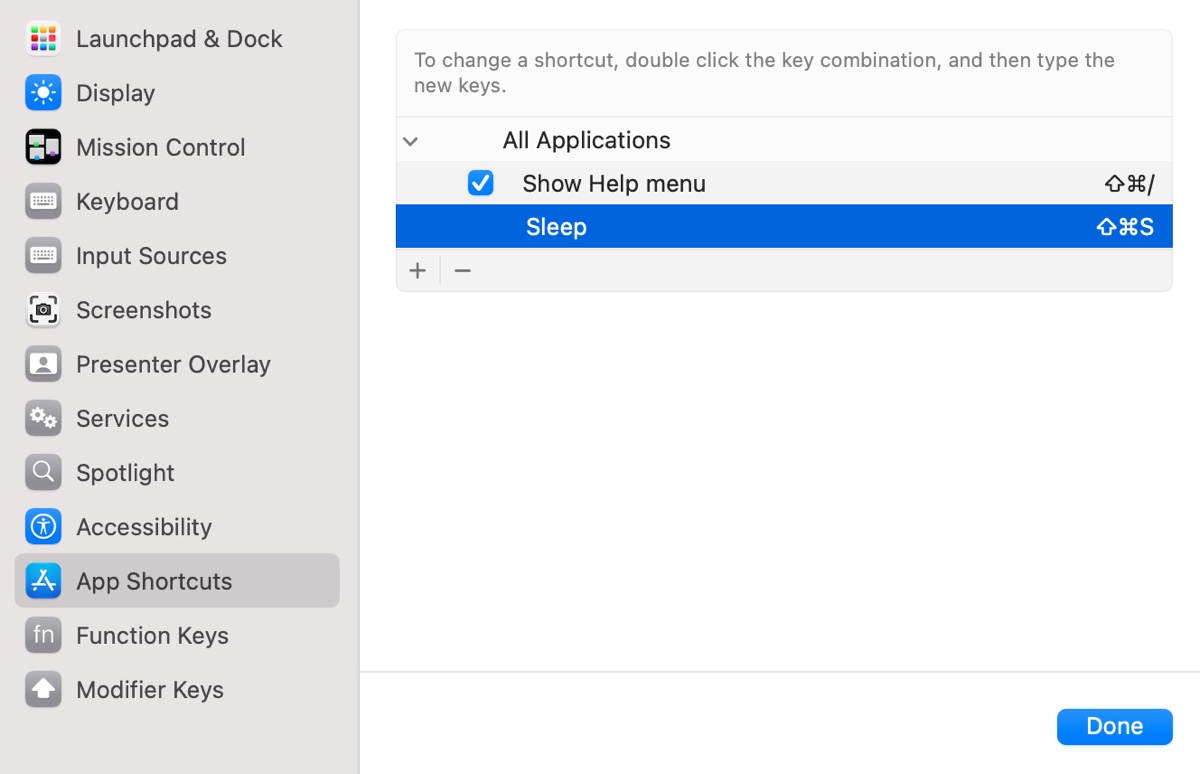
Compartilhe esses atalhos de teclado de suspensão do macOS/OS X com outras pessoas!
Outras formas de colocar um Mac para dormir facilmente
⑦ Defina um canto ativo para suspensão
Outro atalho para colocar um Mac para dormir é usando um canto ativo. Depois de configurá-lo, simplesmente mover o cursor para o canto direito fará com que ele entre em modo de suspensão. Veja como configurar um canto ativo no Mac:
No macOS Ventura e posterior:
- Abra as Configurações do Sistema.
- Clique em "Desktop & Dok."
- Role para baixo e encontre Cantos Ativos.
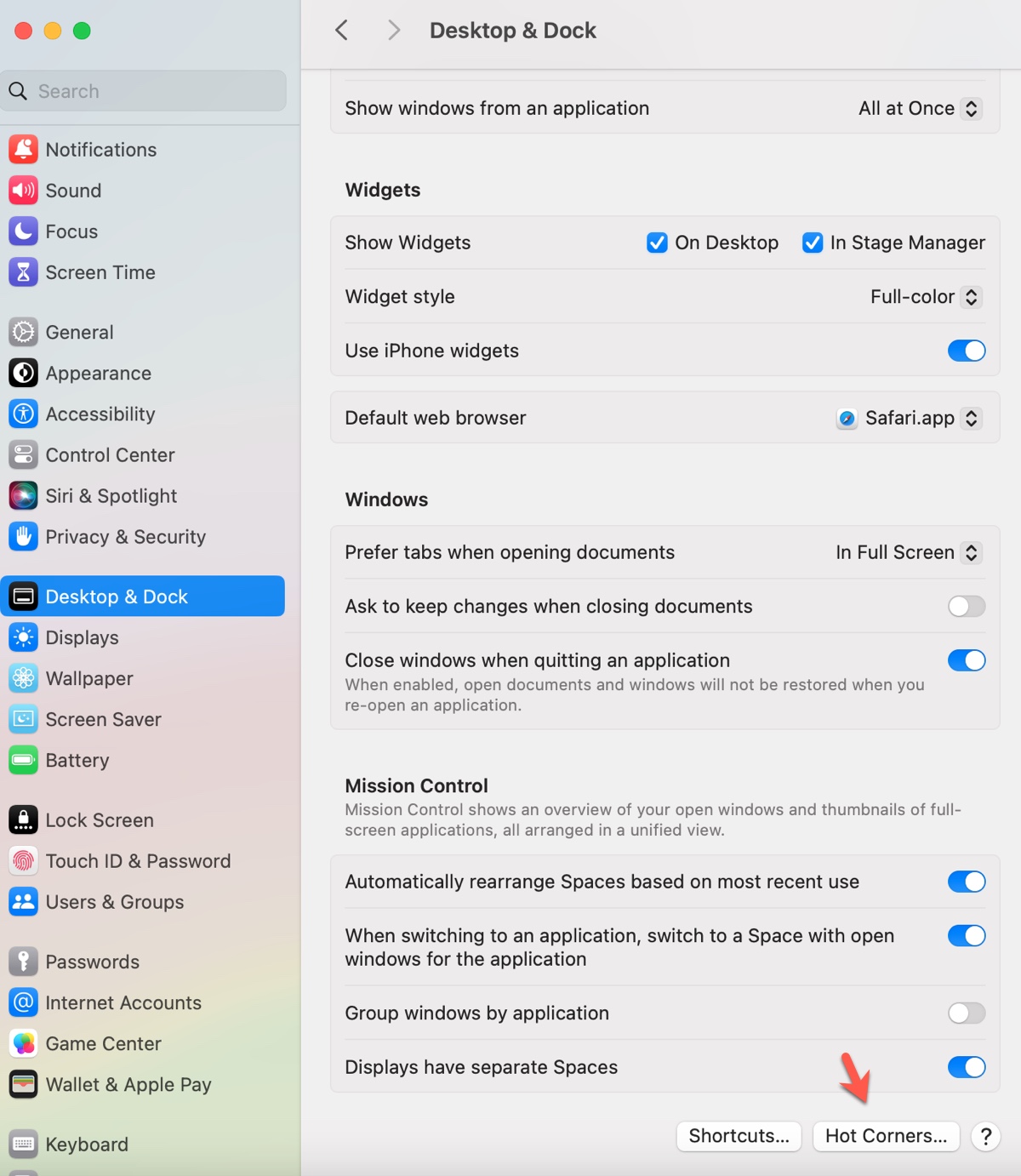
- Toque no canto que deseja usar.
- Selecione "Colocar a tela para dormir."
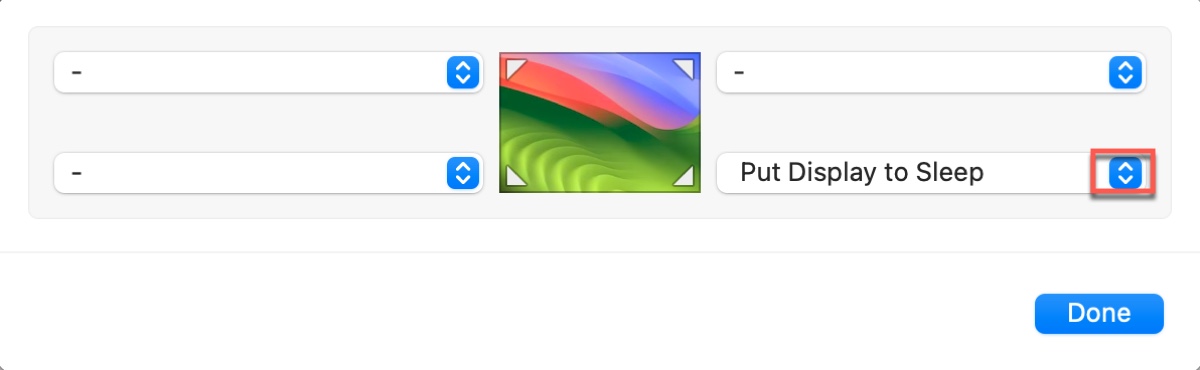
- Clique em Concluído.
No macOS Monterey e anteriores:
- Ir para Preferências do Sistema.
- Abrir Controle de Missão.
- Clicar em Cantos Quentes no canto inferior esquerdo.
- Toque no canto que deseja usar.
- Selecionar "Colocar Exibição para Dormir".
- Clicar em OK.
⑧ Diga a Siri "ir dormir"
Se a Siri estiver habilitada no seu Mac, você pode dizer para a Siri ir dormir sem pressionar nenhuma tecla. Este é provavelmente o jeito mais fácil se você não estiver em um espaço público.
⑨ Menu Apple > dormir
Se você não se importa com o jeito tradicional, clique no Menu Apple localizado no canto superior esquerdo da tela e escolha Dormir para colocar o Mac no modo de dormir.
10. Fechar a tampa
Ou, você pode simplesmente fechar a tampa do seu Mac para colocá-lo para dormir.
Se você achou este artigo útil, compartilhe!