ショートカットを使ってMacをスリープ状態にする方法をお探しですか?この記事がお役に立ちます。キーボードショートカットやその他のテクニックを含め、Macを便利にスリープ状態にするための10の方法をまとめました。IntelベースのMac、T2 Mac、Apple Silicon M1、M2、M3、M4 Macのどれをお使いの場合でも、この記事できっと答えが見つかります。
| Macのスリープショートカット | アプリケーション |
| Command-Option-Eject/Power | Touch IDのない旧Mac |
| Control-Shift-Eject | Touch IDのない旧Mac |
| Touch Barにスリープを追加 | Touch Bar搭載のMacBook Pro |
| Control-Command-Q/Touch ID > Esc | Touch ID搭載のMacBook Air/iMac |
| 電源ボタンを1.5秒間押し続ける | 従来の電源ボタンを持つMac |
| キーボードショートカットをカスタマイズ | すべてのMac |
| スリープ用ホットコーナーを設定 | ホットコーナー機能を持つすべてのMac |
| Siriに「スリープに移動」と伝える | すべてのMac |
| Appleメニュー>スリープ | すべてのMac |
| 蓋を閉める | すべてのMac |
キーボードショートカットでMacをスリープさせる方法
acでスリープ状態にするためのキーボードショートカットは次のとおりです。
① Command + Option-Eject/Power(Touch ID非搭載の古いMacの場合)
このmacOSスリープキーボードショートカットは、Touch IDを搭載したMacでは機能しません。Touch IDセンサーは通常の電源ボタンとは異なるためです。また、新しいMacには適用されません。ただし、古いMacやEjectボタンまたは電源ボタンがある外部キーボードを持つMacでは機能します。
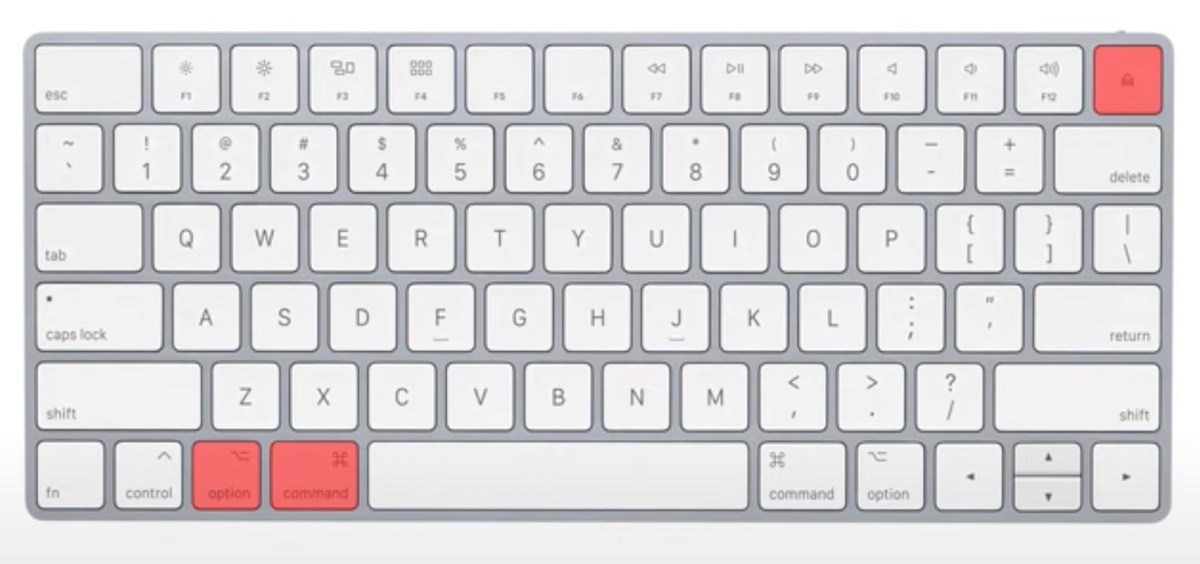
② Control-Shift-Eject(Touch ID 非搭載の旧型 Mac の場合)
同様に、MacをスリープさせるためにControl-Shift-Ejectを使用することができます。このホットキーの組み合わせは、Mac を直接スリープ状態にするわけではありませんが、ディスプレイをスリープ状態にすることで同じ効果が得られます。ただし、イジェクトボタンを使わずにスリープ状態にするショートカットが必要な場合は、このまま読み進めてください。
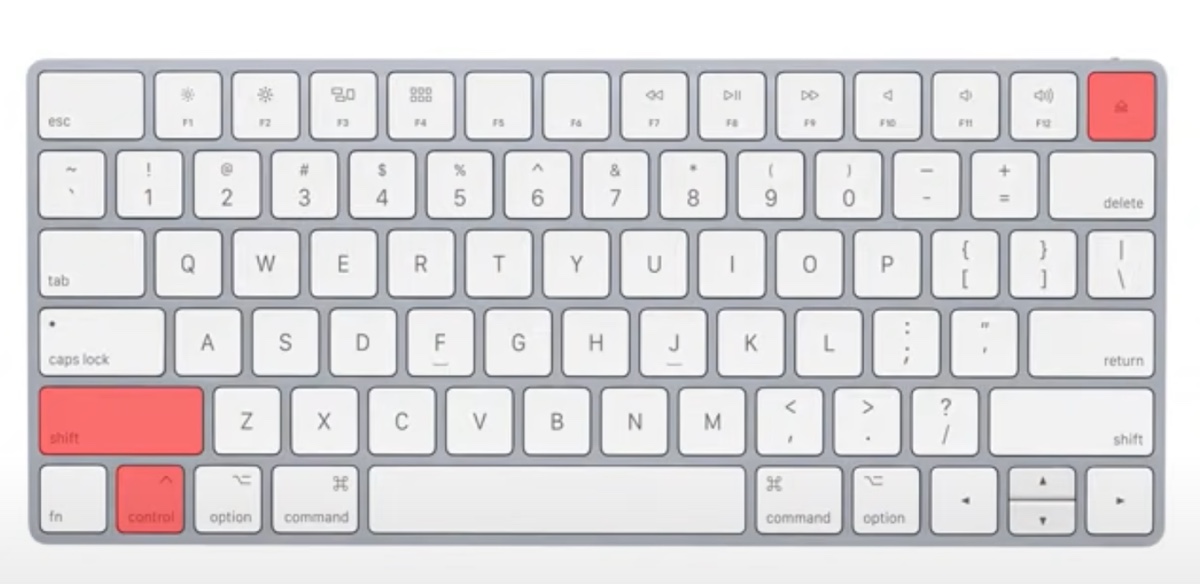
③ Touch Barにスリープを追加(Touch Bar搭載のMacBook Pro用)
MacBook ProにTouch Barがある場合は、Touch Barにスリープボタンを追加できます。
macOS Ventura 以降の場合:システム設定 > キーボード > Touch Bar 設定 > Control Stripをカスタマイズ に進みます。
macOS Monterey 以前の場合:システム環境設定 > キーボード > Control Stripをカスタマイズ に進みます。

次に、スリープボタンを画面の下部にドラッグしてTouch Barに追加します。
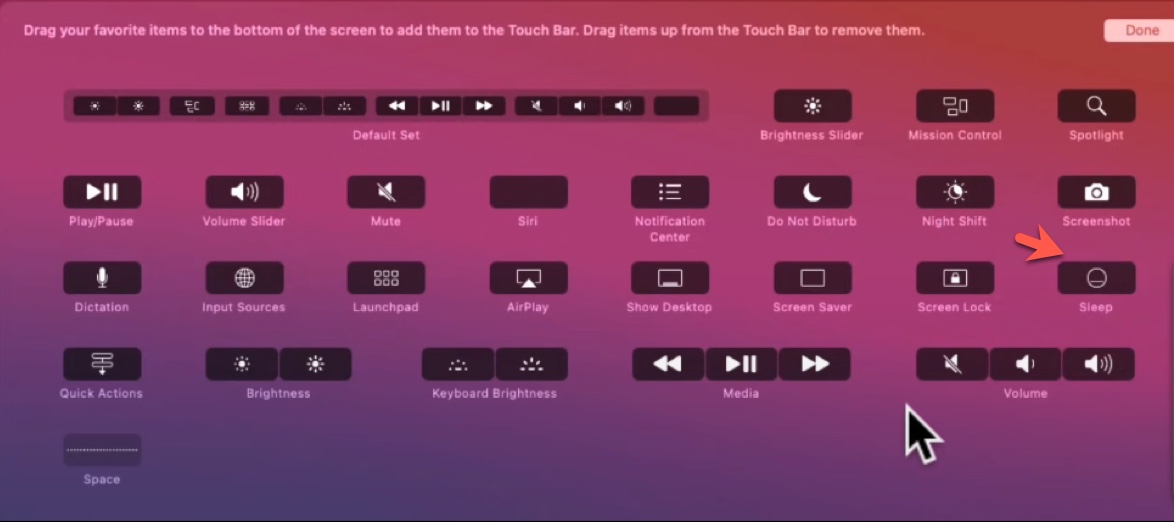
④ Control-Command-Q/Touch ID>Esc((Touch ID 搭載の MacBook Air/iMac の場合)
このmacOSスリープショートカットは、Control + Command + Q を押すか、Touch ID に登録されていない指で Touch ID ボタンを素早く押すことで Mac をロックし、その後 Esc キーで Mac をスリープ状態にします。
⑤ 電源ボタンを1.5秒間押し続ける(従来の電源ボタン搭載の Mac の場合)
Macに伝統的な電源ボタンがある場合、電源ボタンを1.5秒間押し続けることでもスリープモードにすることができます。長押ししすぎるとMacが強制的にシャットダウンされることに注意してください。
⑥ Mac用のスリープのキーボードショートカットをカスタマイズする
上記のMacスリープショートカットを覚えにくい場合は、以下の手順で macOS スリープ用のキーボードショートカットを独自に作成できます。
- システム環境設定/設定を開きます。
- キーボードをクリックします。
- ショートカットタブまたはキーボードショートカットを選択します。
- アプリケーションに移動します。
- 追加(+)ボタンをクリックします。

- 「すべてのアプリケーション」をそのままにしておきます。
- メニュータイトルをスリープに設定します。

- 「キーボードショートカット」ボックスで使用したいキーボードの組み合わせを押します。
- 追加をクリックします。
- その後、「すべてのアプリケーション」の横にある右矢印をクリックしてスリープショートカットを表示できます。

これらのmacOS/OS Xスリープキーボードショートカットを他の人と共有してください!
Macを簡単にスリープにするための他の方法
⑦ スリープ用のホットコーナーを設定する
Macをスリープ状態にするもう一つの簡単な方法は、ホットコーナーを使うことです。設定すると、カーソルを右隅に移動させるだけでスリープ状態にできます。Macでホットコーナーを設定する方法は次のとおりです:
macOS Ventura以降:
- システム設定を開きます。
- 「デスクトップとDock」をクリックします。
- 下にスクロールしてホットコーナーを見つけます。

- 使用したいコーナーをタップします。
- 「ディスプレイをスリープさせる」を選択します。

- 完了をクリックします。
macOS Monterey 以前の場合:
- システム環境設定に移動します。
- Mission Control を開きます。
- 左下隅にあるホットコーナーをクリックします。
- 使用したいコーナーをタップします。
- 「ディスプレイをスリープさせる」を選択します。
- OK をクリックします。
⑧ Siriに「スリープ」と話しかける
MacでSiriが有効になっている場合は、キーを押さずにSiriにスリープするように指示できます。人目につかない場所であれば、これがおそらく最も簡単な方法です。
⑨ Apple メニュー > スリープ
従来の方法で構わない場合は、画面左上にあるAppleメニューをクリックし、「スリープ」を選択してMacをスリープモードにしてください。
10. Macの蓋を閉じる
または、Mac の蓋を閉じるだけでスリープにすることができます。
この記事が役に立った場合は、共有してください!
