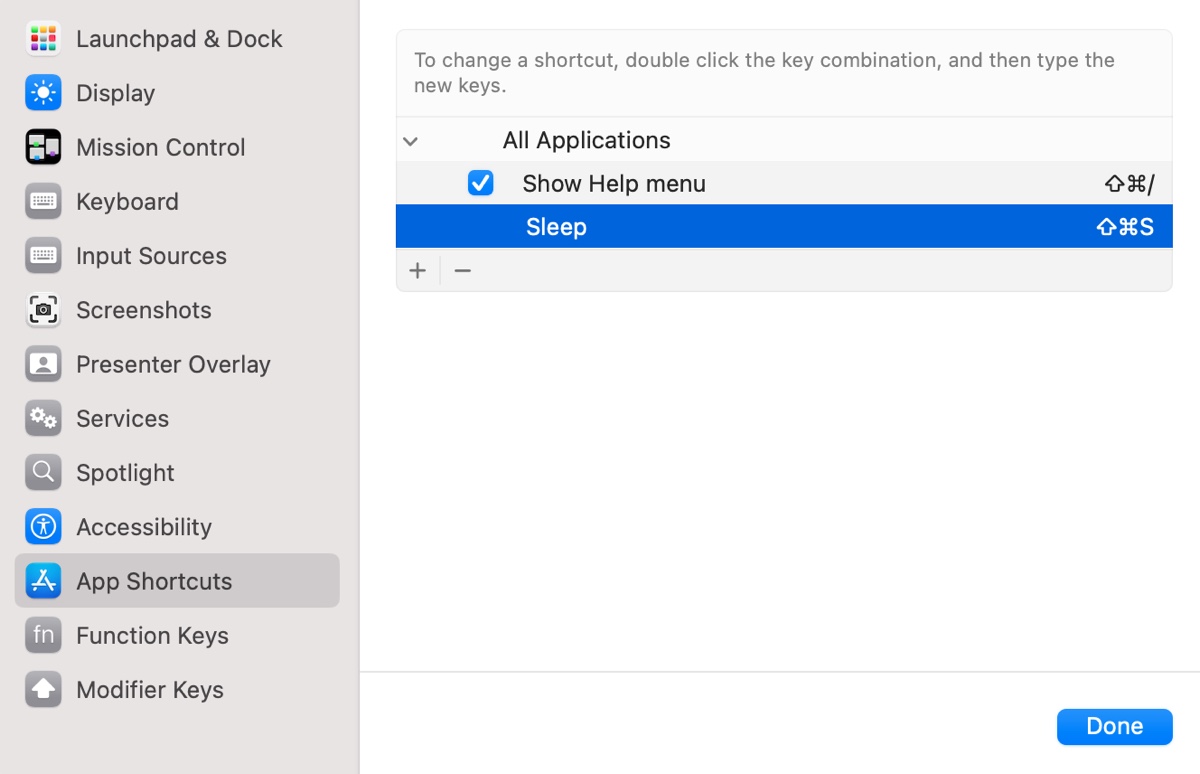¿Te preguntas cómo poner tu Mac a dormir con atajos de teclado? Este artículo está aquí para ayudarte. Hemos reunido 10 formas, incluyendo atajos de teclado y otros trucos, para ayudarte a poner tu Mac a dormir de manera conveniente. Ya sea que tengas una Mac basada en Intel, una Mac T2, o una Mac con Apple Silicon M1, M2, M3 o M4, seguro encontrarás la respuesta aquí.
| Atajos de teclado de Mac para dormir | Aplicaciones |
| Comando-Opción-Eject/Encendido | Macs antiguas sin Touch ID |
| Control-Mayús-Eject | Macs antiguas sin Touch ID |
| Agregar dormir al Touch Bar | MacBook Pros con Touch Bar |
| Control-Comando-Q/Touch ID > Esc | MacBook Air/iMac con Touch ID |
| Mantén presionado el botón de encendido durante 1.5 segundos | Macs con un botón de encendido tradicional |
| Personalizar atajo de teclado | Todas las Macs |
| Establecer una esquina caliente para dormir | Todas las Macs que tienen la función de Esquinas Calientes |
| Dile a Siri "ir a dormir" | Todas las Macs |
| Menú de Apple > dormir | Todas las Macs |
| Cerrar la tapa | Todas las Macs |
Cómo poner la Mac a dormir con atajo de teclado?
Aquí están los atajos de teclado para dormir en una Mac:
① Comando-Opción-Eject/Encendido (para Macs antiguas sin Touch ID)
Este atajo de teclado de dormir macOS no funciona en Macs con Touch ID porque el sensor Touch ID no es un botón de encendido regular. Tampoco se aplica a Macs más nuevos. Pero funciona en Macs antiguas o una Mac con un teclado externo que tiene un botón de expulsión o un botón de encendido.
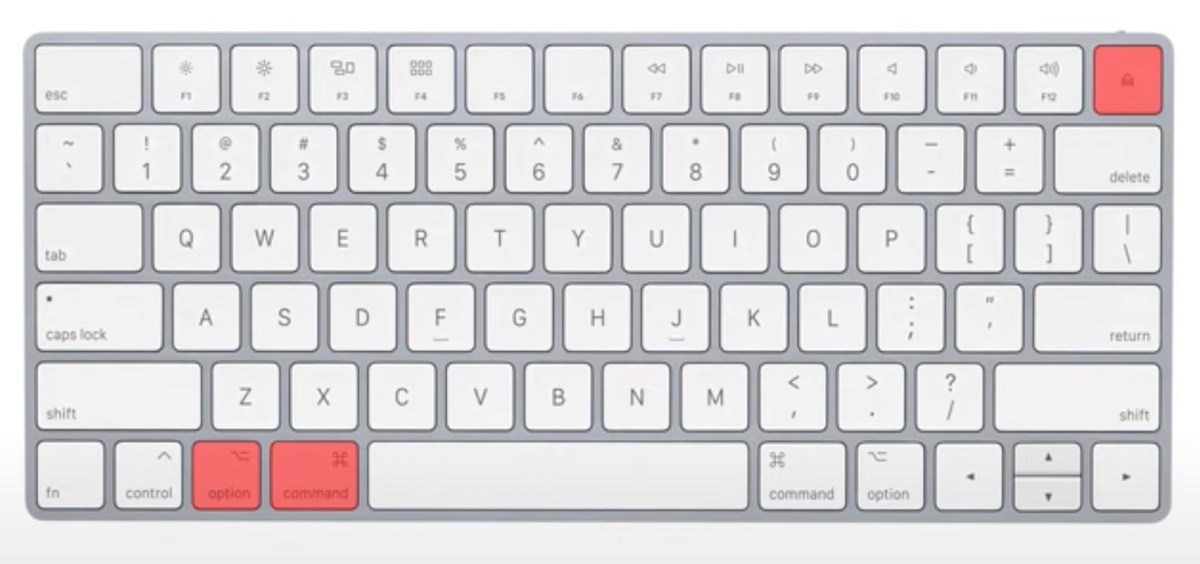
② Control-Mayús-Eject (para Macs antiguas sin Touch ID)
De manera similar, puedes usar Control-Mayús-Eject para poner tu Mac a dormir. Esta combinación de teclas no pone directamente tu computadora a dormir pero puede lograr el mismo resultado poniendo la pantalla a dormir. Sin embargo, si necesitas un atajo de dormir sin botón de expulsión, ¡sigue leyendo!
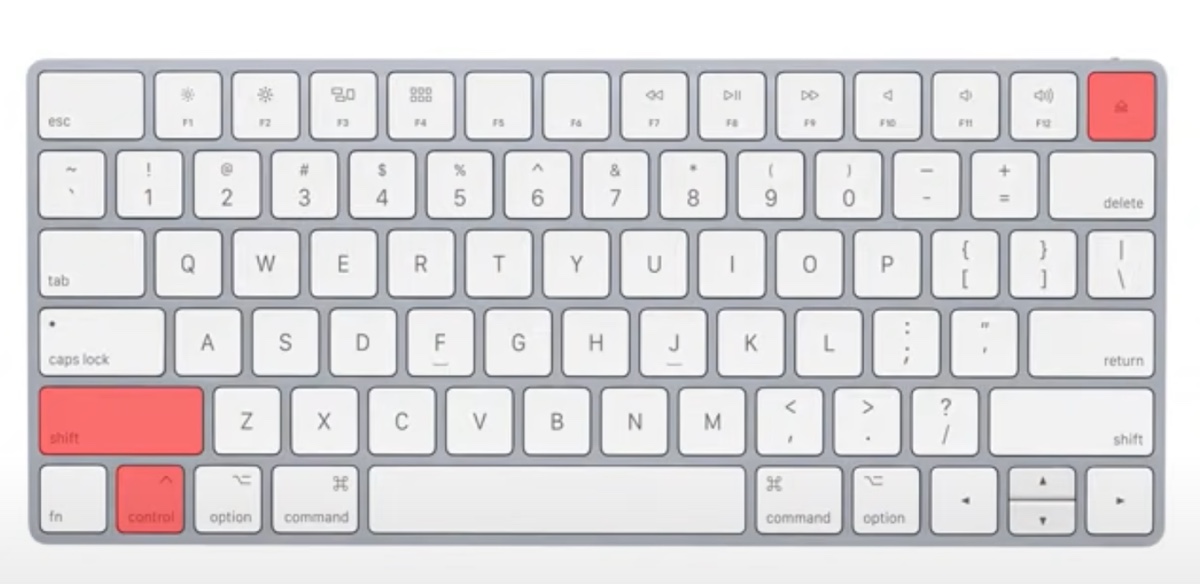
③ Agregar dormir al Touch Bar (para MacBook Pros con Touch Bar)
Si tu MacBook Pro tiene un Touch Bar, puedes agregar un botón para dormir a él.
En macOS Ventura y posteriores: ve a Configuración del Sistema > Teclado > Configuración de la Barra Táctil > Personalizar la Barra de Control.
En macOS Monterey y anteriores: ve a Preferencias del Sistema > Teclado > Personalizar la Barra de Control.
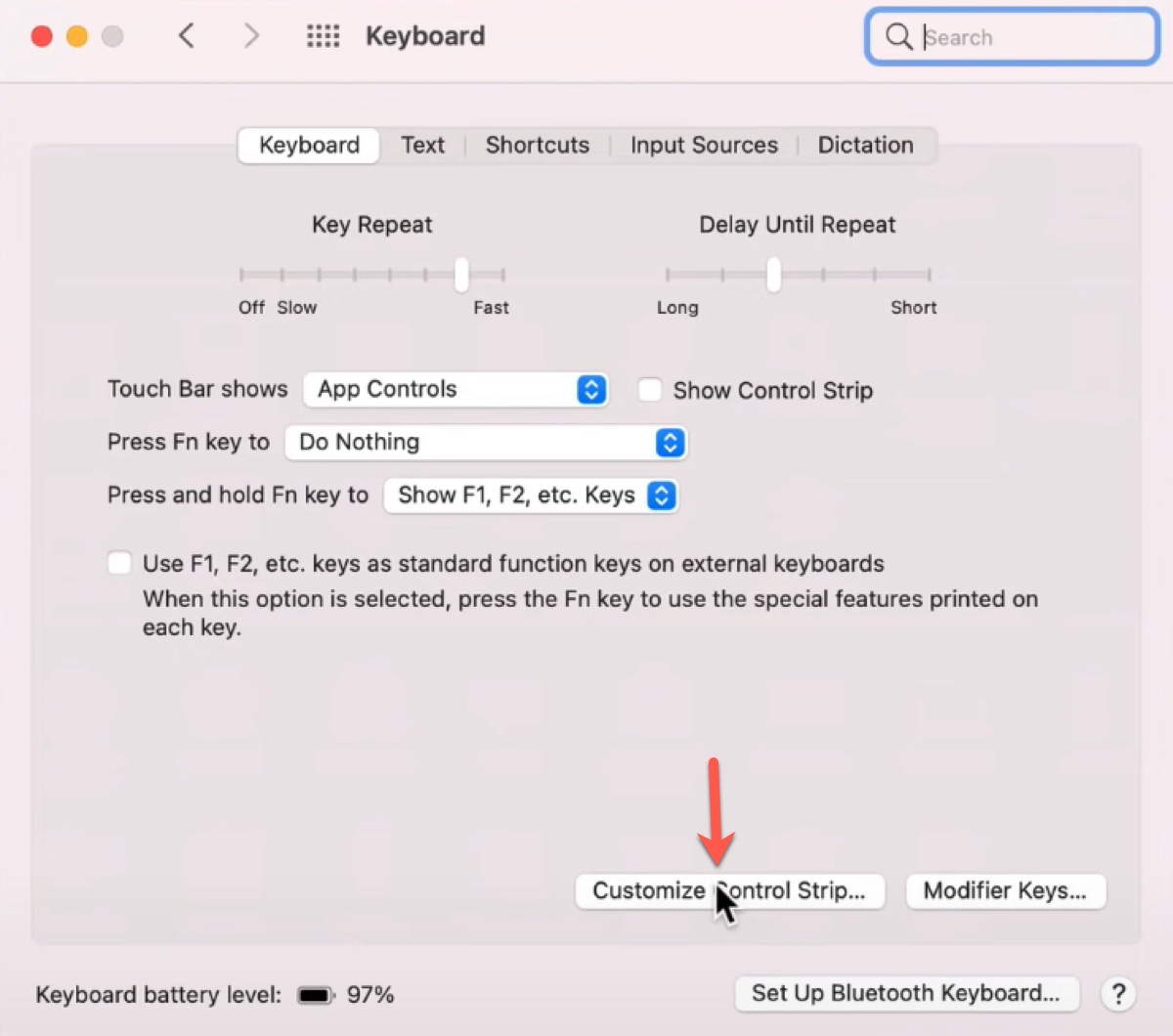
Luego arrastra el botón de Suspensión hacia la parte inferior de la pantalla para agregarlo a la Barra Táctil.
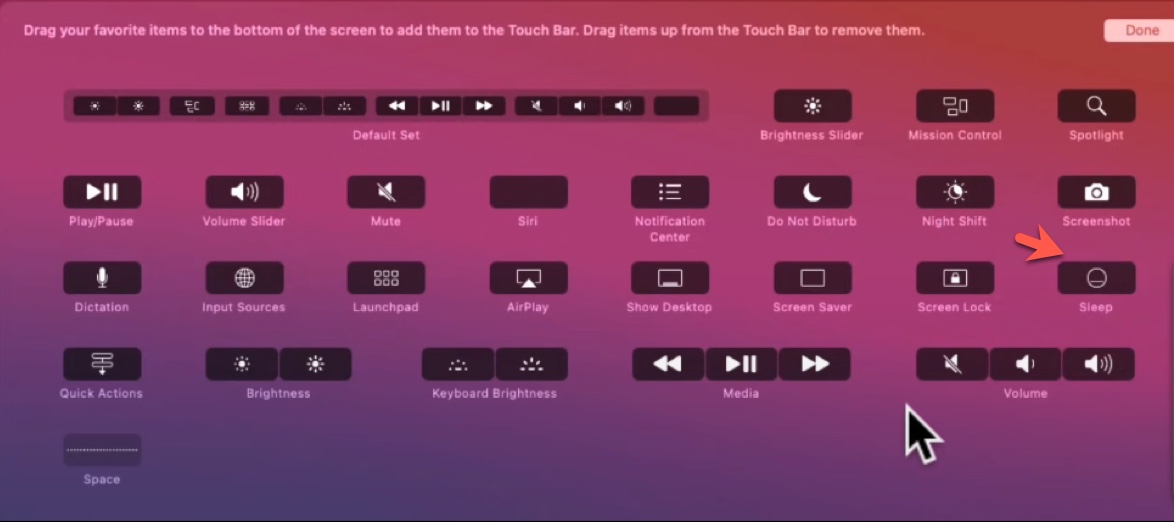
④ Control-Command-Q/Touch ID > Esc (para MacBook Air/iMac con Touch ID)
Este atajo de suspensión de macOS bloquea tu Mac con Control-Command-Q o al presionar rápidamente el botón Touch ID con un dedo que no esté registrado para Touch ID, y luego pone a tu Mac en suspensión usando la tecla Esc.
⑤ Presiona y mantén presionado el botón de encendido durante 1.5 segundos (para Macs con un botón de encendido tradicional)
Si tu Mac tiene un botón de encendido tradicional, mantener presionado el botón de encendido durante 1.5 segundos también puede llevarlo al modo de suspensión. Recuerda que si lo mantienes presionado demasiado tiempo, tu Mac se verá obligado a apagarse.
⑥ Personaliza el atajo de teclado para la suspensión en Mac
Si el atajo de suspensión de Mac anterior es difícil de recordar, puedes crear tu propio atajo de teclado para la suspensión de macOS con los siguientes pasos:
- Abre Preferencias del Sistema/Configuración.
- Haz clic en Teclado.
- Selecciona la pestaña de Accesos Directos o Atajos de Teclado.
- Ve a Atajos de Aplicaciones.
- Haz clic en el botón Añadir ( + ).
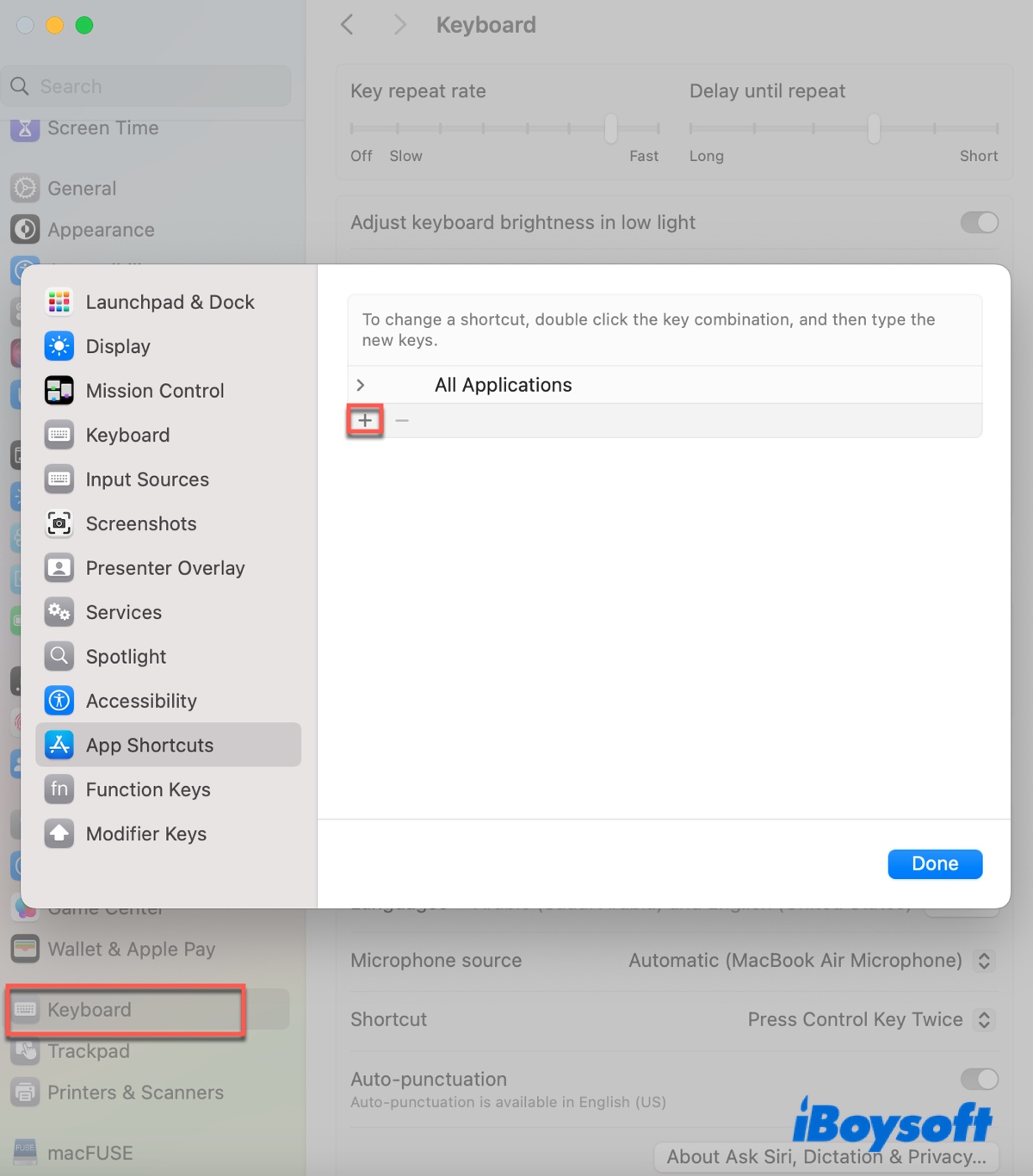
- Mantén seleccionado "Todas las Aplicaciones".
- Establece el Título del Menú como Suspensión.
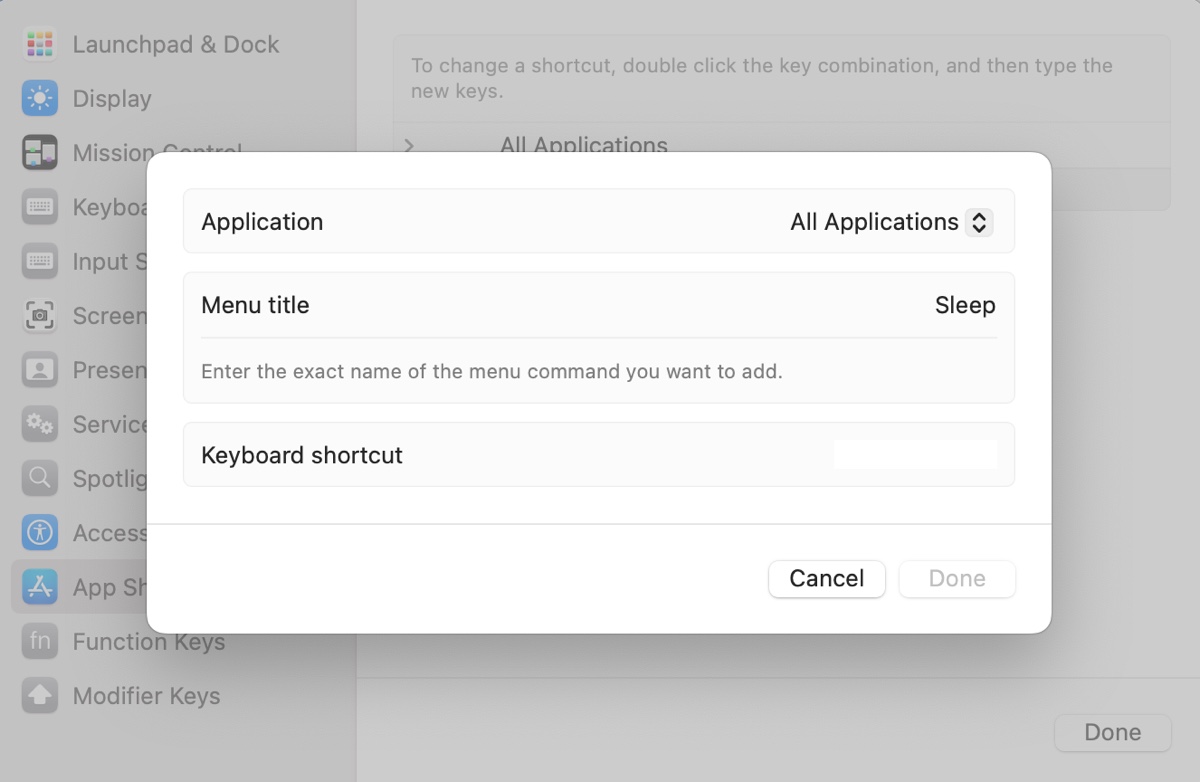
- En el cuadro de "Atajo de Teclado", presiona las combinaciones de teclas que desees usar.
- Haz clic en Añadir.
- Después de eso, puedes ver el atajo de suspensión haciendo clic en la flecha derecha junto a "Todas las Aplicaciones."
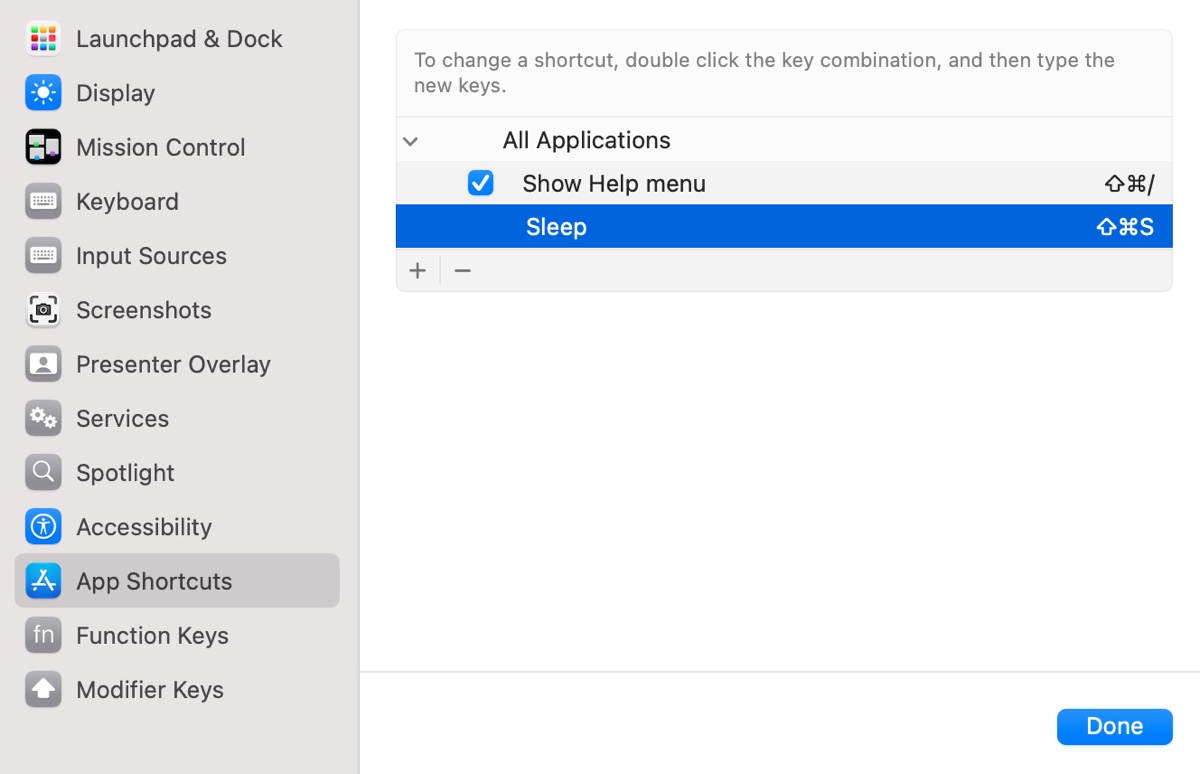
¡Comparte estos atajos de teclado de suspensión de macOS/OS X con otros!
Otras formas de poner un Mac en suspensión fácilmente
⑦ Establecer una esquina caliente para la suspensión
Otro atajo para poner un Mac en suspensión es utilizando una esquina caliente. Una vez que lo hayas configurado, simplemente mover el cursor a la esquina derecha lo llevará a la suspensión. Así es como se configura una esquina caliente en Mac:
En macOS Ventura y posteriores:
- Abre Configuración del Sistema.
- Haz clic en "Escritorio & Dock".
- Desplázate hacia abajo y encuentra Esquinas Calientes.
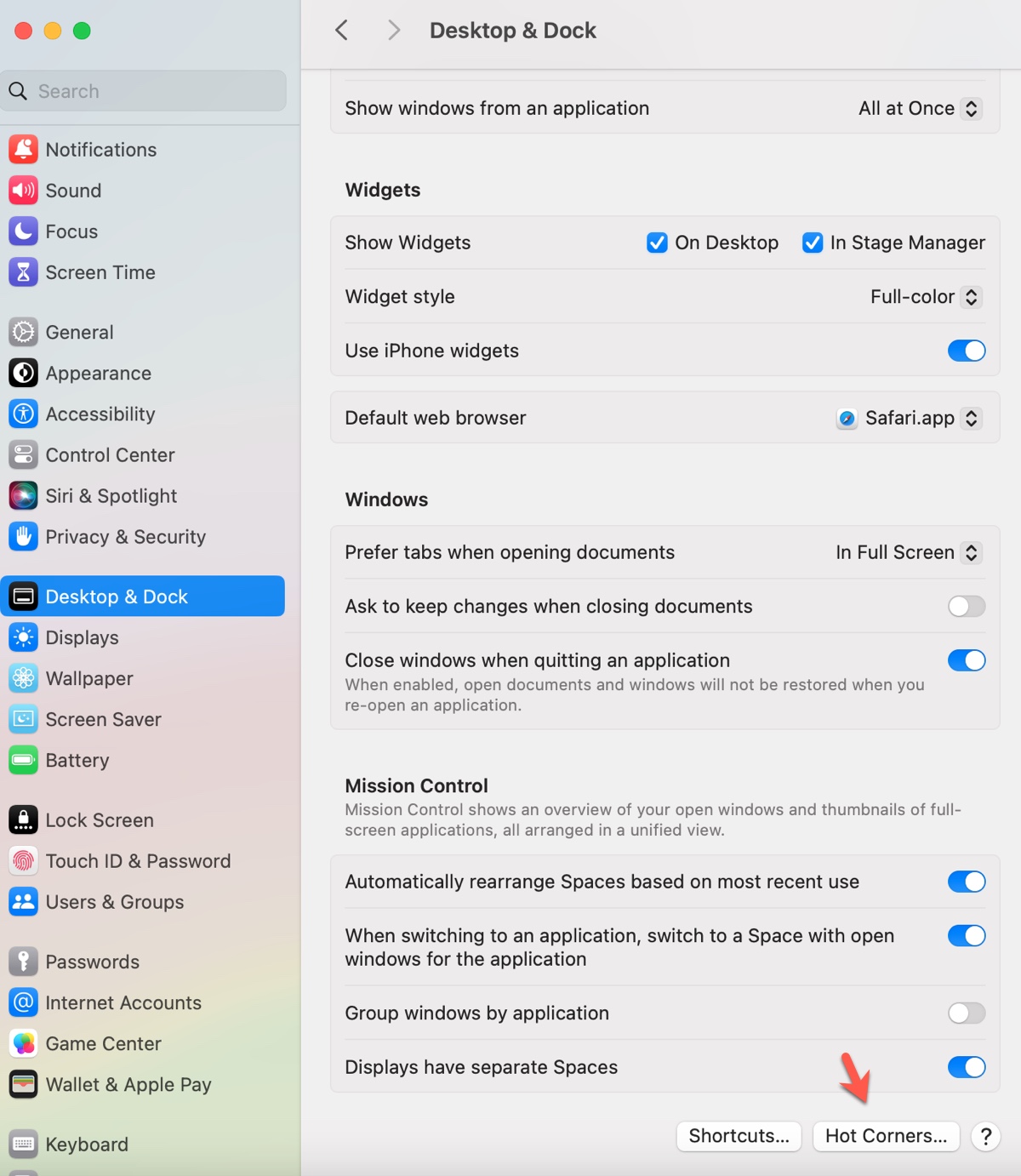
- Toca la esquina que deseas utilizar.
- Selecciona "Poner Pantalla en Reposo."
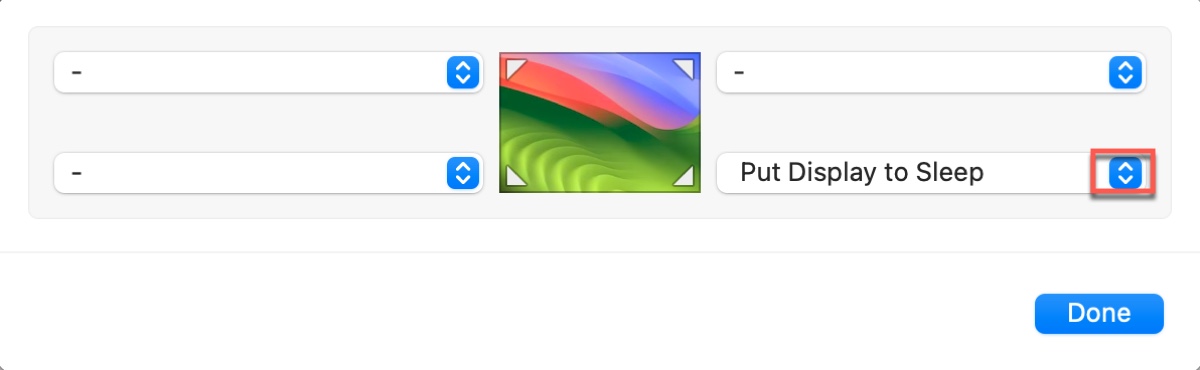
- Haz clic en Hecho.
En macOS Monterey y versiones anteriores:
- Ve a Preferencias del Sistema.
- Abre Control de Misión.
- Haz clic en Esquinas activas en la esquina inferior izquierda.
- Toca la esquina que deseas usar.
- Selecciona "Poner pantalla en reposo".
- Haz clic en Aceptar.
⑧ Di a Siri "ve a dormir"
Si tienes activado a Siri en tu Mac, puedes decirle a Siri que vaya a dormir sin presionar ninguna tecla. Probablemente sea la forma más fácil si no estás en un espacio público.
⑨ Menú de Apple > dormir
Si no te importa el método tradicional, haz clic en el menú de Apple ubicado en la esquina superior izquierda de la pantalla y elige Dormir para poner tu Mac en modo de reposo.
10. Cierra la tapa
O, simplemente, puedes cerrar la tapa de tu Mac para ponerlo en reposo.
¡Si encuentras útil este artículo, compártelo!