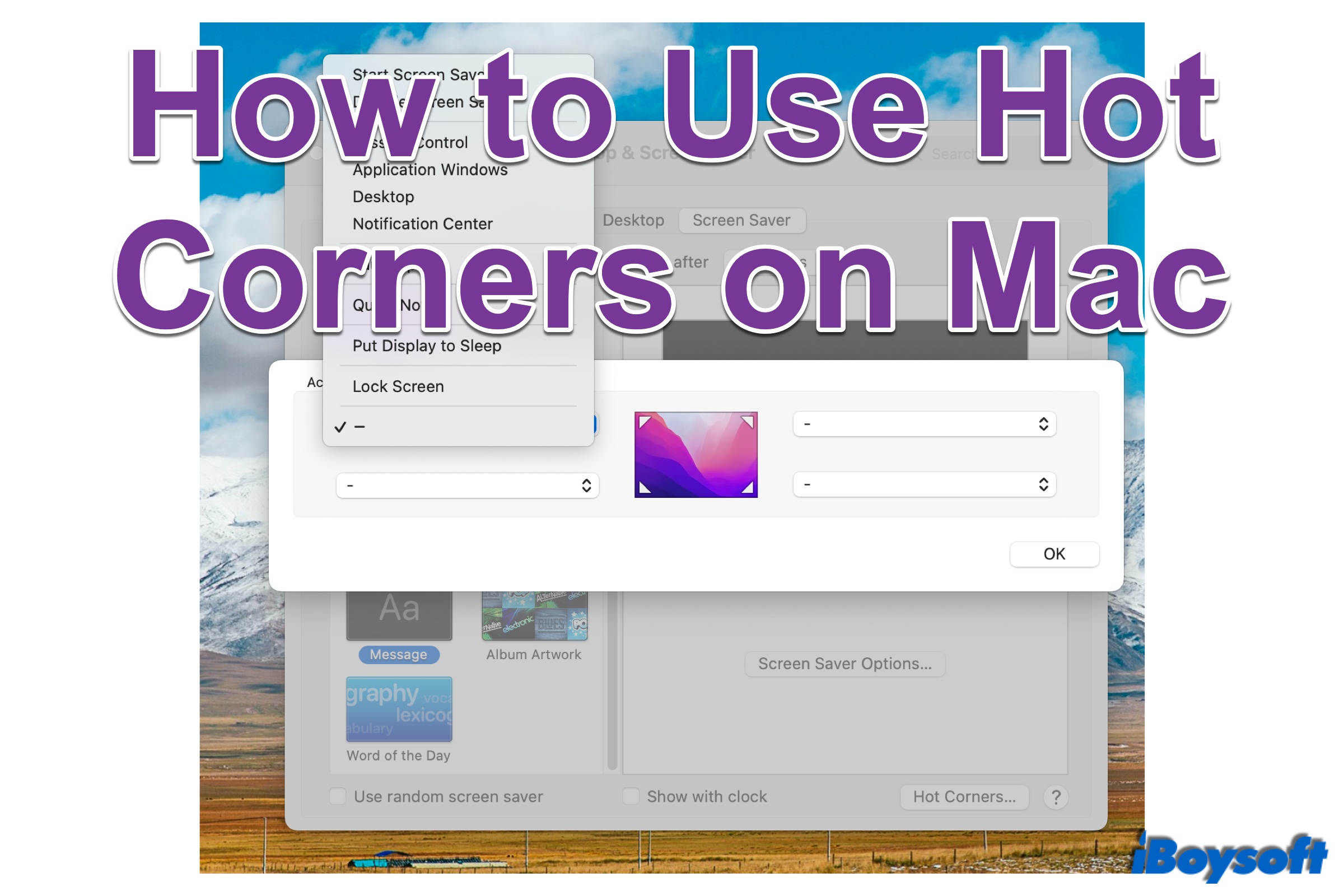macOS provides many useful features to help streamline your workflow and improve your productivity. But most of them have been underused by some Mac users. The Mac Hot Corners is such a feature. Although the Hot Corner has been around for a while, quite a number of Mac users are unfamiliar with it. And this post is an explanation of the Hot Corners on Mac.
What are Hot Corners on macOS?
The Hot Corners is a macOS-exclusive feature that enables you to assign an action to each of the four corners of your Mac screen. With the Hot Corners turned on, you can quickly launch some frequently used system actions by moving the pointer to the corners.
Perhaps, you get used to using keyboard shortcuts to quickly perform actions on Mac such as Command-C and Command-V for copying and pasting on Mac, Command-Option-ESC for forcing quit app on Mac, etc. Compared with keyboard shortcuts, the Hot Corners is handier to use without clicking and pressing the keys, just a nudge away.
On macOS Big Sur and earlier versions, the Hot Corners provides 9 options you can choose from to assign to the four corners including Mission Control, Applications Windows, Desktop, Notification Center, Launchpad, Start Screen Saver, Disable Screen Saver, Put Display to Slep, and Lock screen.
On macOS Monterey, it adds the Quick Note and is by default set to locate in the bottom right corner. That's why some Mac users found that the Quick Note is accidentally launched on Mac given that they move their pointer to the corner and invoke the Quick Note unconsciously.
How to set up Hot Corners on Mac?
It is annoying if you want to find a file on the desktop but you have minimized all your open windows. If you have been troubled with this issue, you can set up the Hot Corners on your Mac to assign the Desktop to one of the corners of the screen. Then, you can quickly access your desktop by moving the pointer to the corner. Besides, you can also choose other options you want to set for a corner.
- Click on the Apple menu and choose System Preferences.
- On the System Preferences window, choose Mission Control or Desktop & Screen Saver.
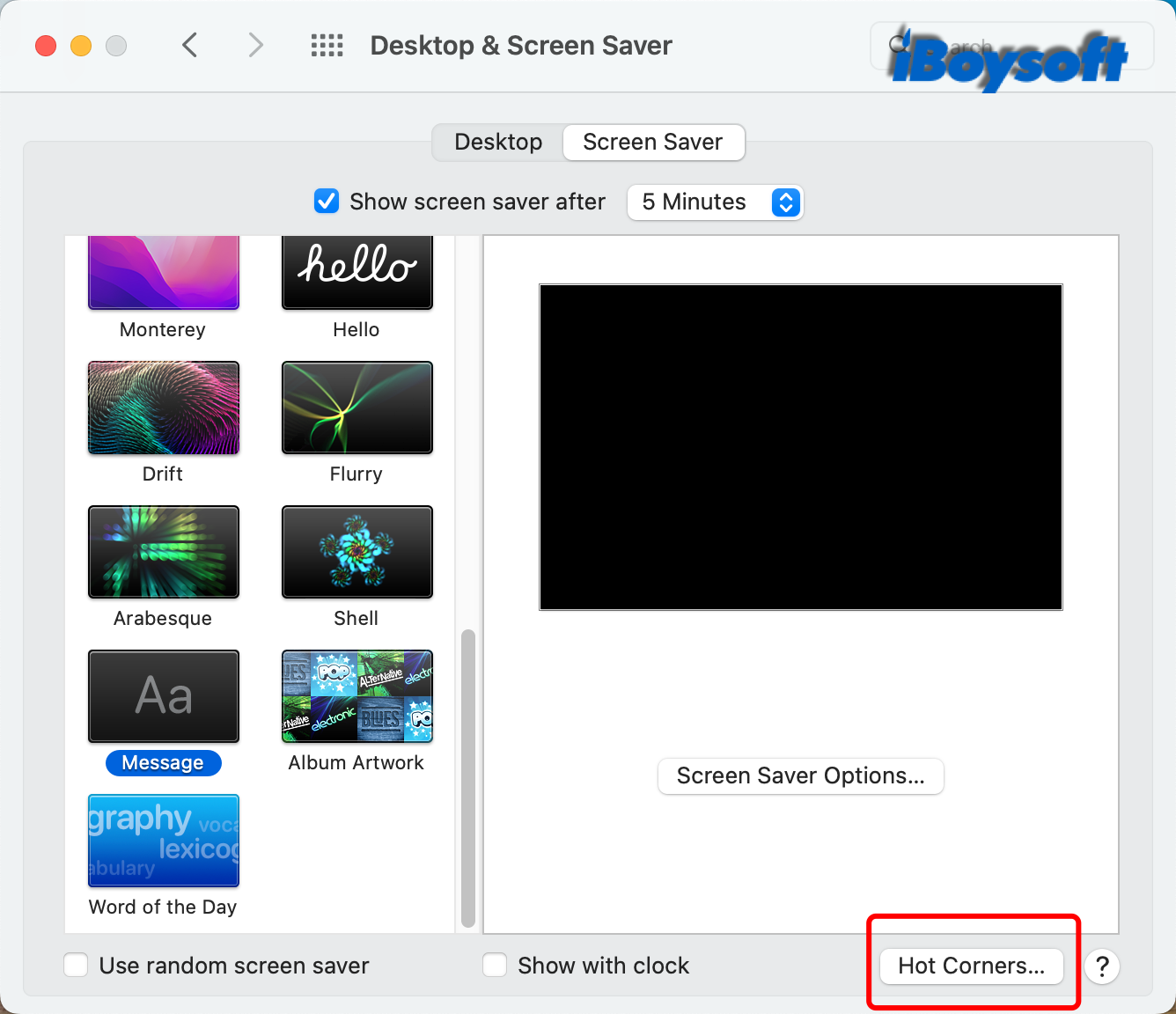
- Find the Hot Corners button on the pop-up window, then click it to open it.
- A new pane named Active Hot Corners shows up. There are 4 boxes representing 4 corners of the screen.
- Click the box and choose an option for the corner from the drop-down menu.
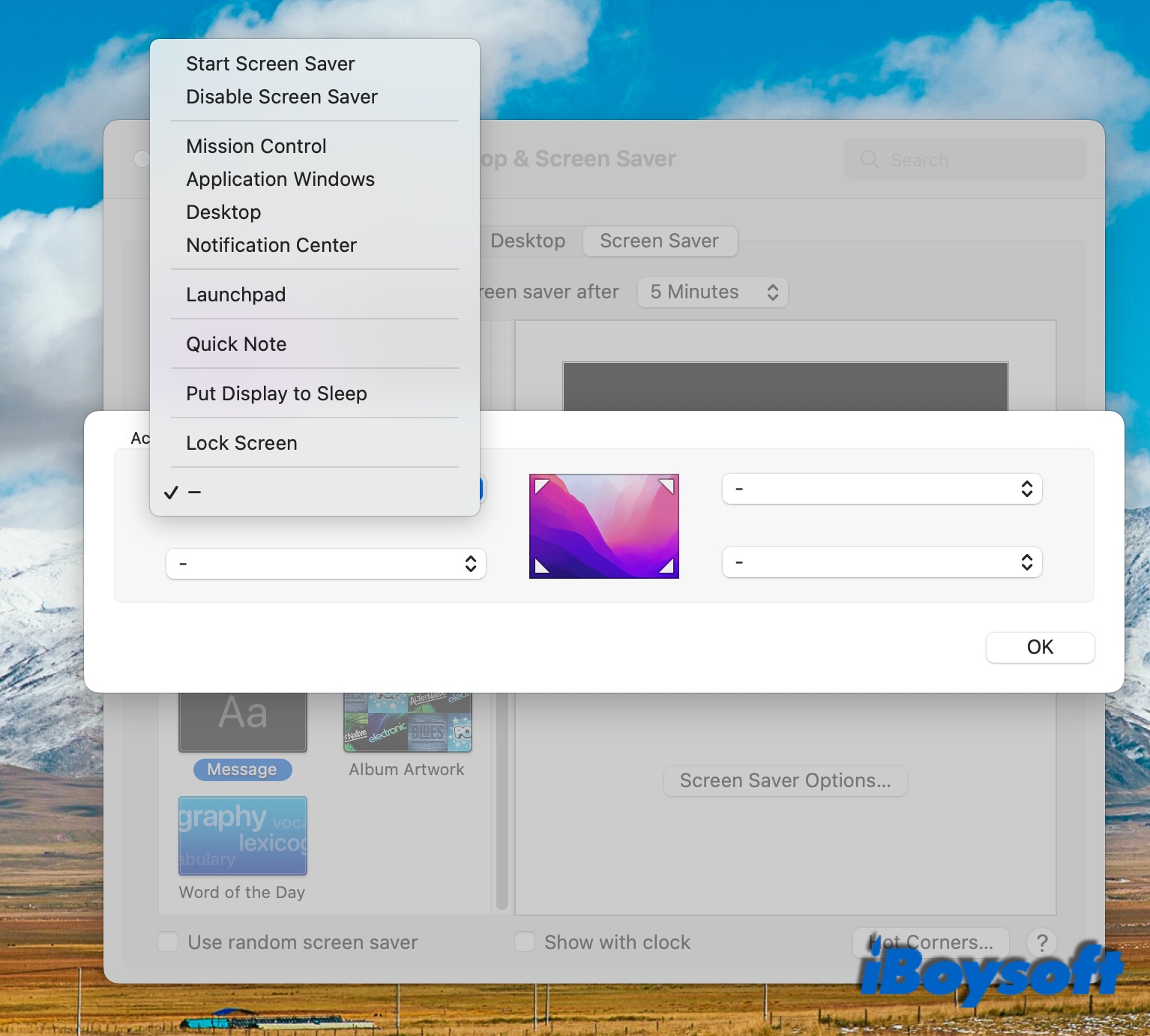
- Then click OK to confirm the settings.
If you want to disable the Hot Corners on Mac, you can repeat the above steps and choose the hyphen(-) from the menu.
How to assign modifier keys to Hot Corners on Mac?
Even if the enabled Hot Corners is convenient to use and helps boost your productivity. But some Mac users also report that they always invoke the Hot Corners on Mac without intention, just hovering the pointer on the corners of the screen and the designated actions are triggered.
To avoid accidentally invoking the Hot Corners on your Mac, you can assign a modifier key including Shift, Control, and Option to the Hot Corners. In this way, you have to press and hold the modifier key while moving the pointer to the corner so can you trigger the Hot Corners on Your Mac.
Note: Don't forget to press the modifier key when accessing an action. Otherwise, you may find Hot Corners not working on Mac.
- Click on the Apple menu > System Preferences.
- Choose Mission Control or Desktop & Screen Saver.
- Click on the Hot Corners button to open it.
- Click a box, press and hold a modifier key(Shift/Control/Option) and choose an option for the corner from the list.
- Then click OK.
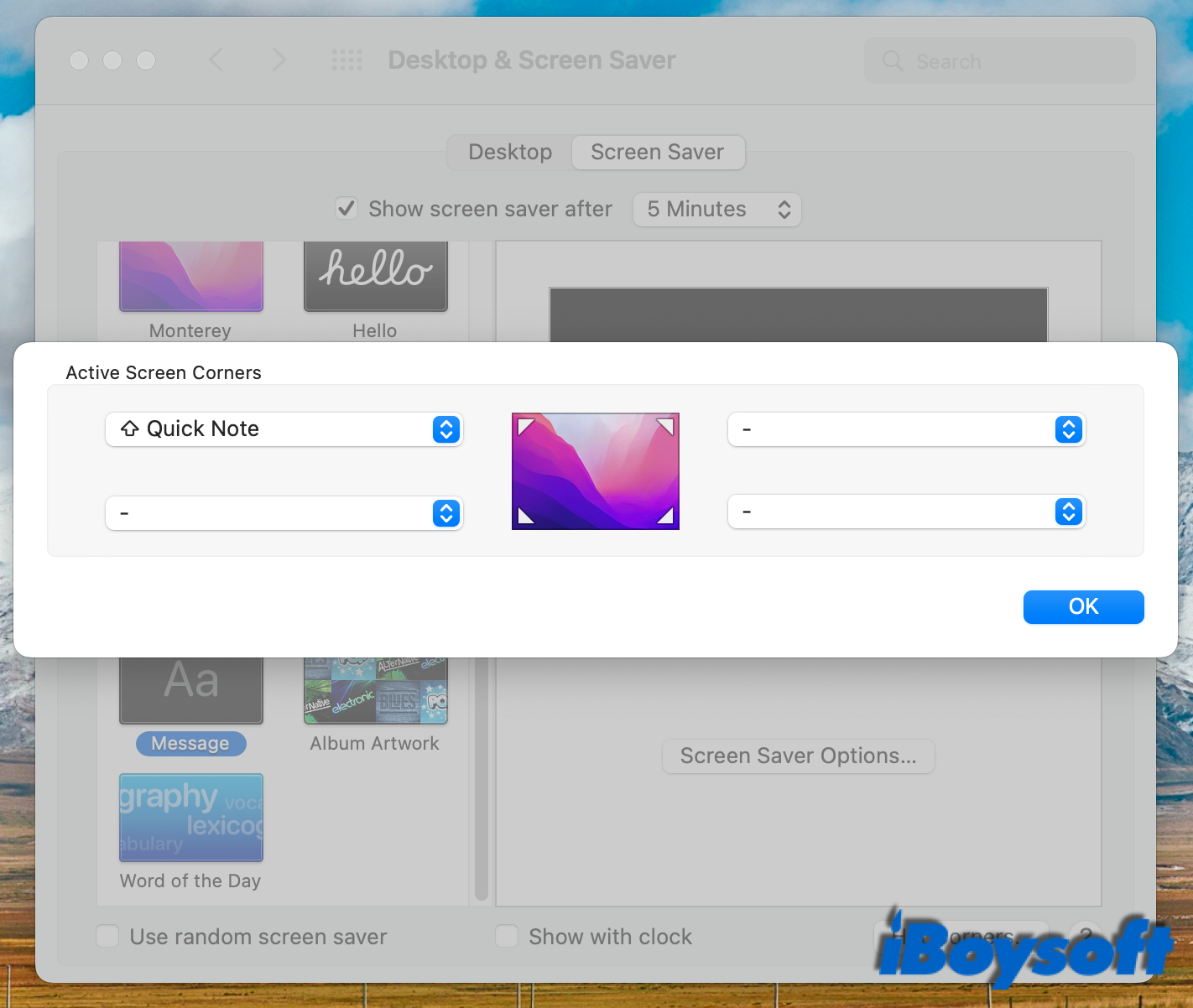
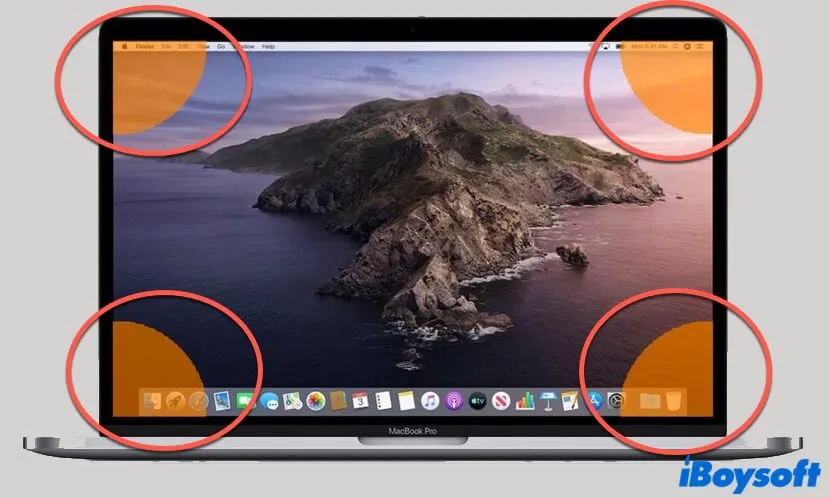
How to Disable Hot Corners on Mac & Make It Less Annoying?
This article tells you how to disable Hot Corners on Mac. Also, it helps you to reduce the sensitivity of the Hot Corners, thus preventing you from activating them accidentally. Read more >>