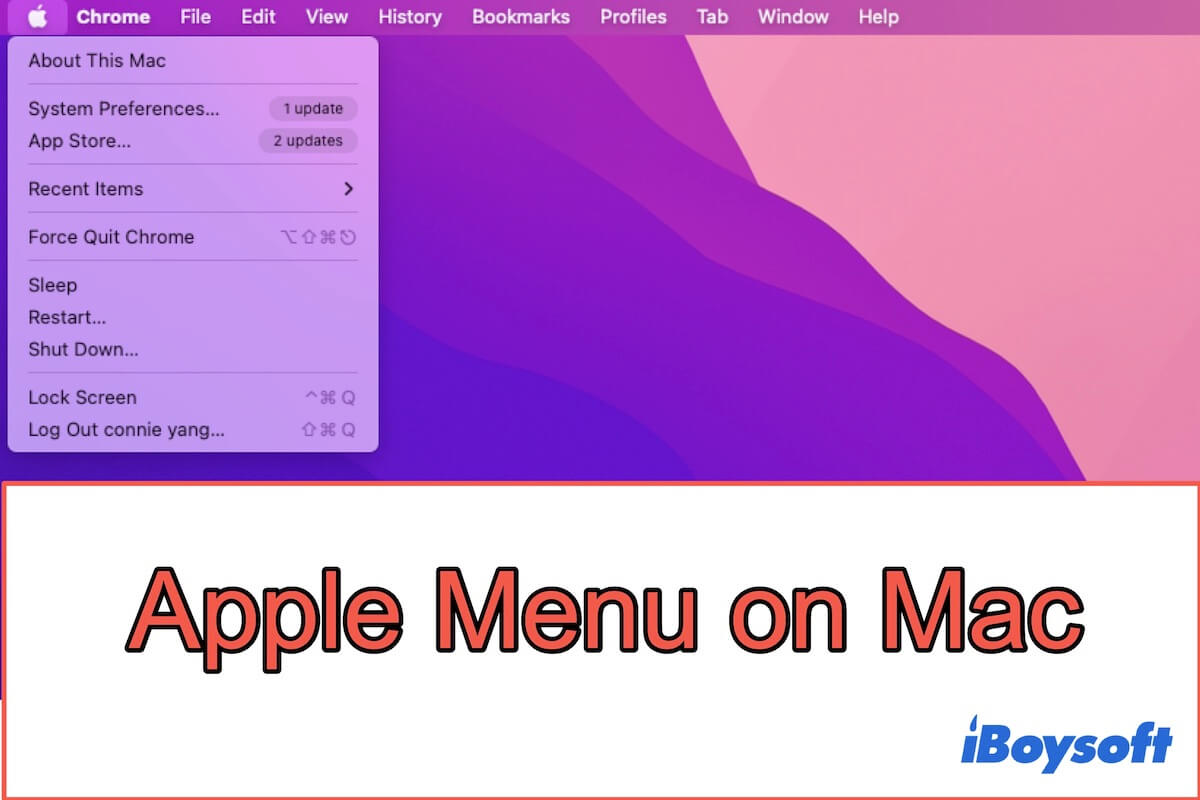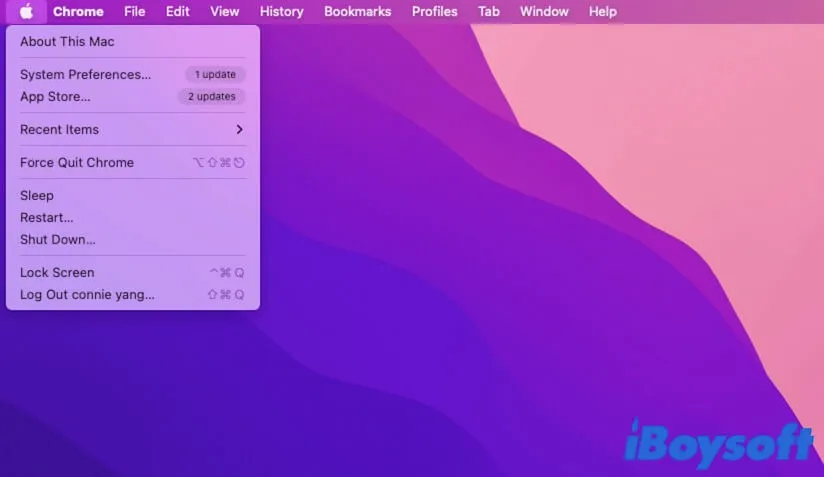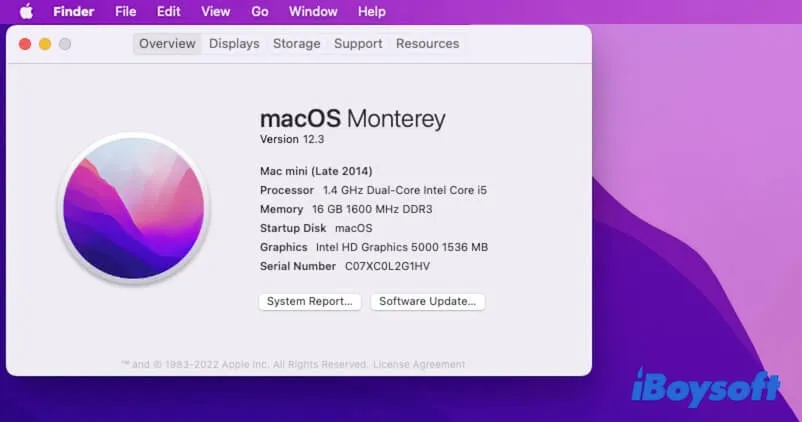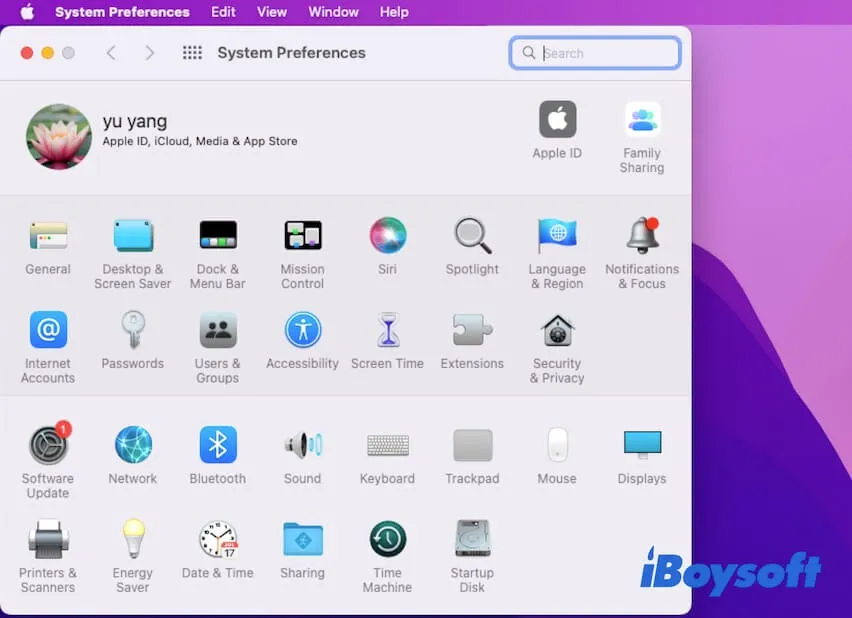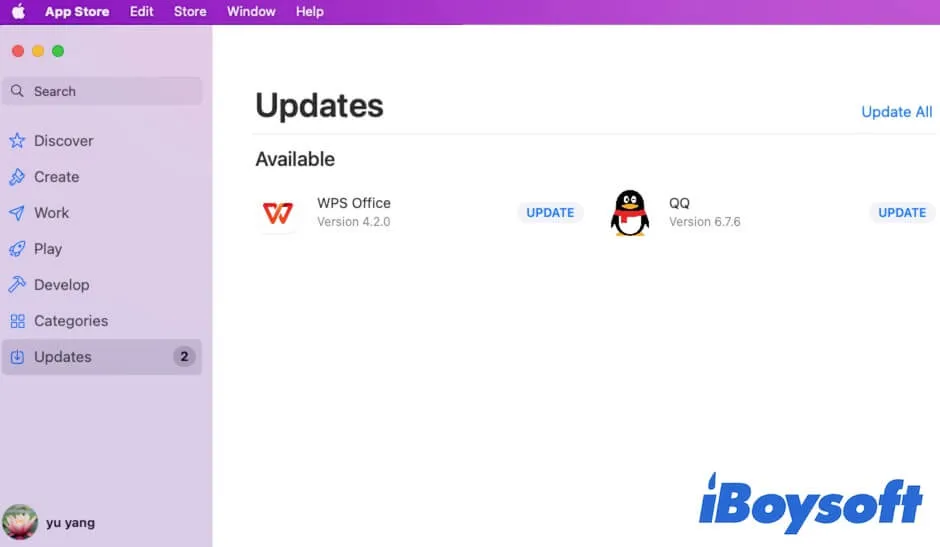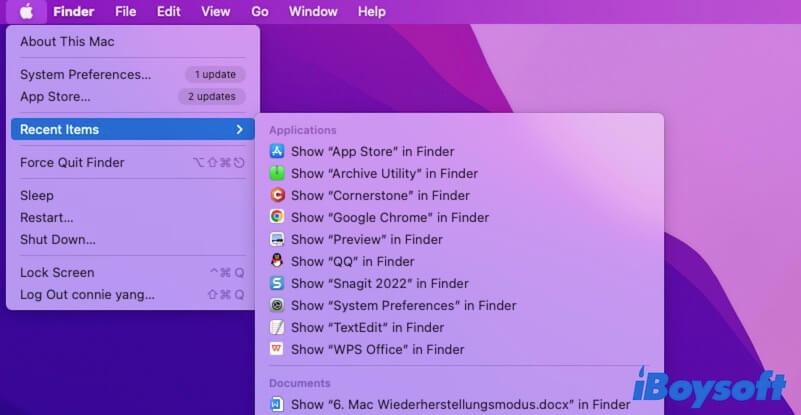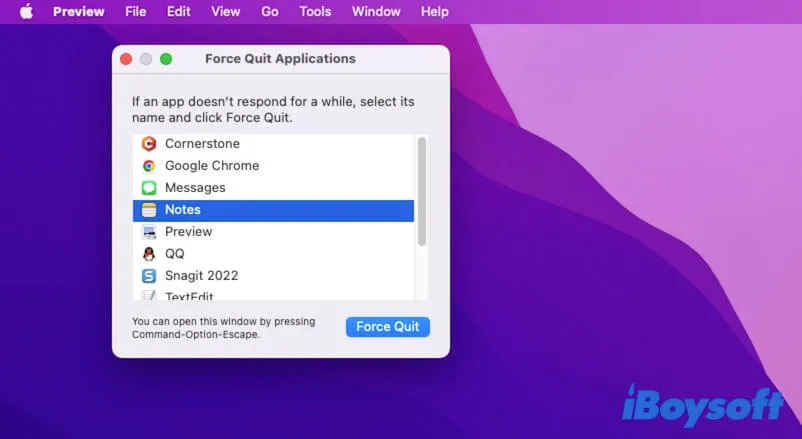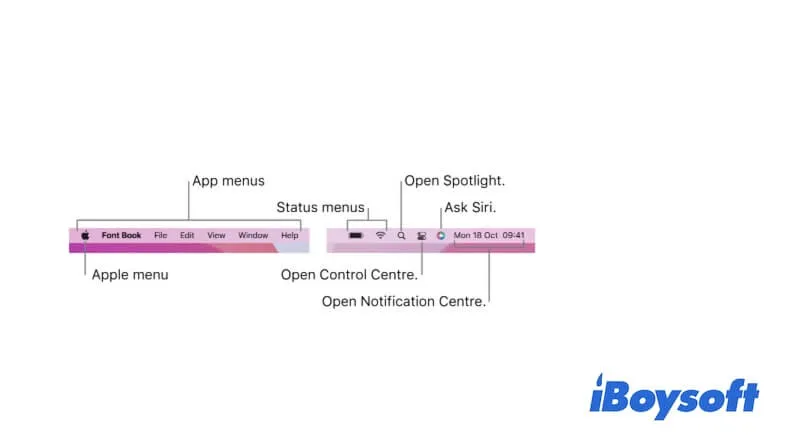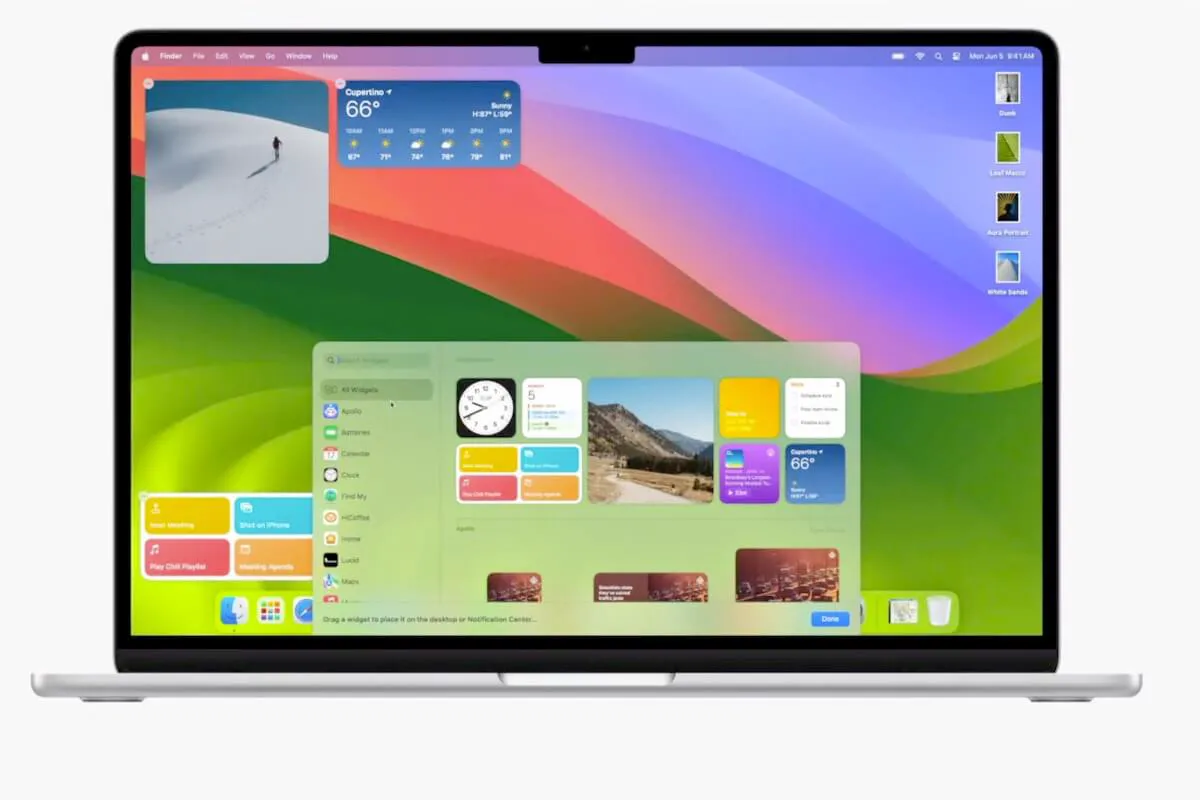In this post, you'll get full learning of the Apple menu on your Mac and its hidden functions.
Bonus: add a right-click enhancer to improve working efficiency on Mac
Although Apple supplies the Apple menu and Apple menu bar to help you work conveniently, that's not enough. To enhance your operation experience on Mac, you also need to combine the control-click dropdown menu, which provides some additional features.
However, the frequent-use control-click menu only contains limited options. If you want to greatly enhance your work experience on Mac, a right-click enhancer is necessary.
iBoysfot MagicMenu is such a powerful utility. It is designed to allow you to personalize the control-click menu on Mac and offers the extra functionalities that the control-click doesn't have.
Once you download, install and launch it on your Mac, you can:
- Add new file types to your control-click menu for quick creation whenever you want.
- Set to move files to the target destination through right-clicking rather than the traditional selecting and dragging.
- Copy and paste items to the target folder or drive with the Copy To feature in the control-click menu.
- Add frequent-use apps, disks, folders, browsers, and websites to the right-click control panel for later quick access instead of from Finder.

Share this advanced right-click enhancer with more people to improve their working efficiency on Mac.