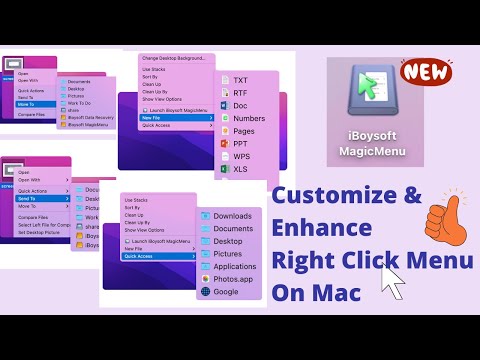What is Customizable Finder Context Menu
iBoysoft MagicMenu is a lightweight tool desinged to customize and enhance the right-click context menu on Mac. It allows you to add new and improved functionalities directly to the right-click control panel, accessible with a simple control-click on your mouse or trackpad, or a two-finger press on your trackpad.
With it, you can take better control of your Mac's right-click menu. Effortlessly add and personalize features including new file creation, file copying/moving, quick access to websites or directories, complete app uninstallation, file launching with various code editors, duplicate file detection, similar photo cleaning, file compression, image conversion, screen capture, private files hiding, hidden files revelation, cutting & pasting, permanent file deletion, file path copying, and file airdropping.