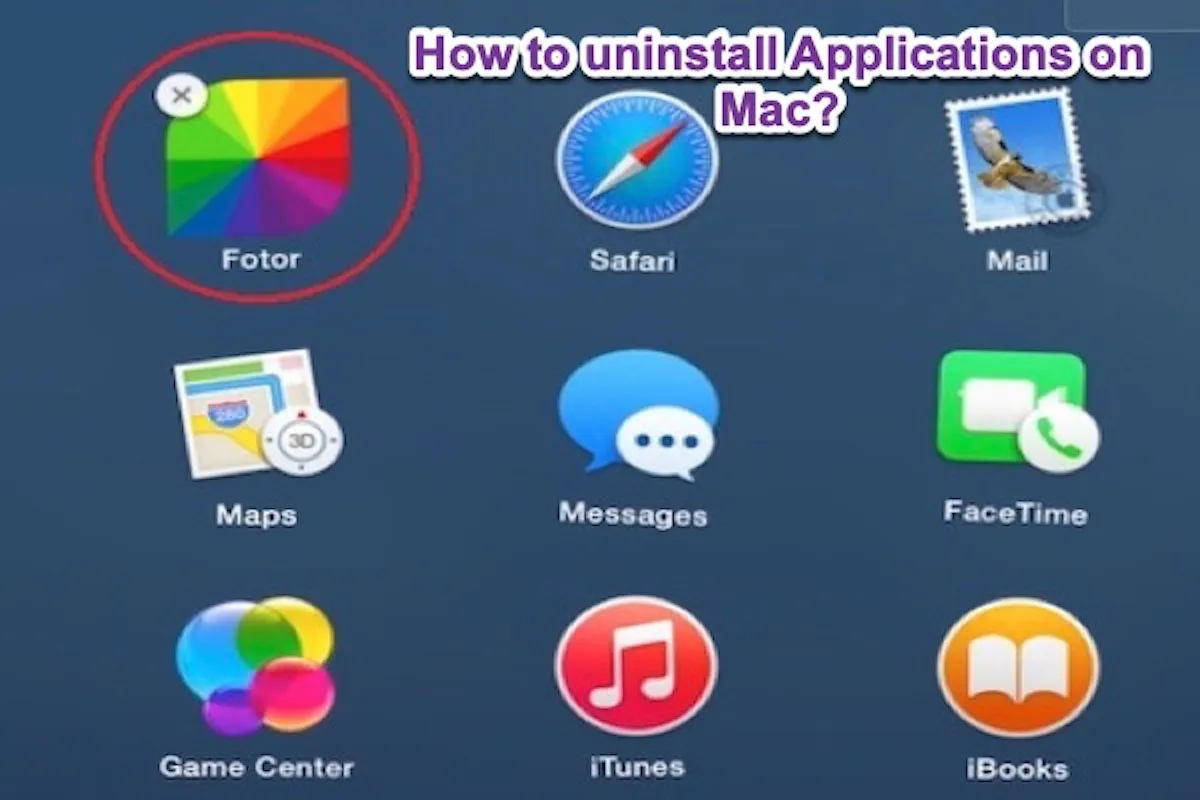You decide to uninstall some applications on your Mac as they take up much storage space, slow down your Mac's performance, causing the malware blocked error like PT.updd malware warning, or cause your Mac won't update.
Or, this is the only way you can completely close apps running in the background on your Mac. However, you can't delete the app from your Launchpad. So, you may wonder, "Why is it so hard to uninstall apps on a Mac?".
Some apps are easy to delete while some are hard to. Well, we will tell you how to completely uninstall apps on your Mac, even for apps that can't be deleted on Mac.
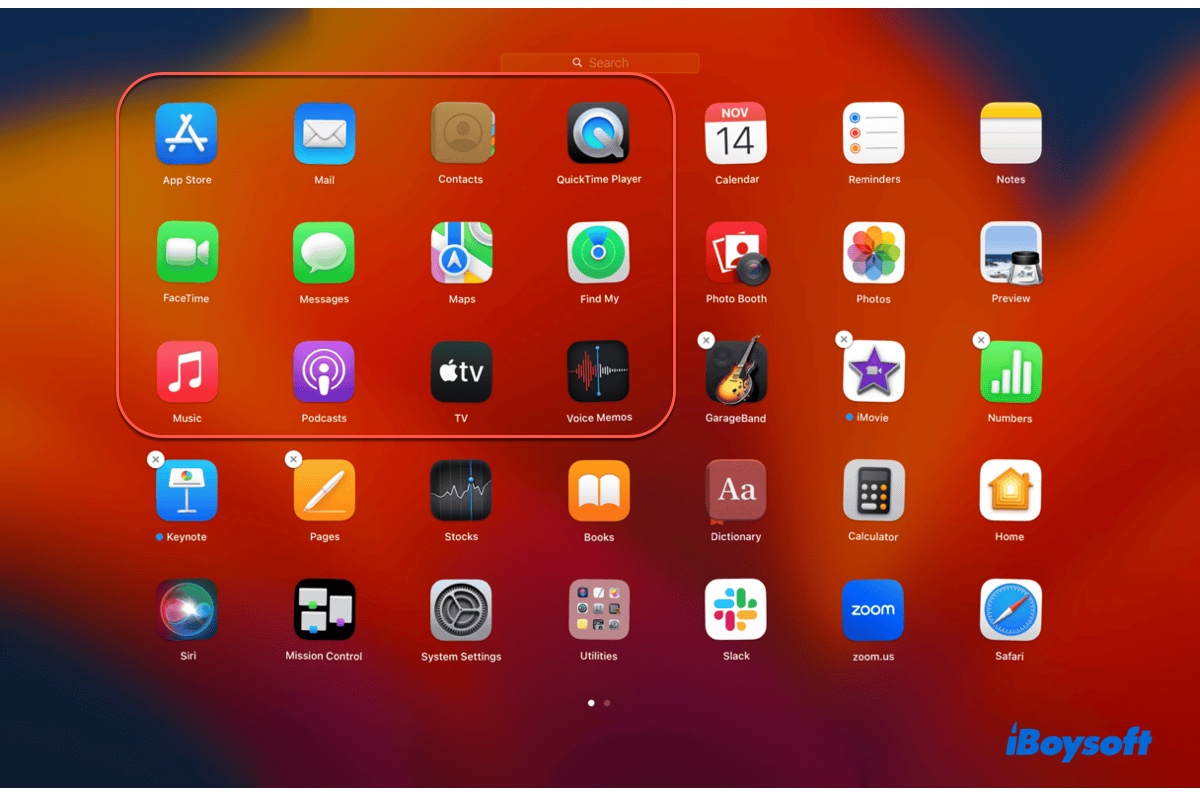
This tutorial explains six ways to delete apps that won't delete on a Mac. If you can't delete apps from Launchpad, Finder, or the Storage settings, give them a try.
How to uninstall apps on Mac
We offer different ways to uninstall apps from your Mac, including using a third-party app uninstaller, Launchpad, Finder, and the app's built-in uninstalling functionality. You can check these methods one by one and choose the way you prefer, and cater to your situation.
How to uninstall programs on Mac:
- Uninstall apps on Mac with CleanMyApp
- Uninstall apps on Mac with Launchpad
- Uninstall apps on Mac using Finder
- Uninstall software on Mac with its built-in uninstaller
Way 1. Completely uninstall apps on Mac with CleanMyApp
Of course, multiple methods are available for deleting an app on your Mac. But uninstalling a program from your Mac is not just moving it to the Trash. If you want to delete the useless software from your Mac thoroughly, don't forget to clean all of its leftovers, including scripts to keep the app running, preference settings, cache files, etc.
However, the leftovers of each app are scattered among different folders ,like the Application Support folder on your Mac. It is time-consuming and tough for you to find and remove all of them.
Alternatively, you can use CleanMyApp. It is a professional and handy application uninstaller that scans everything about your apps and allows you to delete them with one click.
After installing this software, select the unwanted apps from the list and then click the Uninstall option > Continue uninstall. This tool will immediately uninstall the app and all its associated files from your Mac.
If you would like to uninstall an app on a Mac without an uninstaller, try the methods below.
If this way helps you uninstall apps on Mac quickly, share it with others.
Way 2. Uninstall apps on Mac with Launchpad
Commonly, if you want to uninstall apps downloaded from the App Store or authenticated by your Mac, you can remove icons from Launchpad on your MacBook Pro or MacBook Air.
Here's how to uninstall programs on a Mac using Launchpad:
- Open the Launchpad in the dock at the bottom of the screen.
- Find the application that you want to remove from your Mac.
- Click on the app and hold until it jiggles. (You'll see an icon shown on the top-right of the app).
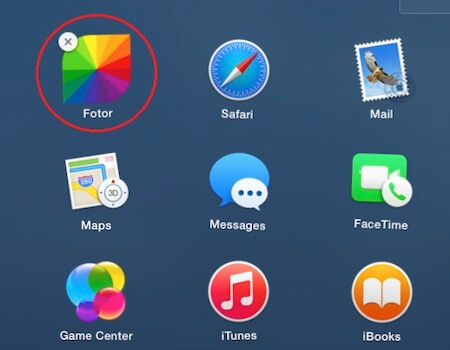
- Click the icon and then click the pop-up Delete button.
If you need to remove multiple apps, repeat the process. But if the program didn't come from the App Store, you probably can't find the button in Launchpad. In that case, try the next method.
Way 3. Uninstall apps on Mac using Finder
The Apps downloaded outside of the App Store don't show the icon when you click them for a moment in Launchpad.
Well, you can use Finder to delete apps on a Mac that won't delete from Launchpad.
Steps for uninstalling apps on a MacBook with Finder:
- Open Finder and select Applications.
- Browse the applications and find the one you want to uninstall.
- Right-click the application and choose Move to Trash.
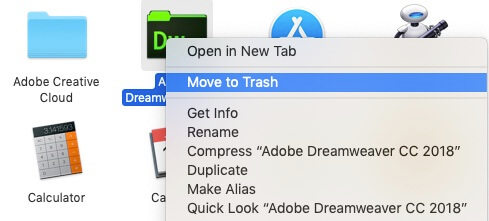
- Type the admin password if asked.
- Right-click the Trash bin and select Empty Trash.
Now, you won't be frustrated by these apps anymore. This way is also suitable for deleting files on your Mac, and uninstalling Grammarly on Mac.
Way 4. Uninstall software on Mac with its built-in uninstaller
Some applications are designed with an uninstaller or uninstall button for a better user experience. Using the app's built-in "Uninstall" feature is always the safe and thorough way to remove it from your Mac.
Sometimes, the uninstaller of an app is a folder named "the app name" Uninstaller or similar that is located in Finder > Applications. You can open the uninstaller folder, find the installer, and follow the onscreen guide to remove the app.
In terms of the app that comes with an uninstall button, you can open it and find the uninstall button from the user interface to remove it from your MacBook.

Share the above methods to help your friends remove programs on Mac.
How to delete apps on Mac that won't delete?
Things could be complex, as certain deleted apps still show up on Mac, or programs can't be deleted from the Launchpad. So, how to delete apps on Mac that won't delete from Launchpad? No worries, we have solutions.
Force Quit an app and then delete it on Mac
When you remove an app, an error message appears, which reads like the item can't be moved to the Trash.
Why? Usually, the app can't be deleted on your Mac because it is open or frozen. You can try to force quit the program first and then remove it.
To force quit the open app:
- Open Finder > Applications > Utilities > Activity Monitor.
- Find the app that you'll delete.
- Choose the app and click the button in the left corner of the Activity Monitor window.
- Click Force Quit on the pop-up confirmation window.
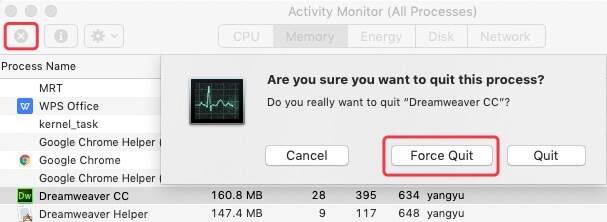
Alternatively, you can use Command + Option + Esc (the equivalent of Ctrl-Alt-Delete on Mac) to force quit a program. Now, you can continue to remove the app in Finder.
Completely uninstall applications with Mac Terminal
Terminal, a program in macOS, allows Mac users to accomplish and automate tasks, like deleting some applications on your Mac that won't delete.
- Open Finder > Applications > Utilities > Terminal.
- Type the following command carefully and press Return. cd /Applications/
- Type the command below with a space, and then drag the app that you want to delete to Terminal. Then, hit Return. sudo rm -rf
- Type your admin password and press Return.
Now, the app is successfully deleted.
Clear app leftovers to completely delete an app on Mac
Though you can delete programs on a Mac by moving them to the Trash from Launchpad, Finder, or their built-in uninstaller, this way of deletion is not complete. No developer wants a user to erase everything about their software. They always leave associated files of the software and are waiting for your return someday, or continue tracking your preferences.
So, the caches, preferences files, saved states, and other unneeded files of the deleted apps still remain on your MacBook after the uninstallation. If you want to completely remove programs from your Mac to free up space, you are recommended to use the app uninstalling function on iBoysoft MagicMenu. Otherwise, you need to clean up their leftover files manually.
Here's how to clear the remaining files of a deleted app on a Mac:
- Open Finder and click Go at the top Finder menu bar. Then, select Go to Folder from the drop-down menu.
- Enter ~/Library/ into the Go to the folder box and click Go.
- Look through the folders in the Library folder and remove the associated files of the deleted app in each folder, including Saved Application State, Cookies, Application Scripts, Containers, Application Support, Caches, Logs, and Preferences.
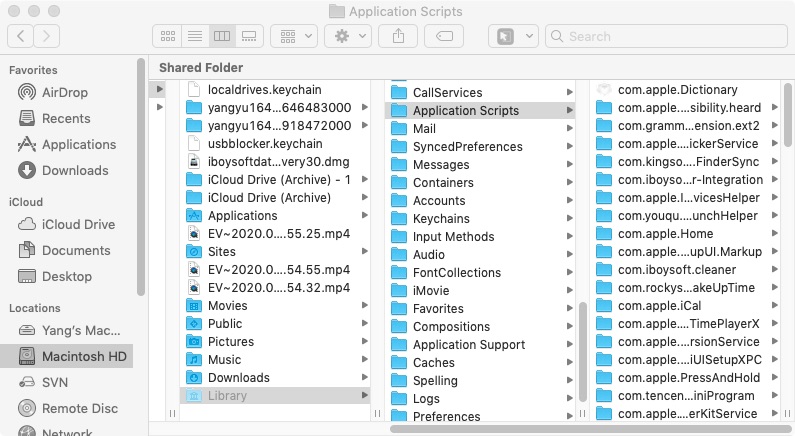
Note: Don't delete the whole folder at once, or else, other remaining apps on your Mac may perform improperly or fail to work.
Since an app has types of related files, deleting each of them will cost you a lot of time. It is recommended to use a professional app uninstaller like CleanMyApp.
Final thoughts
How to uninstall programs on a Mac? This article serves as a full guide for uninstalling or deleting applications, programs, or software on a Mac. Even for the apps that won't be deleted from Launchpad and Finder, it also gives you efficient ways to completely remove them. Hope it can give you some help.
By the way, if you want to recover the deleted apps on Mac, follow this post: How to recover deleted apps on Mac?
You may also be interested in:
How to Uninstall Docker Desktop on Mac
How to Uninstall Steam on Mac and Remove Its Leftover Files?
You can tell more people about the different ways to delete apps on Mac that are mentioned in this article.
FAQs about how to uninstall programs on Mac
- Q1. Why cant I uninstall some apps on Mac?
-
A
The apps that can’t be uninstalled on Mac are still open and running. Go to Activity Monitor to force quit them, and then uninstall them again.
- Q2. How do I completely remove a program from my Mac?
-
A
Open Finder > the Applications folder. Then, select and drag the program to the Trash. Next, open Trash and right-click the deleted program there and select Delete Immediately.
- Q3. How do I uninstall and reinstall an app on Mac?
-
A
You can open Finder and select the target app in the Applications folder. Then, right-click it and select Move to Trash. Once the app is moved to Trash, it is uninstalled and emptied from Trash. If you want to reinstall it, go to the App Store or the official site of the app.
- Q4. How to delete apps on M1 Mac?
-
A
To delete apps on an M1 Mac, you can open Finder > Applications. Then, right-click the app and select Move to Trash. Now, the app is uninstalled. Or, if the app has a built-in Uninstall option, click it to remove the app.