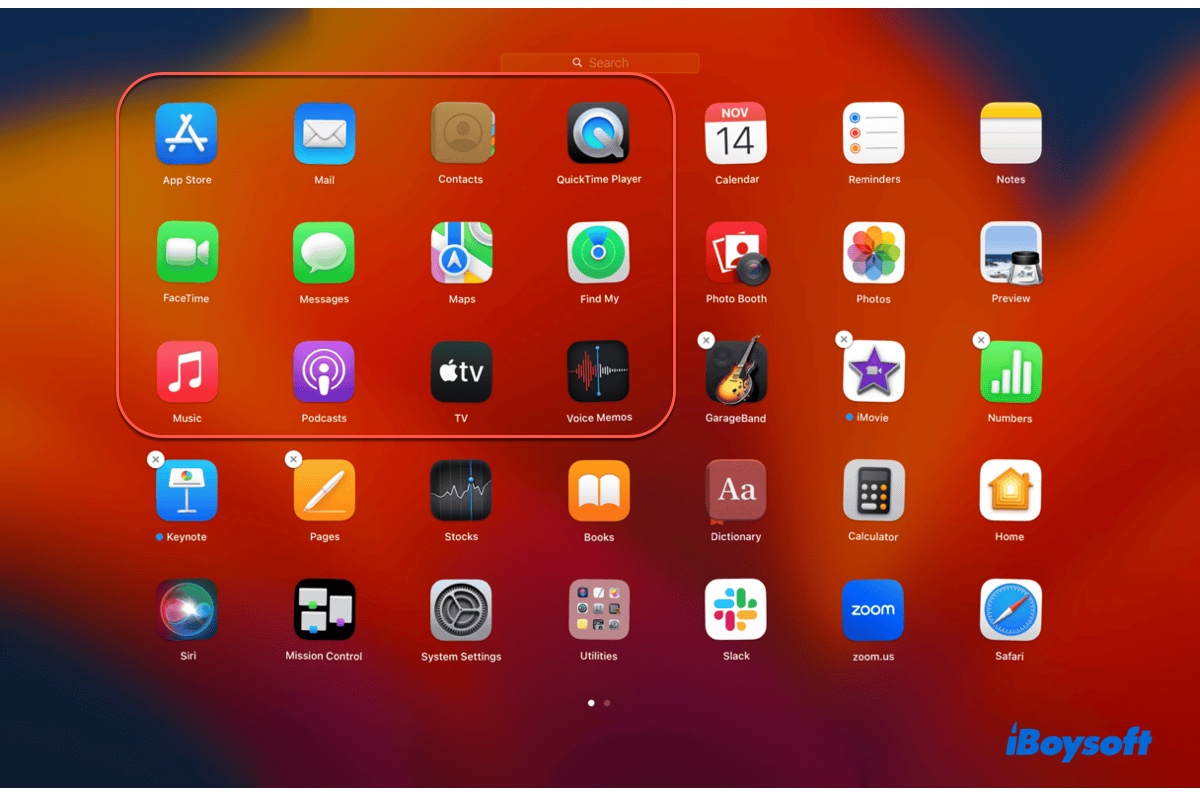Some users have reported being unable to delete applications on Mac in one of the following scenarios:
- Unable to delete apps from Launchpad because the x icon doesn't show up.
- Can't delete a Steam game categorized as "APPS_OTHER" from Storage > Applications because the Delete button is grayed out.
- Dragging and dropping an app into the Trash merely makes it bounce back or does nothing.
- Right-clicking an app but finding no option to move the app to the Trash.
- Can't delete an app on Mac, as it won't stop running.
- Finding an app that's not in the Applications folder being locked and undeletable.
- Apps won't move to the Trash due to the error message saying "The item can't be moved to the Trash because some of its extensions are in use" or "The item can't be moved to the Trash because it's open."
- Mac won't let you delete an app and sends the message, "App can't be modified or deleted because it's required by Mac OS X."
If this issue also happens to you, you'll find out how to delete apps that won't delete on Mac in this post.
Why can't I delete apps on Mac?
Here are the primary reasons why you can't delete applications on your MacBook Air/Pro or desktop Mac:
- The app you're trying to delete is in use.
- The application is pre-installed on your Mac and protected by the system.
- There's a temporary glitch on your Mac.
- The software is corrupted.
- The apps that won't be deleted from Launchpad are not downloaded from the App Store.
- The app is part of another program and needs to be deleted from within the main program.
- If the file you want to remove is categorized as Other and has a generic icon, it's likely a leftover of a deleted app.
How to delete apps on Mac that won't delete?
If you are unable to delete applications on your Mac, try the following solutions according to your situation.
How to delete apps on MacBook that won't delete:
- Fix 1: Use a dedicated app uninstaller to completely uninstall software on Mac
- Fix 2: Use Finder to delete apps on Mac that won't delete from Launchpad
- Fix 3: Disable SIP to delete system apps on Mac
- Fix 4: Force quit the app that won't close
- Fix 5: Kill processes related to the app in Activity Monitor
- Fix 6: Uninstall Steam games
Fix 1: Use a dedicated app uninstaller to completely uninstall software on Mac
If you can't delete apps on Mac from Launchpad, use a dedicated third-party app uninstaller instead. Launchpad only allows you to remove apps downloaded from the Mac App Store, and it also only cleans the program file. That said, there will be app leftovers remaining on your Mac even if the app is deleted.
But an uninstaller like CleanMyApp enables you to completely delete the app on Mac as long as you have permission. With it, you can quickly delete the app that won't delete on Mac, together with its app and all the supporting files generated for its operation, such as the cache files, preference files, log files, etc.
Here's how to delete apps on Mac that won't delete from Launchpad with CleanMyApp:
Step 1: Download and install CleanMyApp.
Step 2: Open the uninstaller, select the app you want to uninstall, and click Uninstall.
Step 3: Tap Continue Uninstall to confirm the deletion.
Share this guide to help others learn how to completely uninstall software on Mac.
Fix 2: Use Finder to delete apps on Mac that won't delete from Launchpad
Alternatively, you can also delete the app on Mac that won't delete from Launchpad using Finder with the following steps:
- Locate the app that won't be deleted in Launchpad.
- Drag and drop it to the Trash icon on the Dock.
- Empty the Trash to permanently delete it.
Keep in mind that when you delete an app on your Mac, it only removes the program file but not the support files generated by the app. These support files are often stored in various folders on your Mac, and they remain even after the app is deleted, resulting in leftover files from the app.
That's why you'll also need to delete files associated with the app if you want to fully uninstall it from your Mac. Open Finder, then click Go > Go to Folder and go through the following folders:
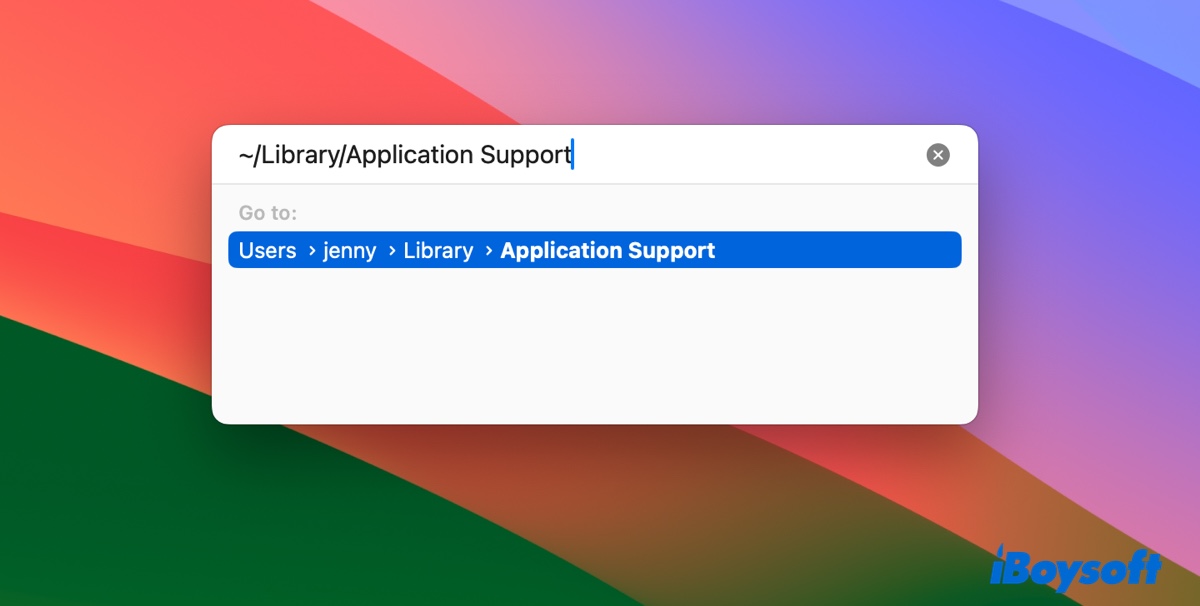
- ~/Library/Application Support
- /Library/Caches and ~/Library/Caches
- ~/Library/Internet Plug-Ins
- ~/Library
- ~/Library/Preferences
- ~/Library/Application Support/CrashReporter
- ~/Library/Saved Application State
- ~/private/var/folders
Be careful when you're deleting system files, as removing the wrong ones may negatively affect your Mac. If you're not certain what files you can safely delete or you don't want to waste time looking for app leftovers manually, use an app uninstaller.
Fix 3: Disable SIP to delete system apps on Mac
If the app still won't go away, it's likely because it can't be removed due to system protection. This typically occurs with apps that come with your system, such as Stocks, Safari, TV, Chess, Music, News, etc. To delete system apps on Mac, you have to disable SIP (System Integrity Protection) first.
It's a security feature in macOS that helps prevent potentially malicious software from modifying protected files and folders on your Mac. However, it also limits your ability to uninstall system apps on Mac.
Here's how to delete system apps on Mac:
- Boot into macOS Recovery Mode.
- Open Utilities > Terminal.
- Type the following command and hit Enter.csrutil disable
- Type y, then enter your password.
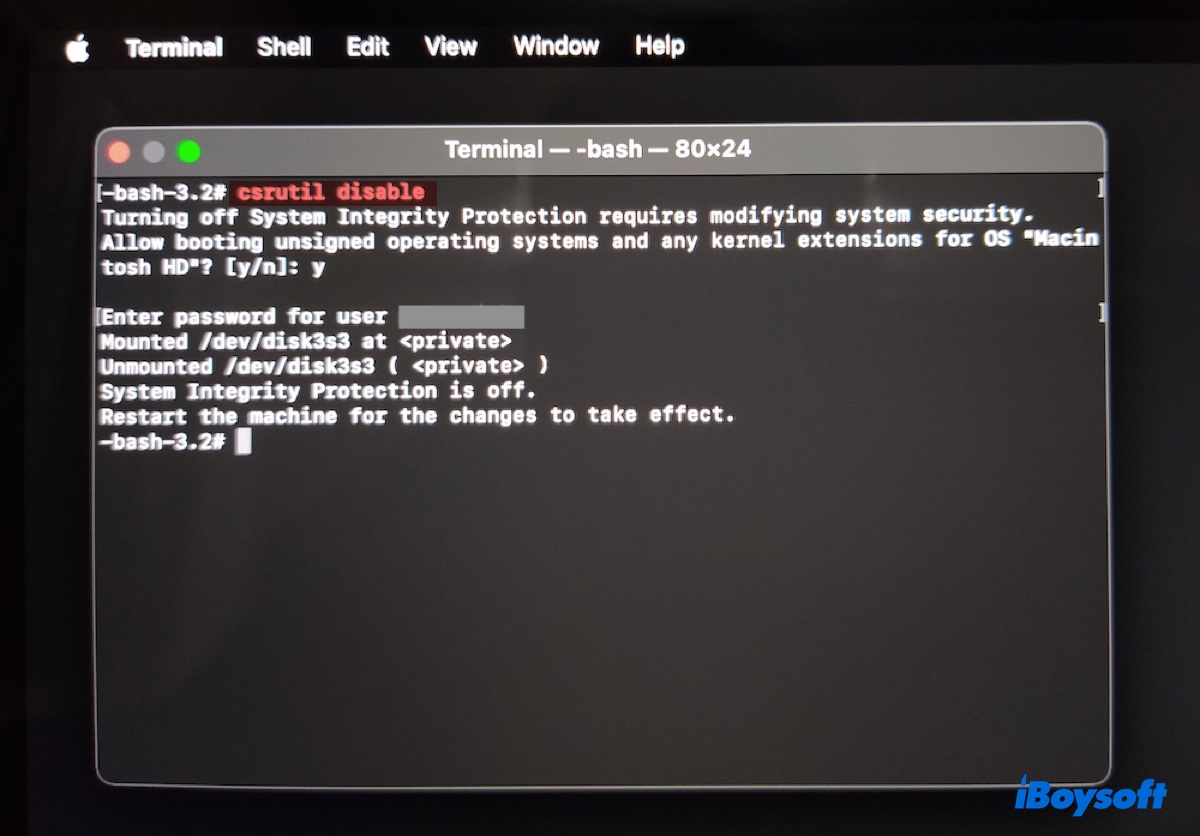
- Restart the Mac.
- Then take the steps in Fix 1 or Fix 2 to uninstall the app that won't move to Trash completely.
- Reenable SIP in Recovery Mode with the command below.csrutil enable
Fix 4: Force quit the app that won't close
If the app is frozen and doesn't allow you to delete it, you can force quit it. Only after the app is closed can you delete it from your Mac.
- Press Option + Command + Esc to activate the "Force Quit Applications" menu.
- Select the app that won't stop running.
- Click "Force Quit" twice.
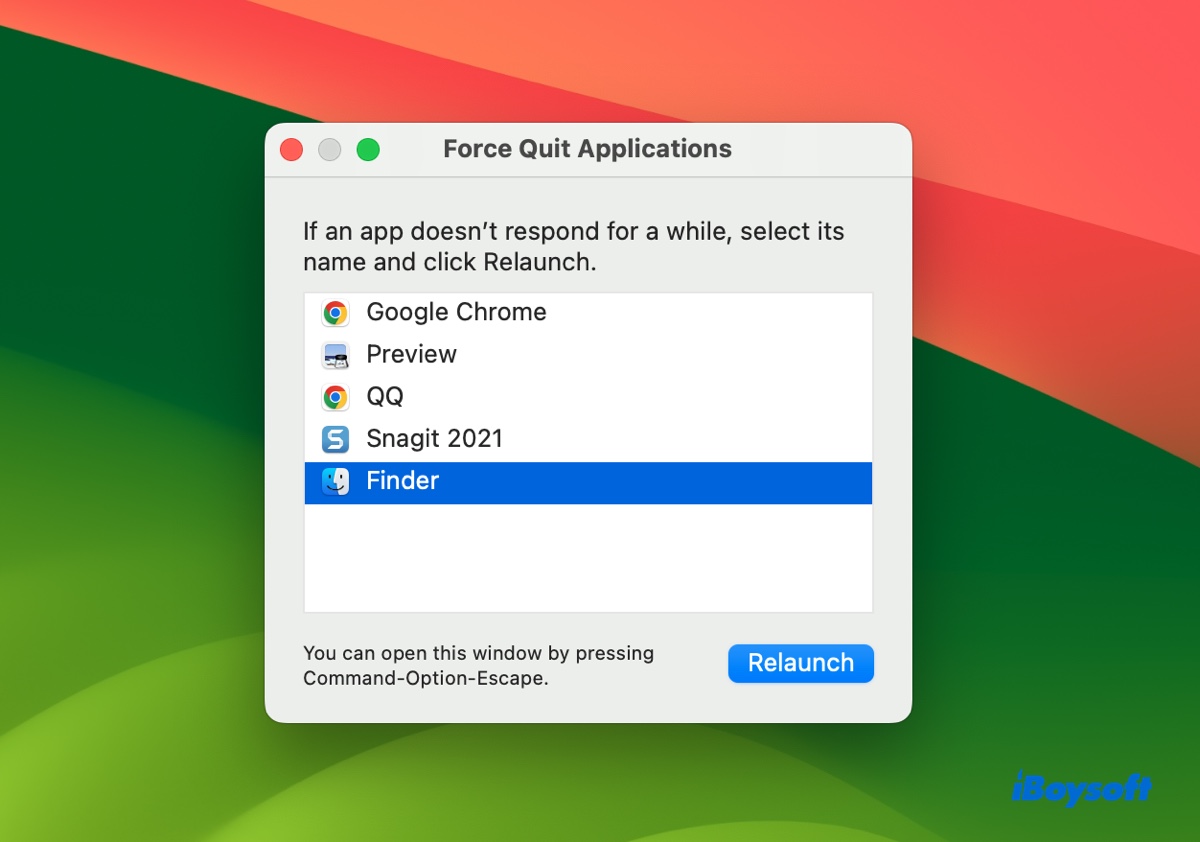
- Then retry uninstalling the app.
Some apps are running in the background, follow this post to quit them: How to close background apps on Mac?
Fix 5: Kill processes related to the app in Activity Monitor
An app doesn't need to be in focus to prevent you from deleting it. As long as one of its processes is still running in the background, you can't properly uninstall it. Thus, it's also a good idea to quit the app's background processes in Activity Monitor.
How to delete apps on Mac that won't stop running:
- Press Command + Space and search for "Activity Monitor."
- Launch the app.
- Search for processes relevant to the app you'd like to delete.
- Click the x icon and select "Force Quit."
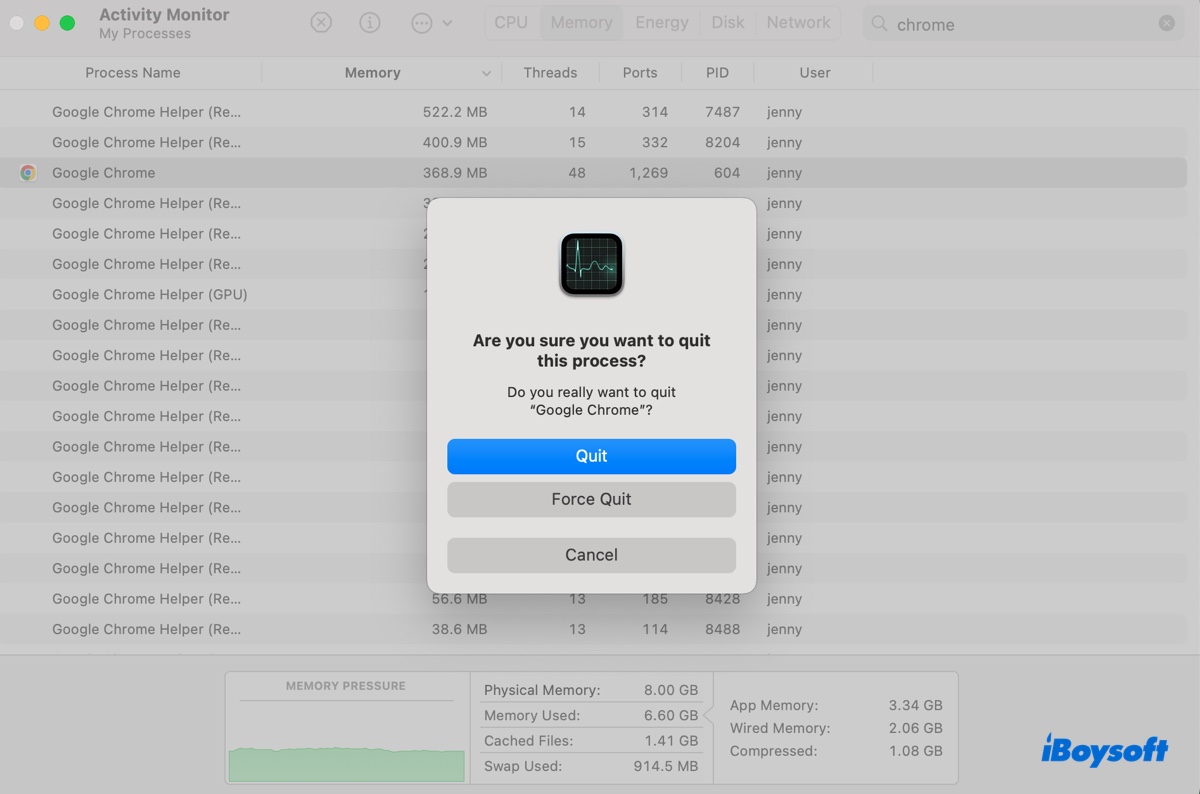
- After that, attempt to remove the program from the Mac again.
Fix 6: Uninstall Steam games
Some users may not be able to delete Steam game files in the Kind of "Other" or "APPS_OTHER" when checking storage in Storage Settings > Applications. These games are not in the Applications folder, but likely inside ~/Library/Application Support/Steam.
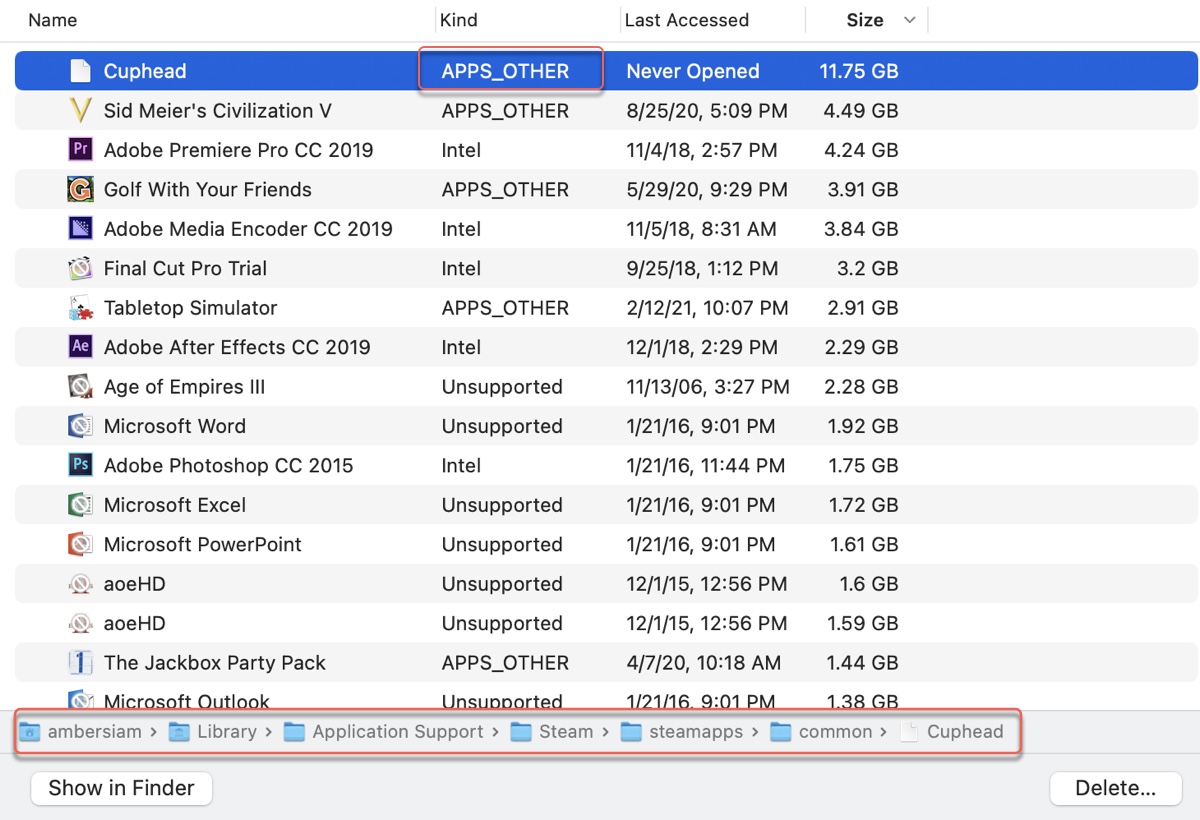
If you've deleted Steam, you can delete the whole ~/Library/Application Support/Steam folder to remove the app. Otherwise, you should open Steam, right-click on the game in your local library in Steam, and choose "Uninstall" to get rid of them.
Share this tutorial on how to delete apps on Mac that won't move to Trash if you find it helpful! If your app is a preinstalled app, learn how to uninstall default apps on Mac.
FAQs about how to delete apps on Mac that won't delete
- QHow do I force uninstall a program on a Mac?
-
A
You can force uninstall a program on a Mac from Terminal by running this command: sudo rm -rf appname.app
- QHow do I delete undeletable apps?
-
A
You can force quit the app and then retry uninstalling it, or use other methods described in this guide.
- QHow do I delete apps from my Mac that aren't in Finder?
-
A
When the apps aren't in Finder, you need to know exactly where they are stored. If there's a button that allows you to reveal the app in Finder, use it. After pinpointing the app in Finder, you can drag and drop the app to the Trash to delete it.
- QWhy can't I delete apps in Launchpad Mac?
-
A
The main reason you can't delete apps in Launchpad is that the app isn't downloaded from App Store.
- QHow to delete apps from Launchpad?
-
A
To delete apps from Launchpad, press the Option key, then click the x icon and select Delete.