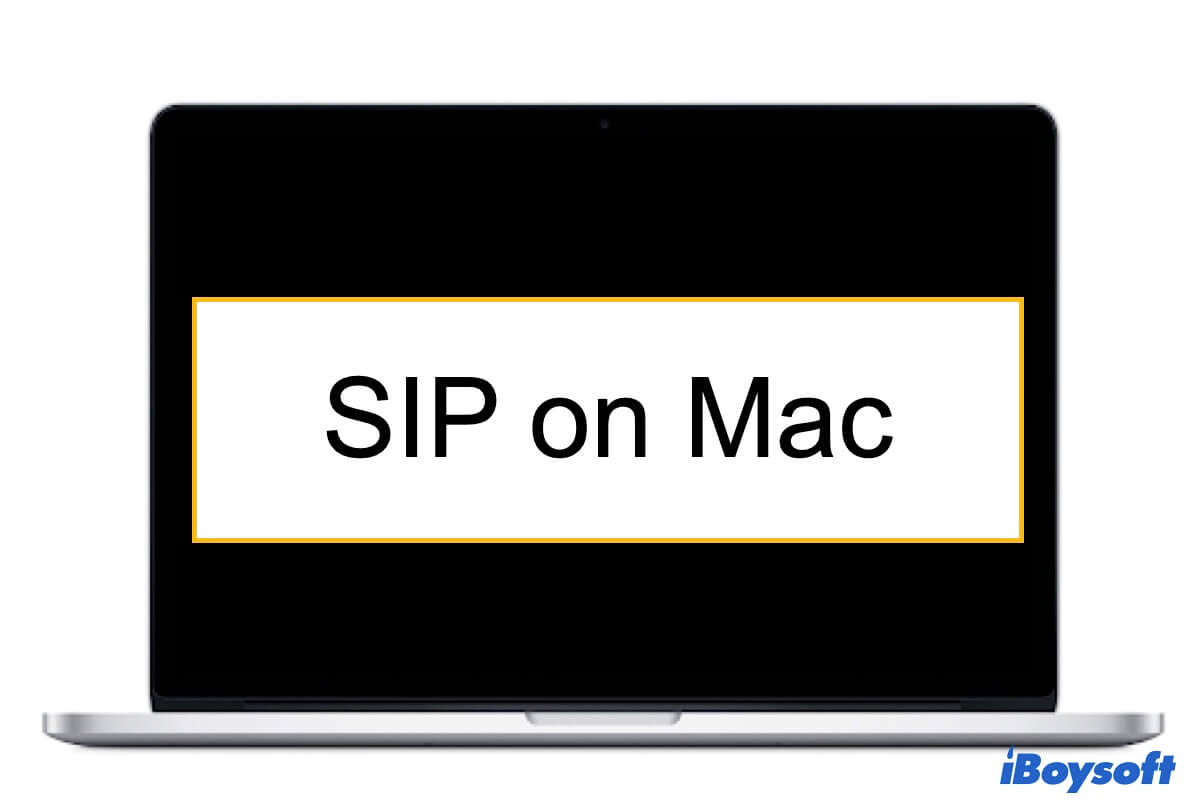When you need to install and run some third-party applications on a Mac, you may be asked to disable SIP (System Integrity Protection) on your Mac. What is SIP on Mac, and should you disable it? You can get the answers from this SIP overview.
What is SIP on Mac
SIP stands for System Integrity Protection. It is a security feature built into the Mac operating system that was introduced in OS X El Capitan (OS X 10.11).
The main task of SIP on Mac is to protect the safety and integrity of the system files and directories, preventing them from modifications or attacks from unauthenticated processes. It brings a high level of security to the entire system.
Is it safe to disable System Integrity Protection on a Mac
In principle, it's not safe to disable SIP on a Mac as it has the functionality to protect your entire macOS against malware or virus attacks. You may receive the "User interaction required" error when disabling SIP.
A little bit earlier, many third-party apps required you to disable SIP. Their purpose is to take control of your Mac and change the way the OS works by default to run their self-designed drivers. These apps are usually designed with unadvanced techniques. And some of them may carry viruses.
Nowadays, there's less chance of disabling SIP to install and run the software. Most of the apps, of course, the professional and well-designed ones, have ways to run on a Mac machine stably and securely without disabling SIP.
However, if you are a developer, it may be necessary for you to make your Mac allow apps downloaded anywhere and turn off SIP temporarily. That's because you need to test and debug the driver of your software on a Mac. And if you debug your software from Xcode, you may need to disable SIP to install system extensions. Some Mac users also need to disable SIP temporarily to install incompatible apps on Mac or fix the read-only file system error in Mac Terminal.
How to disable SIP on a Mac
By default, SIP is enabled on your Mac. To disable SIP (System Integrity Protection) in macOS, you need to disable csrutil:
- Restart your Mac and simultaneously press down the Command - R keys until you see a spinning globe or the Apple logo.
- Select Utilities > Terminal.
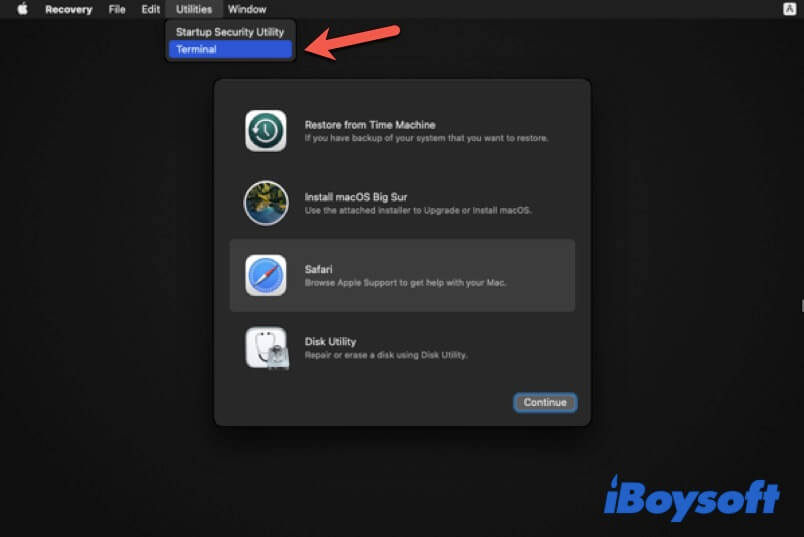
- Run the following command in Terminal and press Return.
csrutil disable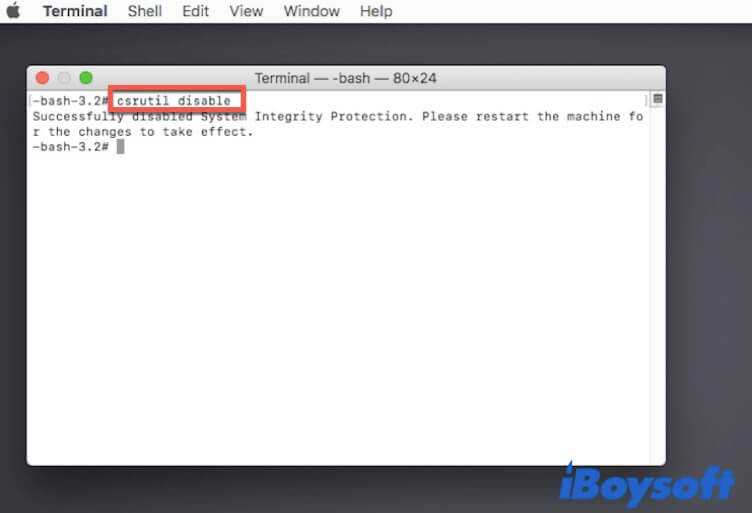
- Exit Terminal and click the Apple menu > Restart to reboot your Mac.
Now, your Mac is SIP unprotected.
How do you disable SIP on an M1, M2, M3, or M4 Mac
Disabling System Integrity Protection on an Apple Silicon Mac is also very easy; follow these steps:
- Shut down your Mac and wait for a few seconds.
- Hold down the power button (Touch ID) until you see the startup options and the gear icon labeled with Options.
- Select Options >and then click Continue.
- Type in your admin password if asked.
- Select Utilities > Terminal.
- Copy and paste the following command in Terminal and hit Return. csrutil disable
- Type Y and press Return to confirm your operation. Here, you need to enter your admin password.
- Close Terminal and restart your M1/M2 Mac.
Your M1/M2 Mac is in a state without SIP protection now.
Note: Disabling SIP makes your Mac vulnerable to malware attacks. For security, after performing temporary tasks, you need to reenable SIP as soon as possible.
How to disable SIP without fully entering Recovery Mode
If the Recovery Mode is not working or you just don't want to disable SIP in Recovery Mode, you can try this way:
- Shut down your Mac.
- Turn on your Mac and hold the Option key.
- Choose your Recovery Partition and simultaneously press down Command + S to boot your Mac in Console/Terminal mode.
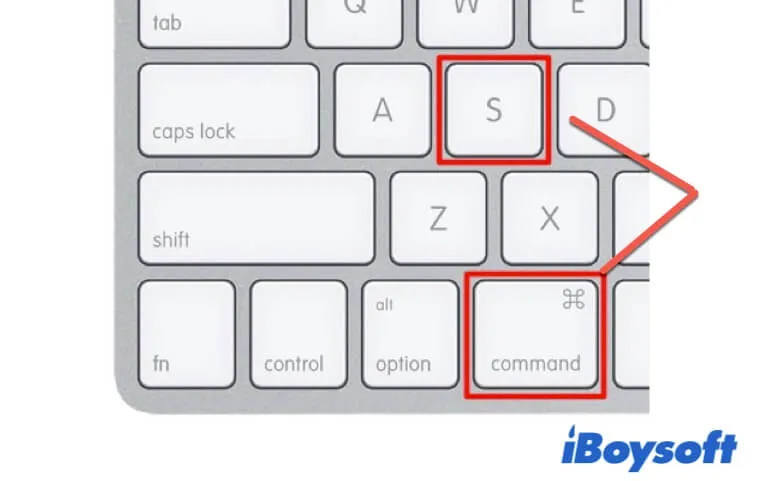
- Enter csrutil disable and hit Return.
- Restart your Mac.
How to enable SIP on a Mac or M1, M2, M3, or M4 Mac
To reenable SIP on a Mac or Apple silicon Mac, do the following:
- Boot your Mac or M1/M2 Mac in macOS Recovery Mode.
- Open Utilities > Terminal.
- Run the command below: csrutil enable
- Quit Terminal and reboot your Mac.
FAQ about SIP on Mac
- Q1. How do I know if SIP is on my Mac?
-
A
By default, SIP is turned on on Mac. To check if SIP is enabled or not, you can go to the Apple menu > About This Mac > System Report. Select the Software tab. At the right pane, check whether the System Integrity Protection column labeled as Disabled or Enabled.
- Q2. What happens if you disable SIP on Mac?
-
A
Your Mac will have a higher risk of encountering malware or viruses attack or control.