When updating your Mac from an external bootable SSD, you might encounter the error "User interaction required. An error occurred while installing the selected updates."
This error usually occurs when the update process cannot be completed automatically, and no prompt appears to request the necessary user input to finish the update.
So, how to resume the pending macOS installation from the external drive? Don't worry. We will tell you how to fix it. Then, you can install macOS successfully from the external bootable USB.
| Solution | What's it for |
| Reset the bootable external drive as the startup disk | Fix temporary bugs in the current update |
| Create a new administrator account | Eliminate errors in your admin account |
| Update your Mac with Terminal | Fix the failure of updating from an external drive |
| Reinstall macOS in Recovery Mode | Fix the errors in the current system and realize Mac update |
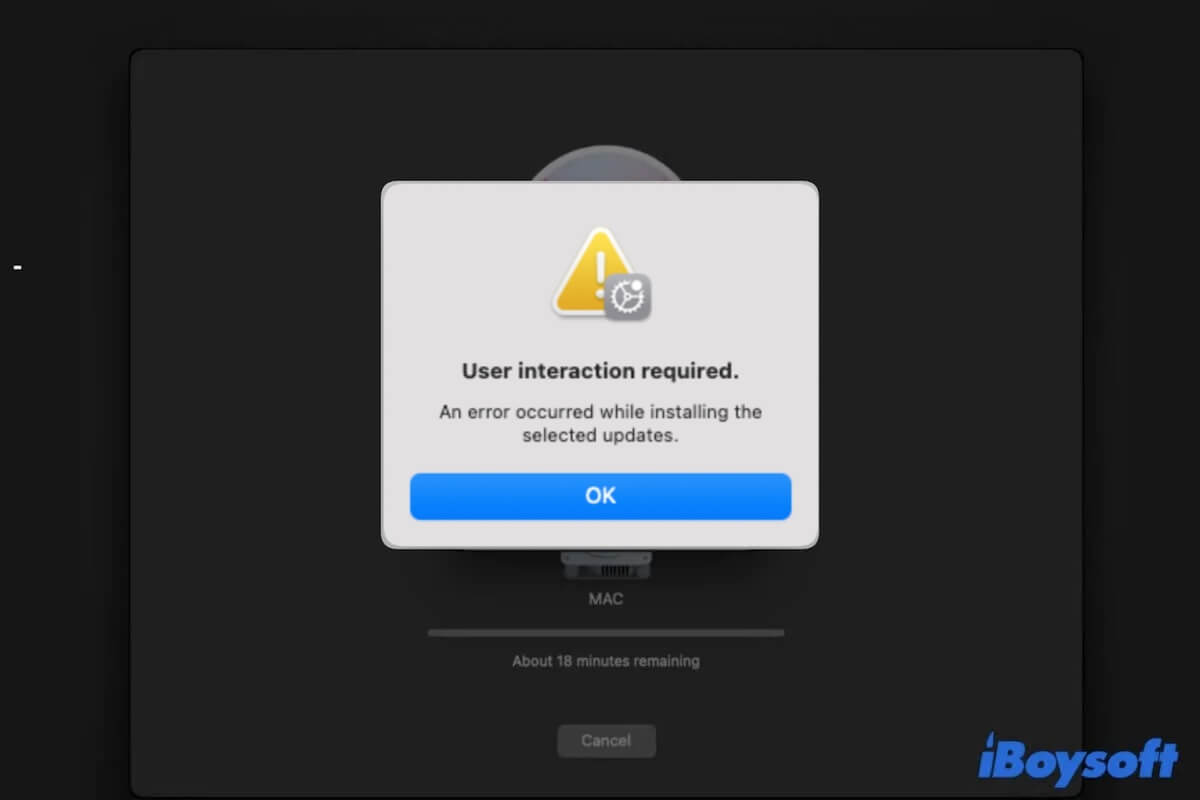
Why does the error 'User Interaction Required' show up
Usually, your Mac can complete the macOS update from an external bootable drive automatically, or at least, it asks for your approval for administrative authentication.
If there's no prompt waiting for your response, instead, it shows the error "User interaction required." The following would be the main reasons.
- macOS bugs. These issues may freeze user input or actions.
- Third-party software conflicts. Third-party software that interacts with critical system files often interferes with the update process.
- Issues with your admin user account's permissions.
How to fix 'User Interaction Required'
When the error "User interaction required. An error occurred while installing the selected updates." blocks you from updating macOS from the external bootable SSD, follow the tricks in this part until the issue is fixed.
Reset the bootable external drive as the startup disk
The temporary bugs in the system may make it fail to prompt you to grant the admin permission to install macOS from the bootable USB installer, but trigger the error "User interaction required."
To resolve it, you can restart your Mac to rechoose the external drive as the startup disk.
For an Intel-based Mac:
- Restart the Mac, and meanwhile, press the Option key until the startup options appear.
- Select the external bootable drive and press Return.
For an M1, M2, M3, or M4 Mac:
- Shut down your Mac.
- Press and hold the Touch ID (power button) until the startup options show.
- Choose the external bootable drive.
- Click Options > Continue.
Then, continue to boot your Mac from the external drive and see if a pop-up shows up and asks you to enter the admin password for authentication.
Create a new administrator account
Errors in your admin account can also lead to the admin authentication failure with the error "User interaction required" when updating macOS from the external drive.
If your Mac can boot up, just create a new administrator account and then, re-try updating your Mac with the external bootable drive.
Here's how to create a new administrator account on a Mac:
- Click the Apple menu > System Settings > Users & Groups.
- Click Add User and fill in the information for the new user.

- Click the "!" button next to the new user account.
- Enable "Allow this user to administer this computer."

Update your Mac with Terminal
When you have trouble updating a Mac from an external bootable drive, switch to using Terminal, whether your Mac can boot up or not.
- Simply open Terminal.
If your Mac can boot up, click Launchpad > Other > Terminal. If your Mac can't boot up, go to macOS Recovery Mode > Utilities > Terminal. - Enter the command below into the Terminal window sudo softwareupdate -i -a -RThis command is used on macOS to proceed with software update via the Terminal.
Reinstall macOS in Recovery Mode
If all the above way fails to help you update your Mac, the last resort is to reinstall macOS in Recovery Mode. Reinstalling macOS can eliminate the errors in the current system and update your Mac to the latest macOS, too.
- Ensure the network connection is well.
- Enter macOS Recovery Mode.
If you have an Intel-based Mac, press Command + R + Option during the restart of your Mac and then choose the internal startup disk.
If you have an Apple silicon Mac, shut down the Mac, press the power button to restart it until you see the startup options, choose the internal startup disk, and click Options > Continue. - Select Reinstall macOS from the utilities and follow the on-screen guide to reinstall the system.

Share the solutions to help others fix the "User interaction required" issue.
Fix 'User interaction required' error when disabling csrutil in Recovery Mode
Some users say that they also encounter the "User interaction required" or "Recovery is trying to change system settings. No administrator was found." error when they run the disable csrutil command in Terminal to disable SIP or change settings in startup security utilities in Recovery Mode.
To drive away the error, you can either reboot your Mac in Recovery Mode first or follow this post to fix it: Fix "Recovery is trying to change system settings".

Share this post to help others who also encounter the error "User interaction required. An error occurred while installing the selected updates."