外部ブート可能なSSDからMacをアップデートする際、「ユーザー操作が必要です。選択された更新プログラムのインストール中にエラーが発生しました」というエラーが発生する可能性があります。
このエラーは、通常、更新プロセスを自動的に完了できない場合や、必要なユーザー入力がないために更新を終了するプロンプトが表示されない場合に発生します。
外部ドライブから保留中のmacOSインストールを再開する方法は?心配しないでください。これを修正する方法をお教えします。その後、外部ブート可能なUSBからmacOSを正常にインストールできます。
| 解決策 | 目的 |
| ブート可能な外部ドライブをスタートアップディスクとしてリセットする | 現在の更新プログラムの一時的なバグを修復する |
| 新しい管理者アカウントを作成する | 管理者アカウントのエラーを排除する |
| ターミナルを使用してMacを更新する | 外部ドライブからの更新の失敗を修正する |
| 回復モードでmacOSを再インストールする | 現在のシステムのエラーを修正し、Macの更新を実現する |
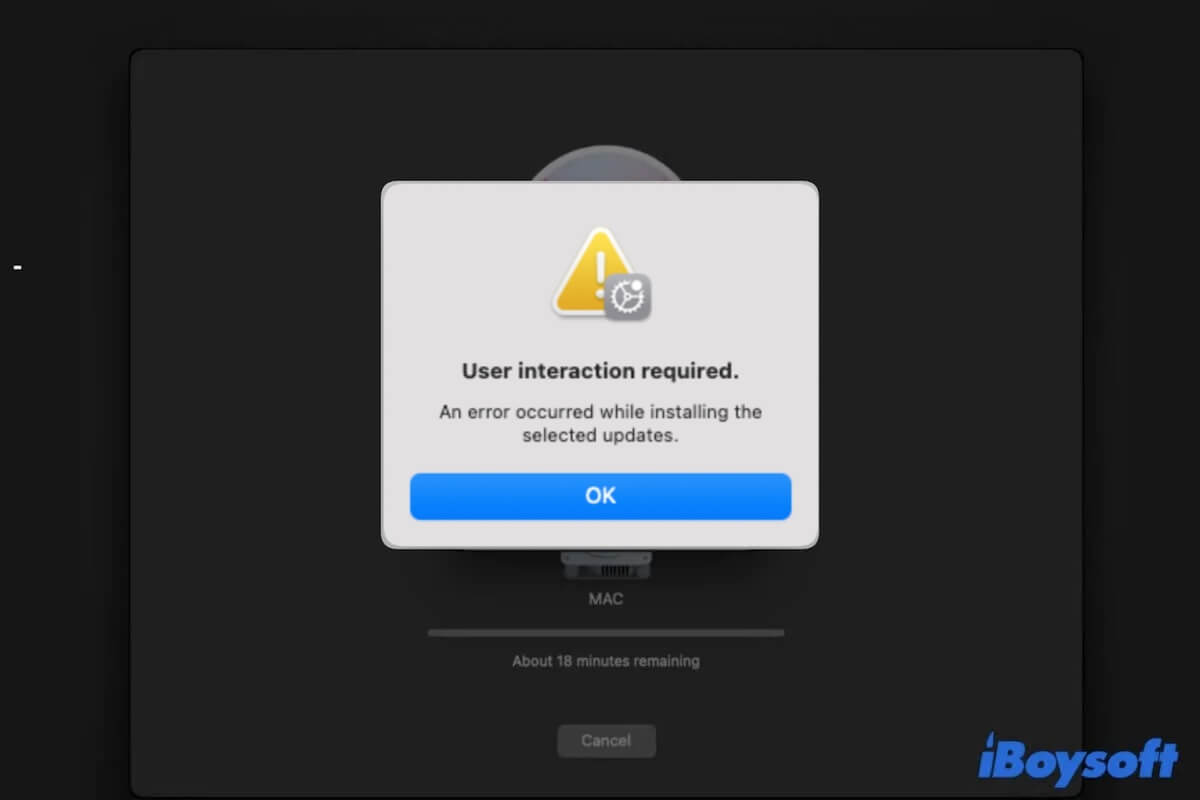
なぜエラー「ユーザー操作が必要」が表示されるのか
通常、マックは外部ブート可能ドライブからmacOSの更新を自動的に完了するか、少なくとも管理者認証を求めるためにあなたに確認を求めます。
応答を待っているプロンプトがない場合、代わりに「ユーザー操作が必要」とエラーが表示される可能性があります。主な理由は次のとおりです。
- macOSのバグ。これらの問題はユーザーの入力やアクションを凍結する可能性があります。
- サードパーティーソフトウェアの競合。システムファイルと干渉するサードパーティーソフトウェアは、更新プロセスに干渉することがよくあります。
- 管理者ユーザーアカウントの権限の問題。
「ユーザー操作が必要」を修正する方法
「ユーザー操作が必要。選択された更新プログラムのインストール中にエラーが発生しました」というエラーが外部ブート可能なSSDからmacOSをアップデートする際にブロックされた場合は、この部分のトリックに従って問題が解決されるまで続けてください。
ブート可能な外部ドライブをスタートアップディスクとしてリセットする
システムの一時的なバグにより、admin権限を与えるプロンプトが表示されず、代わりに「ユーザー操作が必要」というエラーがトリガーされる可能性があります。
これを解決するために、Macを再起動して外部ドライブをスタートアップディスクとして再選択できます。
インテルベースのMacの場合:
- Macを再起動し、スタートアップオプションが表示されるまでOptionキーを押します。
- 外部ブート可能ドライブを選択し、Returnキーを押します。
M1、M2、M3、またはM4 Macの場合:
- Macをシャットダウンします。
- Touch ID(電源ボタン)を押し続け、起動オプションが表示されるまで待ちます。
- 外部ブータブルドライブを選択します。
- オプションをクリックして、続行します。
その後、外部ドライブからMacを起動し、ポップアップが表示され、管理者パスワードを入力するよう求められるか確認してください。
新しい管理者アカウントを作成する
管理者アカウントのエラーも、外部ドライブからmacOSを更新する際にエラー「ユーザー操作が必要です」と表示される可能性があります。
Macが起動できる場合は、新しい管理者アカウントを作成し、外部ブータブルドライブを使用してMacを再度更新してください。
Macで 新しい管理者アカウントを作成 する方法は次のとおりです:
- Appleメニューをクリック > システム環境設定 > ユーザとグループ をクリックします。
- 「ユーザ追加」をクリックし、新しいユーザの情報を入力します。

- 新しいユーザアカウントの横にある「!」ボタンをクリックします。
- 「このユーザにコンピュータの管理を許可する」を有効にします。

Terminalを使用してMacをアップデートする
外部ブータブルドライブからMacをアップデートするのに問題がある場合は、Macが起動できるかどうかにかかわらず、Terminal を使用してください。
- 単純にTerminalを開きます。
Macが起動できる場合は、Launchpad > その他 > Terminal をクリックします。Macが起動できない場合は、macOSリカバリモード > ユーティリティ > Terminal に移動します。 - 以下のコマンドをTerminalウィンドウに入力します。sudo softwareupdate -i -a -RこのコマンドはmacOSでTerminal経由でソフトウェアアップデートを行うために使用されます。
リカバリモードでmacOSを再インストールする
上記の方法でMacのアップデートに失敗する場合、最後の手段はリカバリモードでmacOSを再インストールすることです。macOSの再インストールにより、現在のシステムのエラーが解消され、最新のmacOSにアップデートされます。
- ネットワーク接続が確立されていることを確認します。
- macOSリカバリモード に入ります。
IntelベースのMacをお持ちの場合は、Macを再起動してから Command + R + Option を押し、内蔵の起動ディスクを選択します。Apple silicon Macをお持ちの場合は、Macをシャットダウンし、電源ボタンを押して再起動し、起動オプションが表示されるまで待ち、内蔵の起動ディスクを選択して Options > 続行 をクリックしてください。 - ユーティリティから「macOSを再インストール」を選択し、画面の指示に従ってシステムを再インストールします。

他の方々が「ユーザー操作が必要」というエラーを修正するのに役立つ解決策を共有してください。
リカバリーモードでcsrutilを無効にするときの「ユーザーの操作が必要です」エラーを修正する方法
一部のユーザーは、ターミナルでSIPを無効にするためにcsrutilコマンドを実行したり、起動セキュリティユーティリティの設定を変更したりする際に、リカバリーモードで「ユーザーの操作が必要です」または「リカバリーはシステム設定を変更しようとしています。管理者が見つかりませんでした。」エラーに遭遇すると報告しています。
このエラーを取り除くためには、まずMacをリカバリーモードで再起動するか、このポストを参照して修正することができます: 「リカバリーはシステム設定を変更しようとしています」を修正する。

このポストを共有して、他の人も「ユーザーの操作が必要です。選択された更新プログラムのインストール中にエラーが発生しました」というエラーに遭遇している人を助けてください。