私たちが日常的にMacと相互作用するために使用するグラフィカルユーザーインターフェースには、馴染みがありますが、Macのコマンドラインインターフェースであるターミナルについてはあまり馴染みがありません。 WindowsのコマンドプロンプトのmacOSバージョンで、コマンドラインに慣れている人々に非常に役立ちます。
タスクの効率性、問題のトラブルシューティング、ユーザーアカウントへのアクセスが失われた場合にSSHやMacシングルユーザーモードを通じてディスクを修復するなど、それには多くのメリットがあります。
将来複雑なタスクを行うための基本を始めましょう。
Macでのターミナルとは?
一般的に、人々はコンピューターとコミュニケーションするために2つのインターフェース、GUI(グラフィックユーザーインターフェース)とCLI(コマンドラインインターフェース)を使用しています。
ターミナルアプリはMacコンピューターでコマンドラインインターフェースを提供し、グラフィカルユーザーインターフェースができないか、より多くの努力を必要とするタスクを迅速かつ効率的に制御できるようにします。
Macでターミナルを開く方法
Macが正常に動作している場合は、SpotlightやFinderを通じてデスクトップからターミナルを起動できます。そうでない場合は、macOSリカバリモードからアクセスできます。残念ながら、ターミナルが機能していない場合は、以下を参照してください:Macターミナルが機能していない場合の対処方法。
デスクトップからターミナルを開く方法
ターミナルを開く最も簡単な方法は、Spotlight検索からです。 Macの右上隅にある小さな虫眼鏡アイコンをクリックするか、同時にCommand + Spaceキーを押してSpotlightを起動し、"Terminal"と入力して表示されたTerminal.appをダブルクリックして開くことができます。
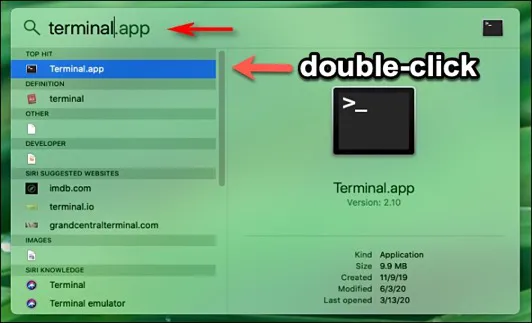
FinderのApplications内のUtilitiesフォルダにも見つけることができます。
Terminalをよく使う予定がある場合は、Terminalアイコンを右クリックして、「オプション」メニューから「Dockに保持」を選択することでDockにピン留めすることができます。Macでキーボードだけを使ってTerminalを開く場合は、ショートカットを作成する必要があります。
macOSのリカバリモードからTerminalを開く方法
IntelベースのMacでTerminalを起動するには、Command + Rキーを押しながら再起動すると起動画面が表示されるまでMacを起動する必要があります。
M1 Macの場合は、まずコンピュータをシャットダウンし、電源ボタンを押して「起動オプションの読み込み」と表示されるまで待ち、Optionをクリックして続行します。macOSリカバリウィンドウで、ユーティリティメニューを開いてTerminalをクリックしてTerminalアプリを開きます。
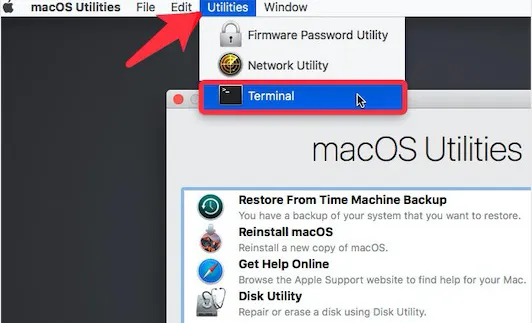
MacでのTerminalの使用方法
Terminalを開くと、現在のディレクトリの名前、シェルの種類、ウィンドウのサイズ(ピクセル単位)が表示された小さなウィンドウが表示されます。コマンドは、コマンド名、コマンドの出力の修飾子、およびコマンドが実行される場所の3つの部分で構成されています。
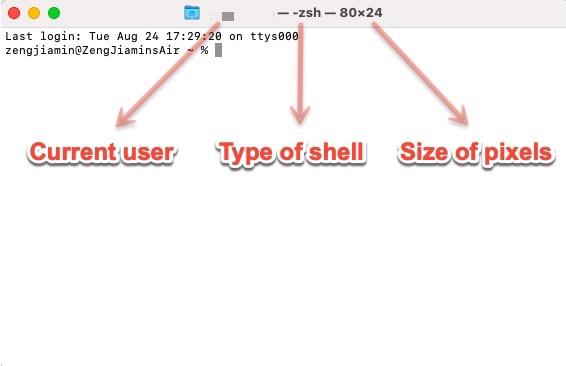
- コマンドはReturnキーを押すまで実行されません。コードを間違えるとエラーメッセージを受け取るか、コマンドが誤った方法で実行される可能性があります。
- コマンドを繰り返したい場合は上矢印キーを使用できます。テキストで占められたウィンドウを消去したい場合は、単にclearを入力してReturnキーを押してください。
- 通常、Terminalで行った変更を表示するにはFinderに移動する必要がありますが、コマンドに新しいウィンドウ表示が必要な場合を除きます。
基本的なMacのTerminalコマンド
このセクションでは、簡単なタスクを完了するために使用できる一般的なコマンドを説明します。ファイルシステムが大文字と小文字を区別する場合、Terminalは元の名前だけを認識できるため、Desktopはdesktopではありません。どのディレクトリにいるかわからない場合は、pwdを入力して確認してください。
Terminalでプロセスを終了する方法
プロセスを強制終了すると、保存されていないすべての変更が失われるため、対象のプロセスが正しいことを確認し、行った変更を保存してください。Mac Terminalでプロセスを終了する方法は2つあります。
プロセスを直ちに終了する: kill PID番号
Musicを強制終了したい場合は、Terminalウィンドウにtopを入力してEnterキーを押してください。その後、MusicのPID番号を見つけてqを入力して戻ります。これで、Musicをすぐに終了するためにkill 1234を入力できます(MusicのPID番号が1234であると仮定します)。
特定の名前を持つプロセスをすべてkillallコマンドで終了させる: killall プロセス名
Googleという名前のすべてのプロセスを終了するには、killall Googleと入力してください。
警告: Mac Terminalでは、プロセスを終了するかどうか確認を求められません。そのため、これらのコマンドは必要最小限に使用してください。
Mac Terminalで実行中のプロセスを単純に終了したい場合は、Control-Cを押してください。
Terminalでディレクトリを変更する方法
ディレクトリを変更する:
cd ~/任意のディレクトリまたは
cd 任意のディレクトリ
Terminalウィンドウを開いたときにはデフォルトでホームディレクトリに移動します。他のフォルダに移動する必要がある場合は、Mac Terminal内で開きたい"任意のディレクトリ"と一緒にcdコマンドを使用できます。たとえば、Desktopに切り替える場合は、cd desktopを入力してください。コマンドを入力した後にReturnキーを押すのを忘れないでください。
Terminalでディレクトリを一覧表示する方法
Terminalでディレクトリを一覧表示する:ls
cdコマンドを使用して目的のディレクトリに移動した後に、lsを使用してその中のすべてのファイルやフォルダを表示できます。
Terminalでディレクトリを作成、開く、削除する方法
新しいフォルダを作成する:mkdir フォルダ名
新しいファイルを作成する:touch ファイル名.形式
たとえば、test1という名前のフォルダを作成したい場合は、mkdir test1と入力してEnterキーを押してください。今度はこのフォルダ内で、touch sample.txtを入力してtxtファイルを生成できます。
現在のフォルダ内のファイルを開く:open ファイル名
他のフォルダ内のファイルを開く:open ファイルパス
アプリを開く:Open -a アプリ名
指定されたアプリでファイルを開く: Open -a アプリ名 ファイルパス
たとえば、Musicアプリを開く場合は、Open -a musicと入力してください。指定されたアプリでファイルを開く必要がある場合は、WPS Officeでsample.txtというファイルを開く必要がある場合は、Open -a wpsoffice /Users/jenny/test1/sample.txtを使用してください。ファイルパスは、Terminalウィンドウに簡単にドラッグアンドドロップできます。
ファイルを削除:rm ファイル名
フォルダを削除:rm -r フォルダ名
この Mac delete command line コマンドで削除されたファイルは永遠に戻せません。注意してください!
フォルダからファイルをコピー: ditto フォルダ1 フォルダ2
フォルダ1にはコピーしたいファイルが、フォルダ2にはファイルを貼り付けたい場所が含まれています。
Mac TerminalでIPアドレスを見つける方法
有線インターネット接続:ipconfig getifaddr en1
Wi-Fi接続:ipconfig getifaddr en0
どちらかのコマンドを入力して、簡単にローカルIPアドレスを確認できます。Windowsで使われるifconfigと混同しないでください。
TerminalでMacパスワードをリセットする方法
Macパスワードをリセット:resetpassword
リカバリモードに起動し、Terminalを起動した後にresetpasswordと入力します。その後、リセットしたいアカウントを選択して Macパスワードをリセット し、新しいパスワードを入力します。
Terminalを使用してディスクを修復する方法
メインディスクを検証:diskutil verifyvolume /
メインディスクを修復:diskutil repairvolume /
例えば、バックアップという名前の外部ハードドライブを検証するには、 diskutil verifyvolume /Volumes/backup/ と入力し、Returnキーを押します。エラーが報告された場合は、 diskutil repairvolume /Volumes/backup/ を使用して Macで外部ハードドライブを修復できます。
Terminalでファイルやフォルダの名前を変更したい場合は、この記事を続けて読んでください: macOS Terminalでファイル名または複数のファイル名を変更する方法
Terminalの履歴を確認またはクリアする必要がある場合は、次の記事を参照してください: MacでTerminalの履歴を確認およびクリアする方法?(Zsh/Bash)
他にも読むべき記事:
Mac Terminalを終了する方法
進行中のプロセスを中断することなく、最初にシェルセッションを終了するにはexitと入力してエンターキーを押します。次に、Dock上でTerminalに右クリックして終了を選択してTerminalを終了できます。
Mac Terminalに関するFAQ
- Q1. What is bash in Mac?
-
A
There are different types of shells people use to communicate with computers. Bash is one of them, as well as the more recent zsh (z-shell). Bash was the default shell in Macs before macOS 10.15 Catalina, and since then, it is replaced by zsh.
- Q2. Mac Terminal showing % instead of $?
-
A
For Macs using the zsh shell, you will see the % sign in the command prompt; and the $ sign is for the dash shell. If you are running macOS 10.15 Catalina and later, zsh is the default shell. Otherwise, it's dash. It's a command prompt that indicates where typing starts.
- Q3. Is it safe to use Mac Terminal?
-
A
It is safe to use Mac Terminal as long as you are cautious about using the right commands. The only concern is that a wrong command may cause a lot of trouble since Mac Terminal is powerful enough to have deep access to the system files on your Mac.
