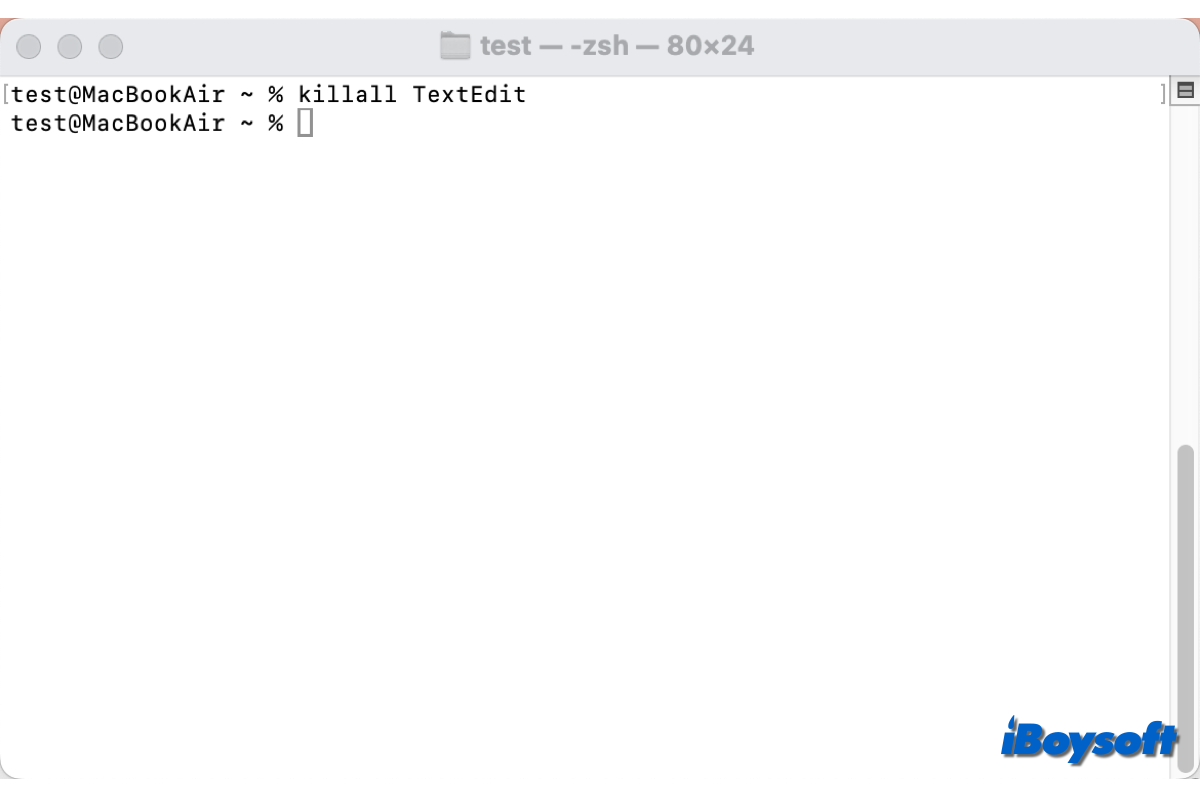Macユーザーで、応答しないアプリケーションやプロセスをすばやく終了する必要がある場合、ターミナルのkillallコマンドは強力なツールです。macOSでこのコマンドを効果的に使用する方法についての概要を以下に示します。
Macのkillallコマンドとは?
killallは、名前でプロセスを終了するためのコマンドラインユーティリティです。プロセスID(PID)が必要な伝統的なkillコマンドとは異なり、killallは単に停止したいアプリケーションやプロセスの名前を参照して動作します。
以下が構文であり、
killall
例えば、Firefoxブラウザを強制終了したい場合は、以下のように使用します:
killall Firefox
このコマンドは、Safariに関連するすべてのプロセスに終了シグナルを送り、アプリケーションを終了します。
macOSでkillallを使用する方法
Macでアプリケーションを強制終了するためにkillallコマンドを使用することに決めた場合は、以下の手順に従うことができます:
ステップ1:Applications > Utilities > Terminalに移動するか、Spotlightを使用して簡単に検索します。
ステップ2:次のコマンドを入力し、
killall
例:Safariを終了する場合は、次のように入力します:
killall Safari
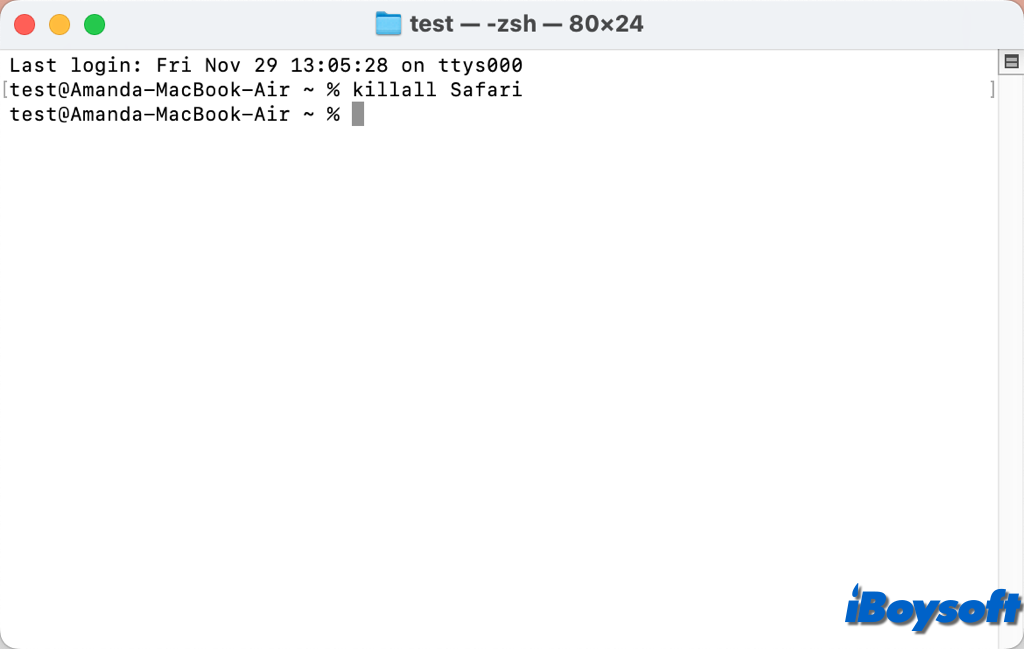
注意: アプリケーション名は大文字と小文字を区別するので、大文字と小文字が正確であることを確認してください。
アプリケーションが応答しない場合、killallはアプリケーションに終了シグナルを送信します。それはまるで強制終了ですが、ターミナルを介して行います。
頑固なプロセスを強制的に終了するために「-9」オプションを使用することもできます:
killall -9
例:
killall -9 Firefox
これは、プロセスがクリーンアップや作業内容の保存を許可せずに、プロセスをすぐに停止するSIGKILLシグナルを送信します。
killallコマンドを使用するタイミング
必要な時にはkillallコマンドを適用することができます。
- 応答なしのアプリを強制終了:アプリが応答しなくなった場合や通常の方法で閉じることができない場合(Appleメニュー>強制終了)、killallを使用して素早く終了させることができます。
- アプリケーション管理を自動化:プロセスの管理を自動化するためにスクリプトにkillallを組み込むことができます。たとえば、日の終わりにアプリケーションの一連の終了を行ったり、システムメンテナンスタスクを実行する前に終了させることができます。
- バックグラウンドプロセスの終了:DropboxやGoogle Driveのようにバックグラウンドで実行されているアプリが問題を引き起こしている場合、killallを使用して終了させることができます。
結論
killallコマンドは、macOSのTerminalを使用してプロセスを終了したりアプリケーションを終了したりするためのシンプルで効果的な方法です。応答しないアプリに対処するか、タスクを自動化するかに関わらず、killallはMacユーザーにとってシステムを素早く制御するための有用なコマンドです。予期しないデータ損失や問題を回避するために、常に注意して使用してください。
Macのkillallコマンドを必要とする人々と共有してください!