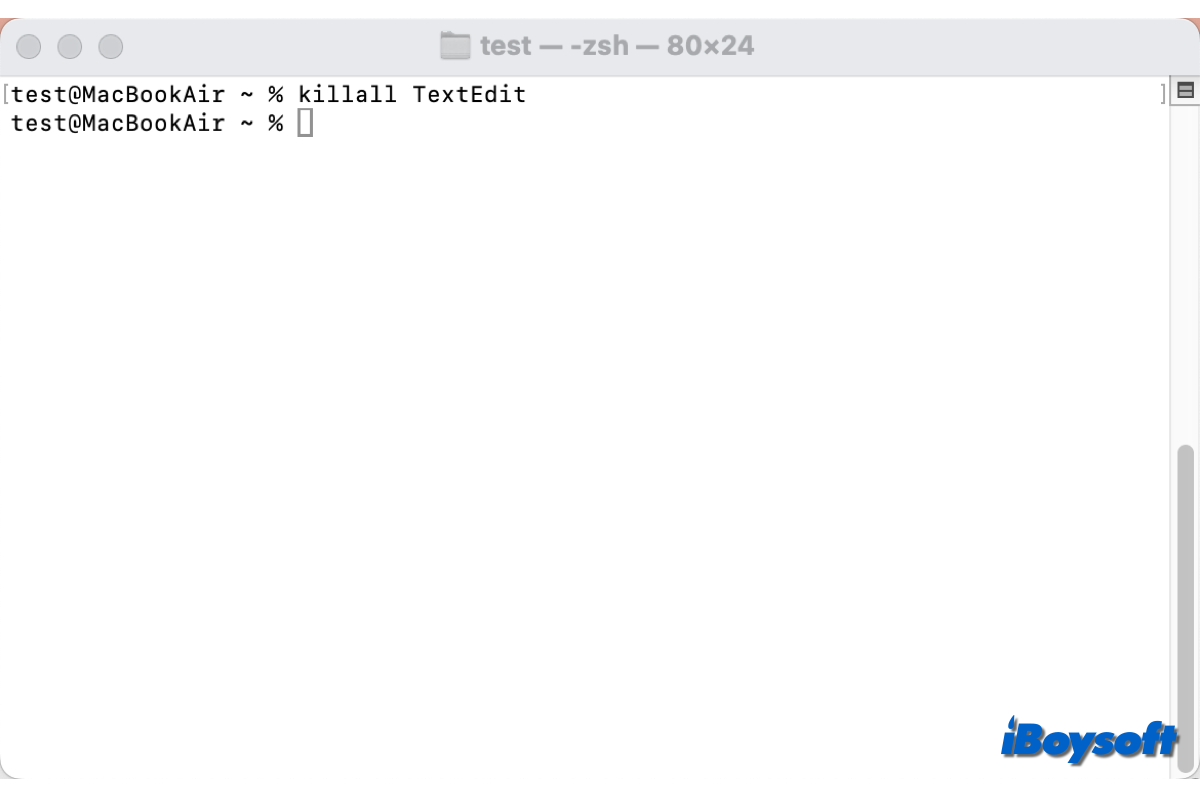Wenn Sie ein Mac-Benutzer sind und schnell eine nicht reagierende Anwendung oder einen Prozess beenden müssen, ist der killall-Befehl im Terminal ein mächtiges Werkzeug, das Sie in Ihrem Arsenal haben sollten. Hier finden Sie eine Übersicht darüber, wie Sie diesen Befehl effektiv auf macOS verwenden können.
Was ist der Mac killall-Befehl?
killall ist ein Befehlszeilen-Dienstprogramm, das es Ihnen ermöglicht, Prozesse nach Namen zu beenden. Im Gegensatz zum traditionellen kill-Befehl, der eine Prozess-ID (PID) erfordert, um einen Prozess auf Mac zu beenden, funktioniert killall einfach durch Bezugnahme auf den Namen der Anwendung oder des Prozesses, den Sie stoppen möchten.
Die Syntax ist unten aufgeführt, Sie müssen
killall
Zum Beispiel, wenn Sie den Firefox-Browser gewaltsam beenden möchten, würden Sie verwenden:
killall Firefox
Dieser Befehl sendet ein Beendigungssignal an alle mit Safari verbundenen Prozesse und beendet die Anwendung effektiv.
Wie verwenden Sie killall in macOS?
Wenn Sie sich entscheiden, den killall-Befehl zum erzwingenden Beenden von Anwendungen auf Mac zu verwenden, können Sie die folgenden Schritte befolgen:
Schritt 1: Finden Sie das Terminal, indem Sie zu Programme > Dienstprogramme > Terminal navigieren oder einfach über Spotlight danach suchen.
Schritt 2: Geben Sie den folgenden Befehl ein, ersetzen Sie
killall
Beispiel: Um Safari zu beenden, würden Sie eingeben:
killall Safari
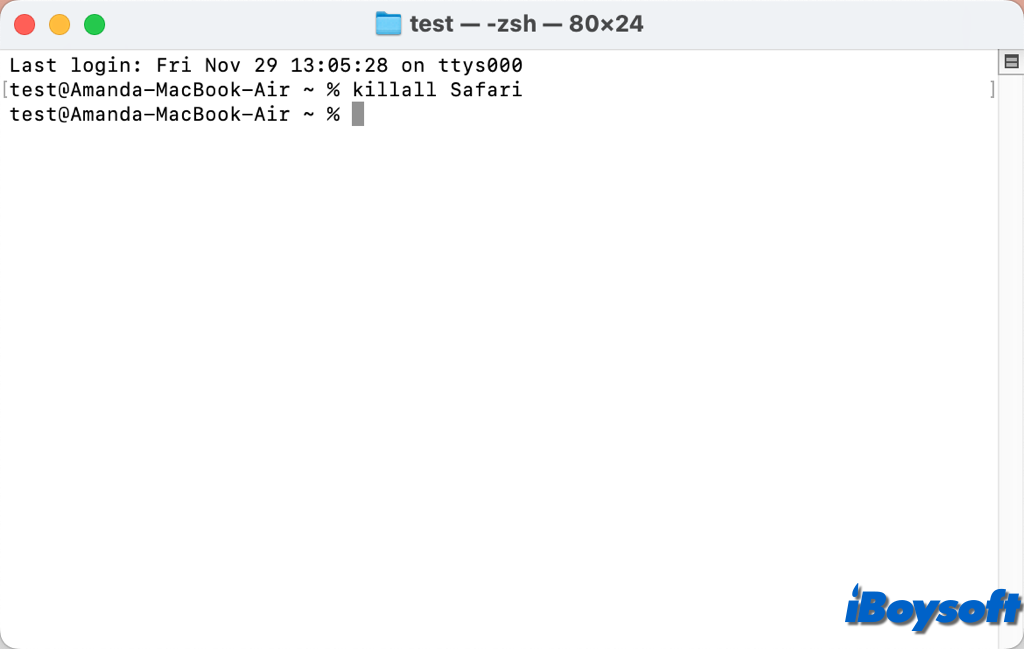
Hinweis: Der Anwendungsname ist Groß- und Kleinschreibungsempfindlich, stellen Sie sicher, dass die Großschreibung korrekt ist.
Wenn die Anwendung nicht reagiert, sendet killall ein Signal an die App, um sie zu beenden. Es ist wie ein erzwungenes Beenden, jedoch über das Terminal.
Sie können auch die Option "-9" verwenden, um einen hartnäckigen Prozess gewaltsam zu beenden:
killall -9
Beispiel:
killall -9 Firefox
Dies sendet ein SIGKILL-Signal, das den Prozess sofort stoppt, ohne ihm die Möglichkeit zu geben, Aufräumarbeiten durchzuführen oder die Arbeit zu speichern.
Wann sollten Sie den killall-Befehl verwenden?
Sie können den killall-Befehl anwenden, wenn Sie ihn benötigen
- Beenden von nicht reagierenden Apps erzwingen: Wenn eine App nicht reagiert und Sie sie nicht auf übliche Weise schließen können (Apple-Menü > Erzwingen Sie Beenden), können Sie killall verwenden, um sie schnell zu beenden.
- Automatisieren Sie die Anwendungsverwaltung: Sie können killall in Skripts integrieren, um die Verwaltung von Prozessen zu automatisieren. Beispielsweise das Beenden eines Satzes von Apps am Ende des Tages oder vor dem Ausführen einer Systemwartungsaufgabe.
- Hintergrundprozesse beenden: Einige Apps laufen im Hintergrund (wie Dropbox oder Google Drive) und killall kann verwendet werden, um sie zu beenden, wenn sie Probleme verursachen.
Fazit
Der killall-Befehl ist eine einfache, aber effektive Methode, um Prozesse zu beenden oder Anwendungen auf macOS über das Terminal zu beenden. Ob Sie es mit einer nicht reagierenden App zu tun haben oder Aufgaben automatisieren, killall ist ein wertvoller Befehl für Mac-Benutzer, um schnell die Kontrolle über das System zurückzugewinnen. Stellen Sie immer sicher, dass Sie ihn mit Vorsicht verwenden, um unerwarteten Datenverlust oder Probleme zu vermeiden.
Teilen Sie den Mac killall-Befehl mit denen, die ihn benötigen!