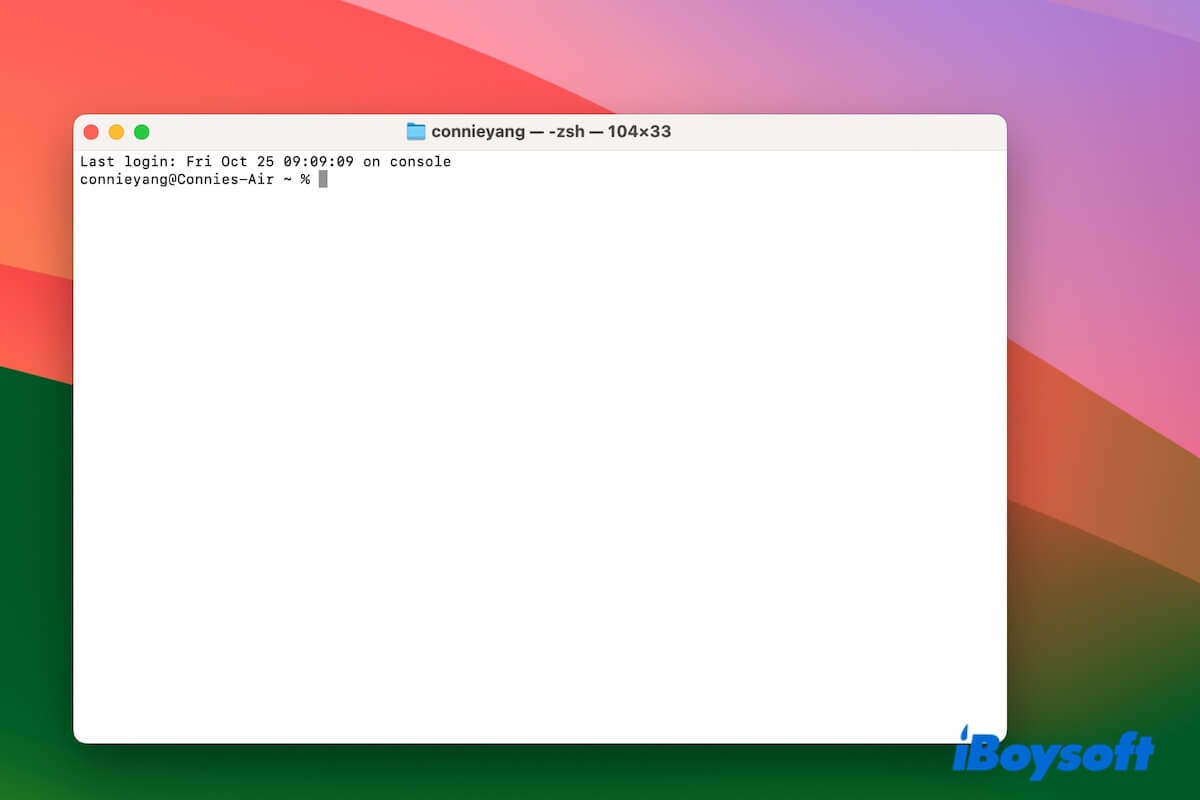Terminalは、あなたと基礎となるオペレーティングシステムの間の橋渡しとして機能します。入力したコマンドを解釈し処理して、システムと直接やり取りできるようにします。
しかし、Mac上のTerminalは突然または更新後に不自然な動作を示したりすることがあります:
- Mac Terminalはシェルを起動しない
- Mac Terminalは全く応答しない
- Mac Terminalにログインできない
- Mac Terminalはコマンドを実行しない
- Mac Terminalは起動するがプロンプトが表示されない
- Mac Terminalに「zsh: permission denied」と表示される
ここにいくつかの実際のケースがあります。
Mac上のTerminalがシェルを起動しません。Terminalを開くと、「ログインが正しくありません。」と表示されます。- Ask Differentより
Mac上でTerminalを開くと、「login: illegal option」というメッセージが表示されます。Terminalが機能しません。何が問題ですか?- Appleコミュニティより
Terminalが動作しない理由について混乱している場合は、ここで止まってください。原因を探し出し、Mac Terminalが動作しない問題を解決する手段を提供します。
この投稿では、以下のものを提供します:
Mac Terminalが動作しない理由は?
Mac Terminalがシェルを起動できず、「ログインが正しくありません」というエラーで停止している場合、それはあなたのアカウントの問題です。おそらく、Macにログインするアカウントが不正であるか、システムがアカウント情報を正しく認識できない可能性があります。
あるコマンドを処理する際にMac Terminalが応答しない場合、不正なコマンドライン、一時的なシステムエラー、Terminalのバグ、サードパーティソフトウェアの干渉、現在のシェルの種類の不具合などが原因である場合があります。
Mac Terminalが動作しないのはさまざまな理由が考えられます。
- システムエラー
- ユーザーアカウントの問題
- 端末の一時的な問題
- サードパーティのソフトウェアの競合
- 不適切なコマンドラインの実行
MacのTerminalが機能しない理由を他の人に伝えに行く。
Mac Terminalが機能しない、反応しない、またはシェルを起動しない場合の修正方法
Terminalが開かない、応答しない、またはコマンドを実行できない場合、最初に試すべきことは再起動です。これによりTerminalがリフレッシュされ、一時的なソフトウェアエラーが解消され、正常に動作しない理由を除去できます。
Mac Terminalがまだ機能しない場合は、以下の解決策で1つずつトラブルシューティングしてください。
修正1. 入力したコマンドが正しいかどうかを確認する
入力したコマンドを実行しないか、あるいは特定のコマンドを処理し始めた後に応答しない場合、入力したコマンドが正しいかどうかを確認する必要があります。
Terminalのプロンプトでは、文字と文字の間のスペースも非常に重要です。コマンドを実行する前に2回チェックしてからリターンキーを押してください。
修正2. Macを再起動する
Mac Terminalが開かない、応答しない、または特定のコマンドの処理が止まる場合、Macを再起動すると問題が解決されます。デバイスを再起動すると、問題の原因となる一時的なmacOSエラーが解消されます。
修正3. シェルを手動で呼び出す
Terminalが何もすることなくDockでバウンスする場合、Terminalアプリが起動してもプロンプトが表示されない場合、Terminalは起動に問題があることを示しています。
次の手順で手動でシェルを呼び出してみてください:
- TerminalメニューバーでShellをクリックします。
- ドロップダウンメニューで新しいコマンドを選択します。
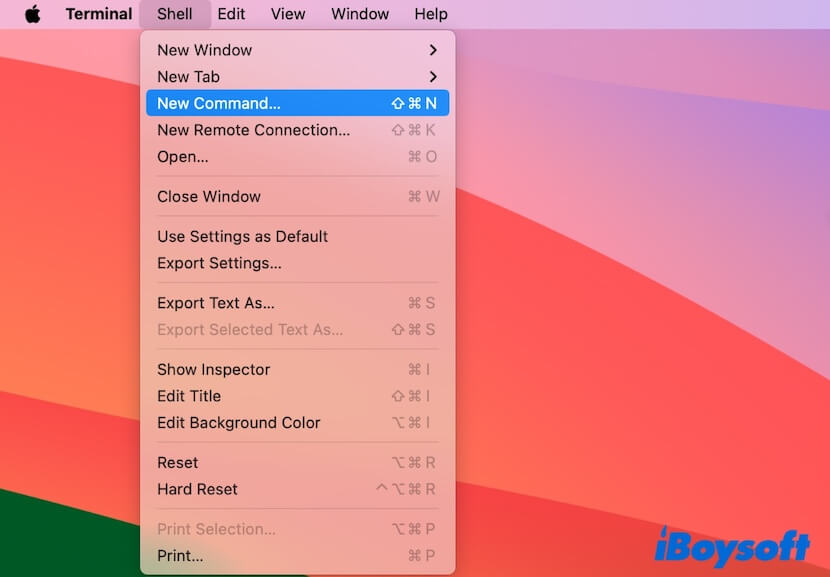
- /bin/bash、/bin/zsh、または他のシェルをボックスに入力します。
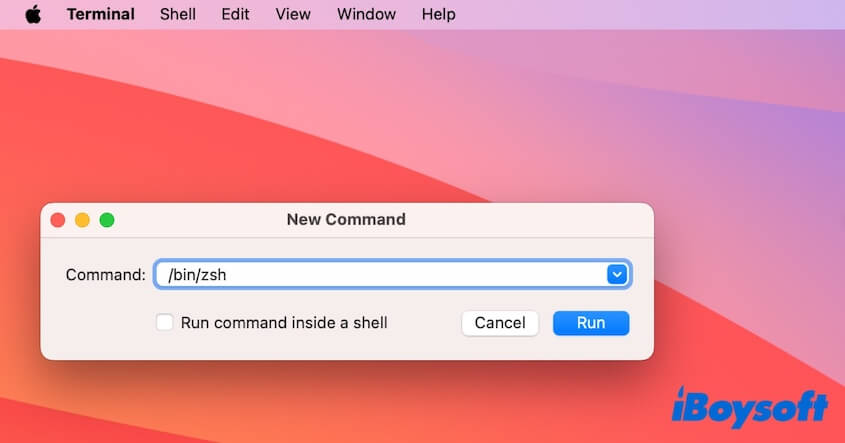
- Runをクリックしてコマンドプロンプトを開きます。
修正4. 別のシェルを試す
ログインエラーで立ち往生するためにTerminalがシェルを起動しない場合、異なるシェルを試してみてください。これは問題を起こしているzshのdotfileを排除するためです。
- トップのTerminalメニューバーでTerminalをクリックします。
- 設定を選択します。
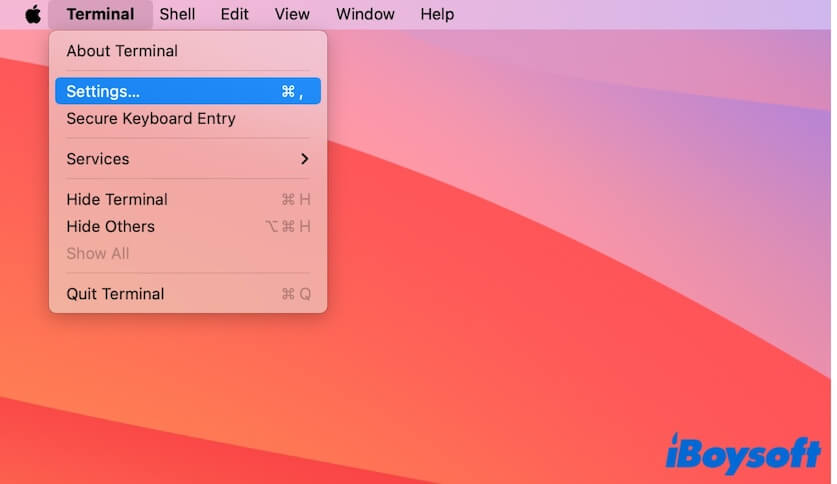
- "Shells open with"の隣に"Command (complete path)"をチェックします。
- /bin/bashまたはデフォルトと異なる他のシェルパスを入力します。
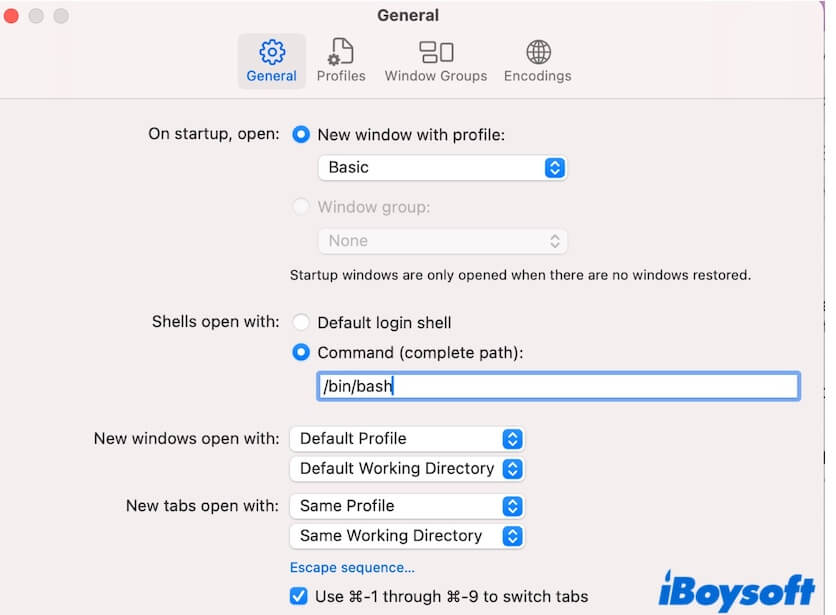
- Terminalを終了して再起動します。
修正5. 別の方法でターミナルを開く
一般的な方法でターミナルを正しく使用できない場合は、iBoysoft MagicMenuを使用して右クリックして開くことができます。この右クリックエンハンサーは、ターミナルを開くために右クリックするのを手助けします。
- MacにiBoysoft MagicMenuをダウンロードしてインストールします。
- 「Extension」をクリックします。Quick Openセクションで、「Open with Terminal」の横にあるダウンロードボタンをクリックします。
- Finderまたはデスクトップの空白エリアを右クリックし、「Launch With」>「Terminal」をクリックしてMacで即座に開きます。
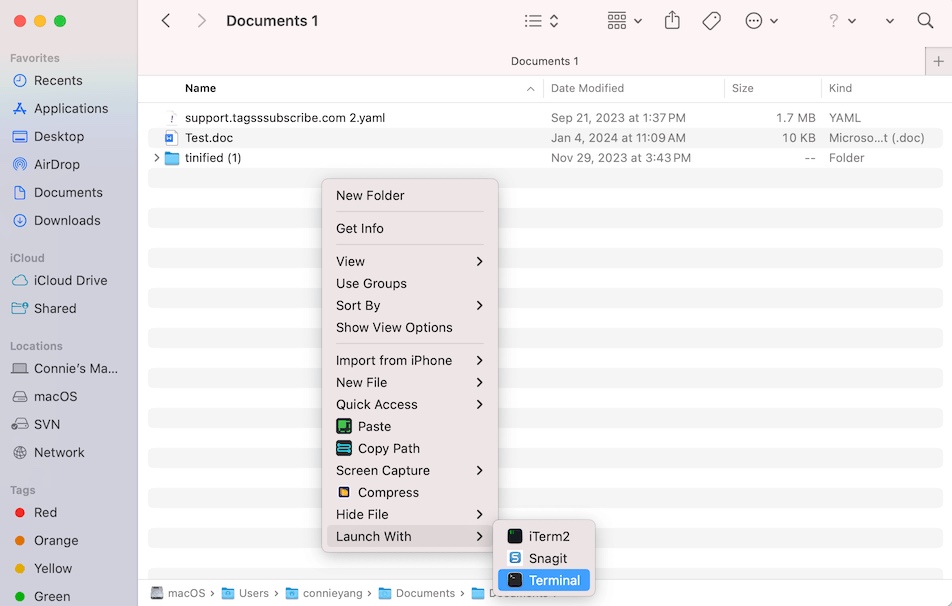
修正6. Terminalの.plistファイル再作成
Terminalの.plistファイルには、Terminalユーティリティのプロパティと設定データが保存されています。.plistファイルが破損していると、MacのTerminalが動作しなくなります。
したがって、MacのTerminalがプロンプトを表示せず、コマンドを実行しない場合は、Terminalの.plistファイルを再作成できます。
- Finderを開き、上部メニューバーで「移動」をクリックし、ドロップダウンメニューから「フォルダに移動」を選択します。
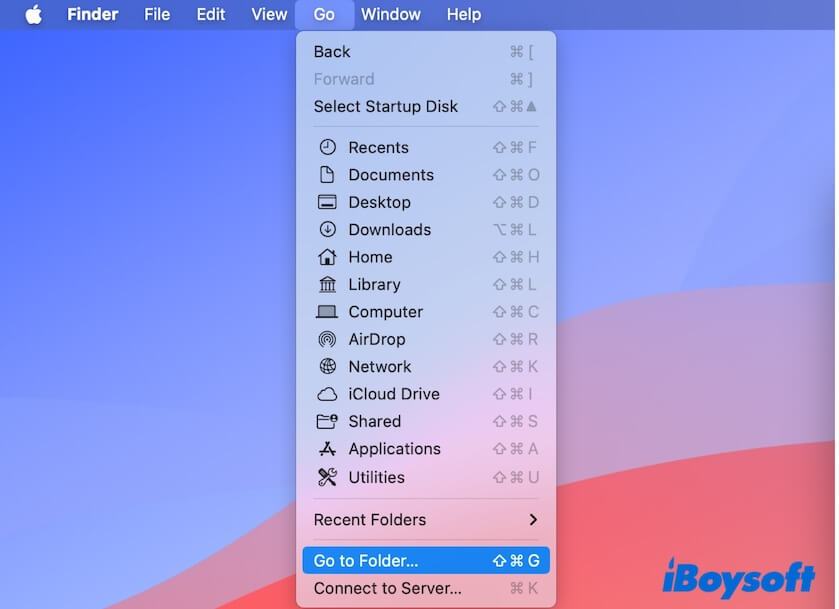
- ボックスに~/Library/Preferences/com.apple.Terminal.plistと入力してReturnキーを押します。
- Terminalの.plistファイルをごみ箱に移動します。
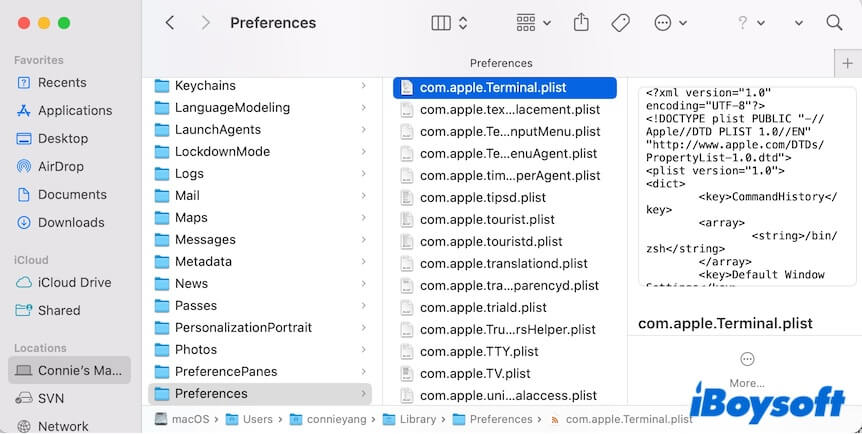
- Macを再起動して、Terminalの.plistファイルが自動的に再作成されるようにします。
修正7. ホームフォルダ内のTerminal関連ファイルの名前を変更する
Terminalの.plistファイルを再作成しても実用的な状態にできない場合は、Macの< a href="9" >ホームフォルダにあるTerminal関連ファイルの名前を変更してください。これにより、これらのファイルを開いて実行する際にmacOSがこれらのファイルを再インデックスできます。
- Finderを開きます。
- サイドバーのLocationsの下の内蔵ハードディスクをクリックします。
- macOSまたはMacintosh HDドライブをクリックし、Usersフォルダに移動します。
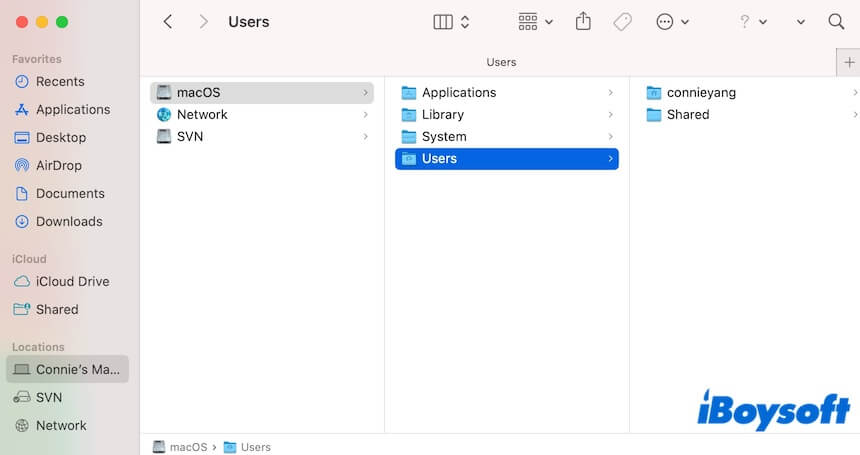
- ユーザーフォルダ(管理者アカウントの名前で表示されるフォルダ)をクリックし、その後、Command-Shift-.(ドット)を押してユーザーフォルダ内の隠しファイルを表示します。
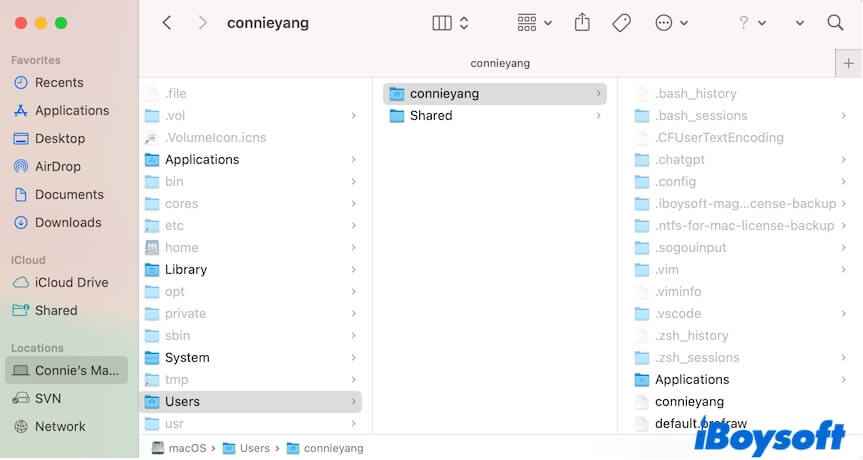
- ターミナルに関連する次のファイルを探して、それらの名前を変更します。
.bash_history
.bash_profile
.bash_login
.zsh_history
.zsh_profile
.zsh_login
.profile
.bashrc - ターミナルを再起動します。
修正8:新しいユーザーアカウントでMacにログイン
ターミナルを開いたときに「ログインが正しくありません」というエラーが表示される場合、Macにログインしているアカウントに何らかの問題がある可能性があります。新しいユーザーアカウントを作成し、そのアカウントでMacにログインできます。
- Appleメニューに移動し、システム環境設定>ユーザーとグループをクリックします。
- ユーザーを追加し、新しいユーザーを作成する情報を入力します。
- Macからログアウトし、新しいアカウントでログインします。
その後、問題のあるユーザーアカウントでエラーを確認できます。
修正9:Consoleアプリケーションでターミナルログを確認
MacBook AirのM1などでターミナルを起動できない場合、エラーを見つけるためにConsoleを使用できます。
- Consoleを開きます。
- ターミナルを再起動します。
- エラーをチェックし、修正します。
修正10:Macをセーフモードで起動
時々、Mac上のターミナルがシェルを起動しないかプロンプトを表示しない原因として、サードパーティのソフトウェアが衝突している場合があります。
Macをセーフモードで起動できます。この特別なモードでは、すべてのサードパーティのプログラムを分離した状態でMacを最小限のドライバーで起動します。
ターミナルがセーフモードで正常に機能する場合は、最近インストールしたアプリケーション、特にサードパーティのコード編集ツールをアンインストールしてください。
修正11:Macのアップデート
上記の方法がすべて無効で、アップデート後にMacターミナルが機能しない場合は、Macをアップデートしてください。
使用している現在のmacOSバージョンにエラーがあると、ターミナルがログインできないかコマンドラインを実行できないことがあります。したがって、利用可能な細かいアップデートがあるかどうかを確認し、Macをアップデートしてください。
Mac Terminalが起動しない、コマンドを実行できない、動作しない場合の修正方法を共有します。
Mac Terminalがプロセス完了エラーで動作しない場合、どうすればよいですか?
Terminalアプリケーションが起動時にプロセス完了メッセージで立ち往生している場合は心配しないでください。それはターミナルの不具合ではありません。
端末セッションが終了すると、通常[プロセスが完了しました]プロンプトがトリガーされます。このプロンプトの表示により、端末は非アクティブになります。他のコマンドを実行したい場合は、現在のプロセス完了ウィンドウを閉じて、端末を再起動する必要があります。端末メニューバーに直接移動して、Shell > 新しいウィンドウをクリックして、新しいプロンプトを開くこともできます。
Mac Terminalが機能しない問題を修正することに関するこの投稿が包括的であり、各単語が宝石であると考えるなら、他の方に知らせるために共有してください。