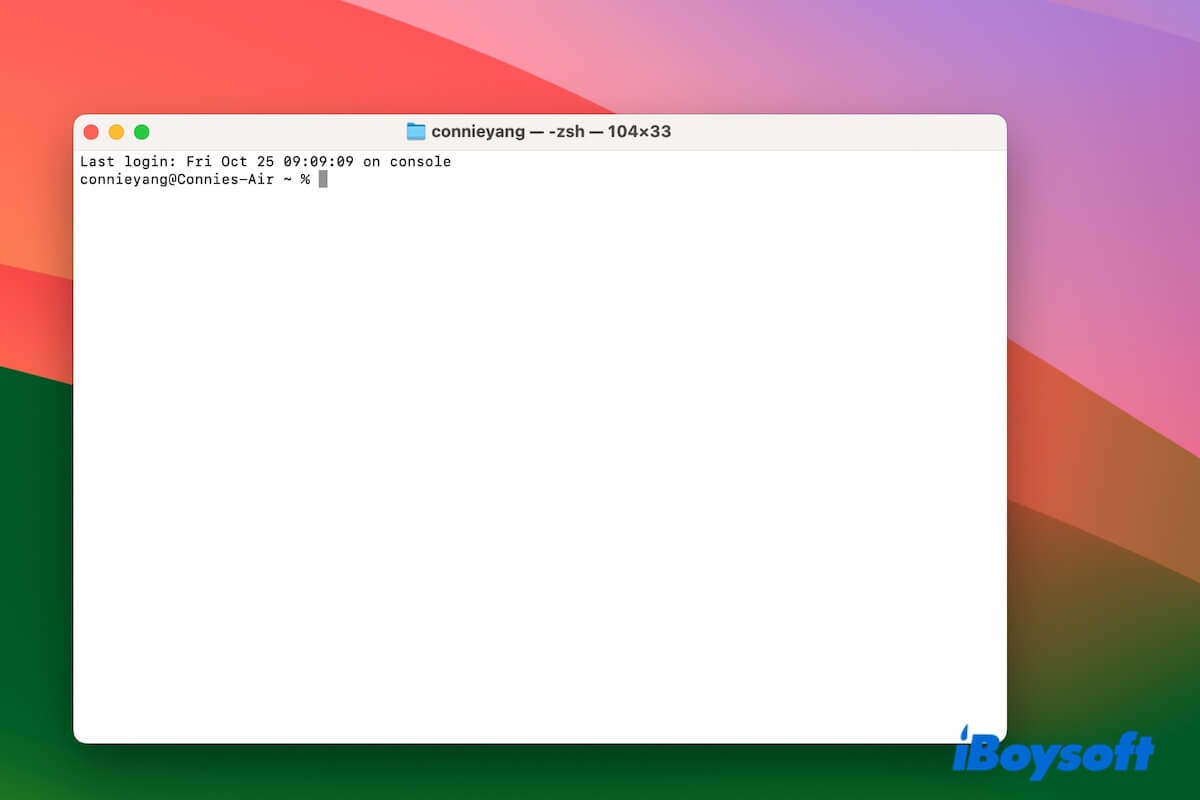Terminal works as a bridge between you and the underlying operating system. It interprets and processes the commands you enter to allow you to interact directly with the system.
However, the Terminal on your Mac has a wired performance all of a sudden or after the macOS update, such as:
- Mac Terminal won't launch a shell
- Mac Terminal is not responding at all
- Mac Terminal is not logging in
- Mac Terminal is not executing commands
- Mac Terminal starts but does not show a prompt
- Mac Terminal shows "zsh: permission denied"
If you're confused about why is the Terminal not working, just stop here. We'll help you dig out the causes and solve the Mac Terminal not working issue in a series of ways.
Mac Terminal not working, responding, or launching a shell, how to fix it?
Here are some real cases:
Terminal on my Mac won't launch a shell. When I open Terminal, it shows: Login incorrect. - From Ask Different
When I open Terminal on my Mac, I get the "login: illegal option" message. The Terminal doesn't work. What's the matter? - From Apple community
Whether your Terminal won't open, becomes unresponsive, or can't execute commands, the first thing you can try is to restart it. This can refresh the Terminal and eliminate the temporary software errors that prevent it from performing properly.
If the Mac Terminal is not working yet, troubleshoot it with the solutions below one by one.
Fix 1. Check if the commands you type in are correct
If the Terminal is not executing the commands you type in or is responding after it starts processing certain commands, you should check if the commands you enter are correct.
In a Terminal prompt, even the space between characters matters a lot. So, check twice before you hit Return to let the commands run.
Fix 2. Restart your Mac
When the Mac Terminal won't open, becomes unresponsive, or gets stuck processing certain commands, restarting your Mac will help you out. Rebooting your device will clear up the temporary macOS errors that cause the issue.
Fix 3. Manually invoke a shell
Does the Terminal bounce in the Dock before not doing anything further? If the Terminal app starts but does not display a prompt, it shows that the Terminal has trouble with launching.
You can try to manually invoke a shell with the following steps:
- Click Shell on the Terminal menu bar.
- Select New Command on the drop-down menu.
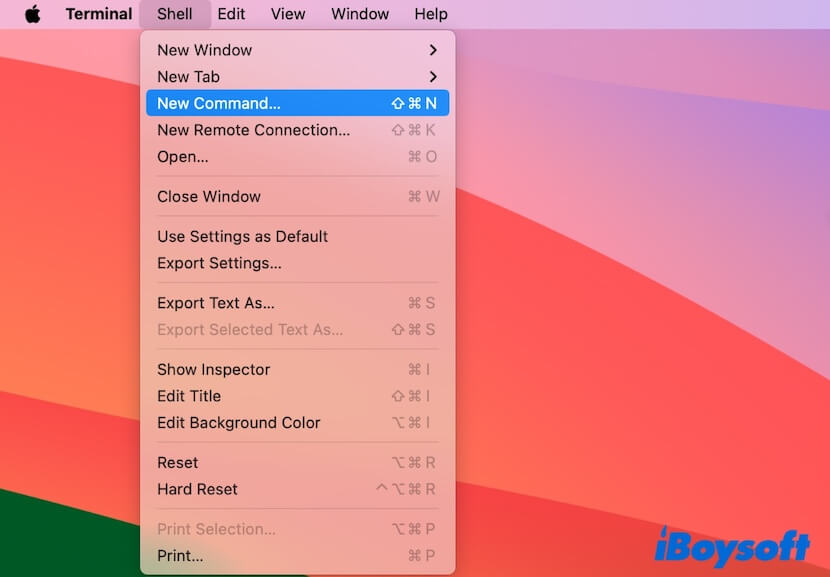
- Enter /bin/bash, /bin/zsh, or another shell you want into the box.
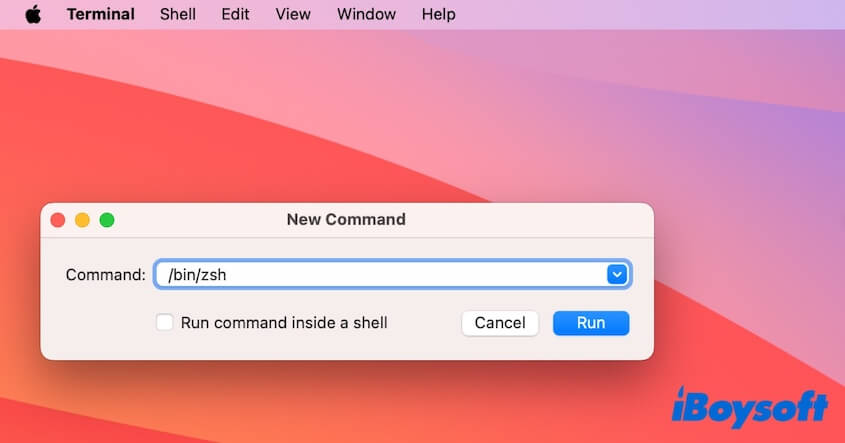
- Click Run to open the command prompt.
Fix 4. Try a different shell
If the Terminal on your Mac won't launch a shell because it gets stuck on the login incorrect error, you can try a different shell. That is to eliminate the problematic zsh's dotfile which causes this issue.
- Click Terminal on the top Terminal menu bar.
- Select Settings.
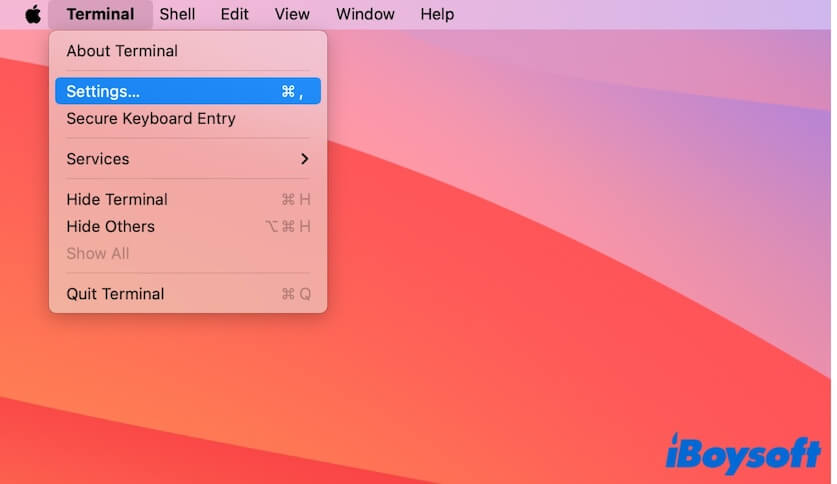
- Tick in "Command (complete path)" next to "Shells open with."
- Enter /bin/bash or another shell path that is different from the default one.
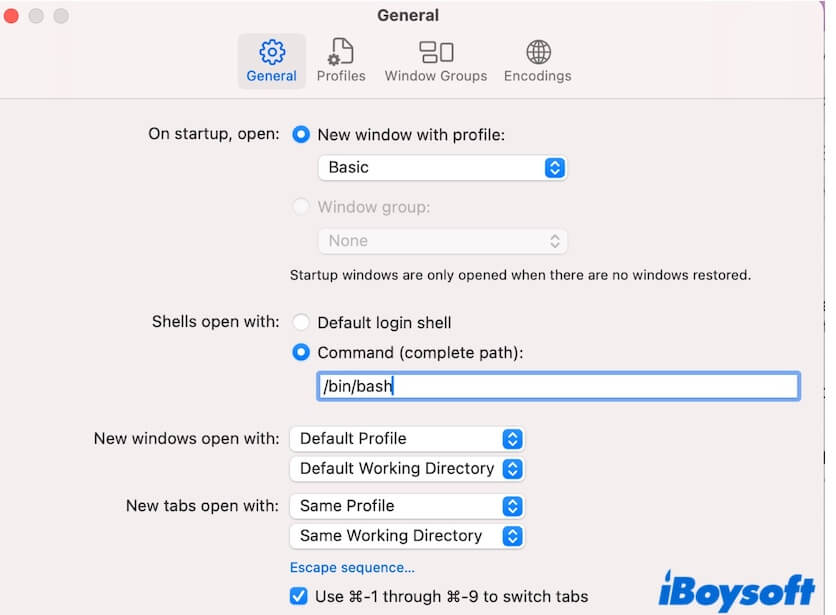
- Quit Terminal and re-launch it.
Fix 5. Open the Terminal in a different way
When you can't use Terminal properly with the common ways, you can use iBoysoft MagicMenu to right-click to open it. This right-click enhancer helps you right-click to complete some quick actions, including right-clicking to open Terminal on your Mac.
- Download, open, and install iBoysoft MagicMenu on your Mac.
- Click Extension. In the Quick Open section, click the download button next to Open with Terminal.
- Right-click the blank area in Finder or on the desktop and click Launch With > Terminal to immediately open it on your Mac.
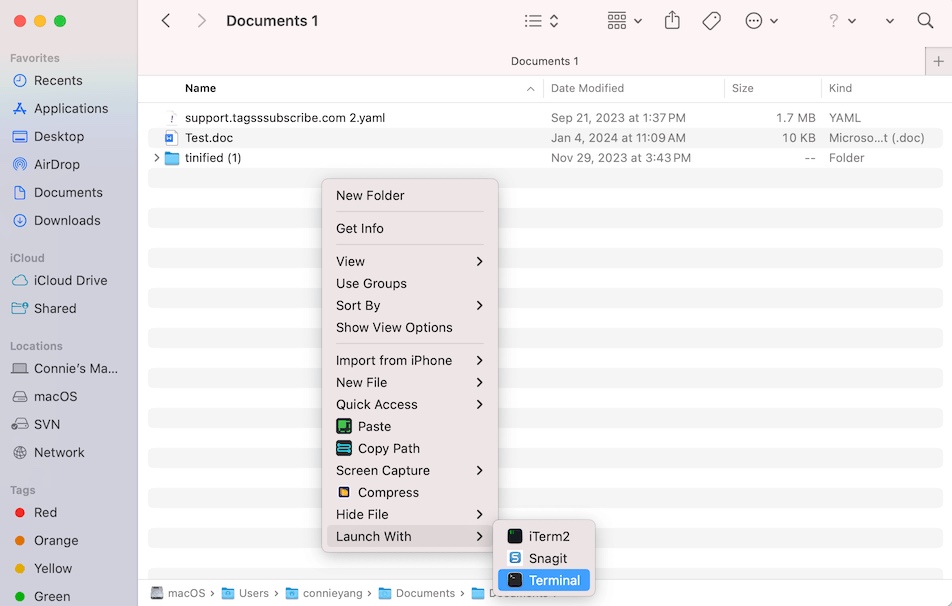
Fix 6. Recreate the Terminal .plist file
The Terminal .plist file stores the property and configuration data of the Terminal utility. When the .plist file is corrupted, it will arise your Mac Terminal not working.
Thus, if the Mac Terminal is not showing a prompt or not executing commands, you can recreate the Terminal .plist file.
- Open Finder, click Go on the top menu bar and then select Go to Folder on the drop-down menu.
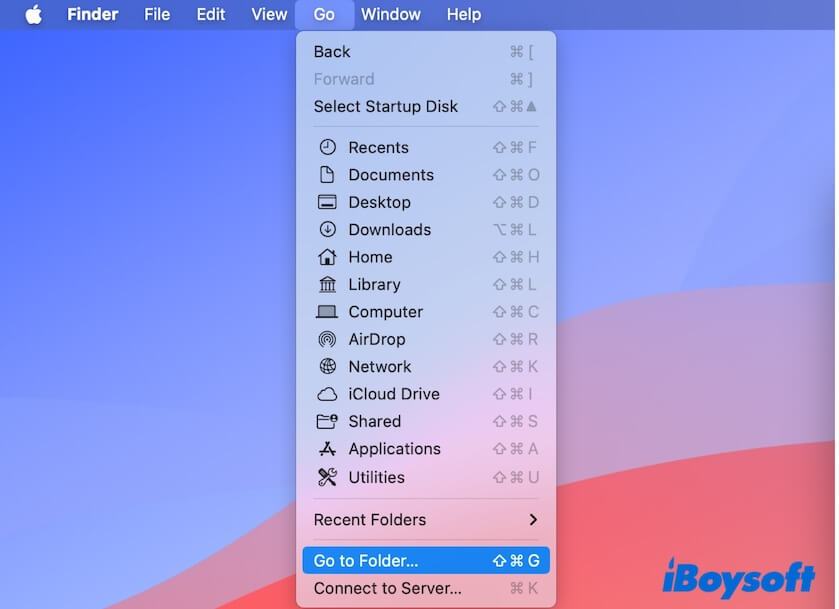
- Enter ~/Library/Preferences/com.apple.Terminal.plist into the box and press Return.
- Move the Terminal .plist file into the Trash.
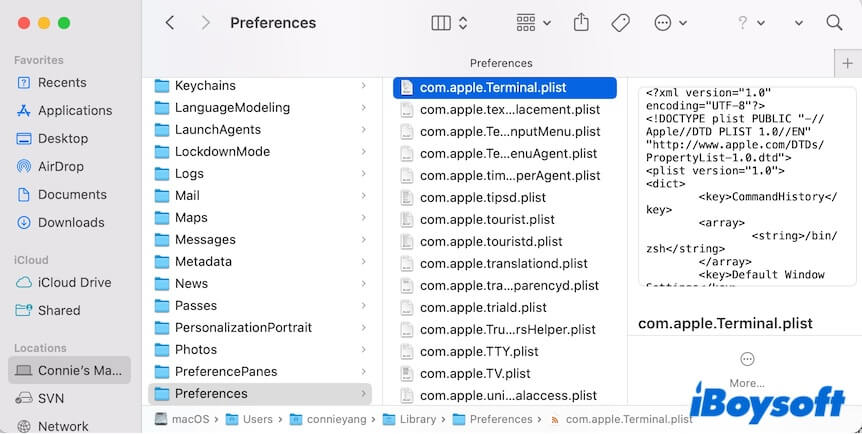
- Reboot your Mac to let the Terminal .plist file be automatically recreated.
Fix 7. Rename Terminal-related files in your Home folder
If re-creating the Terminal .plist file can't help make the utility workable, go to re-name the Terminal-related files in your Home folder on Mac. That will let macOS re-index these files when opening and running these files.
- Open Finder.
- Click on your internal hard disk under Locations on the sidebar.
- Click the macOS or Macintosh HD drive > the Users folder.
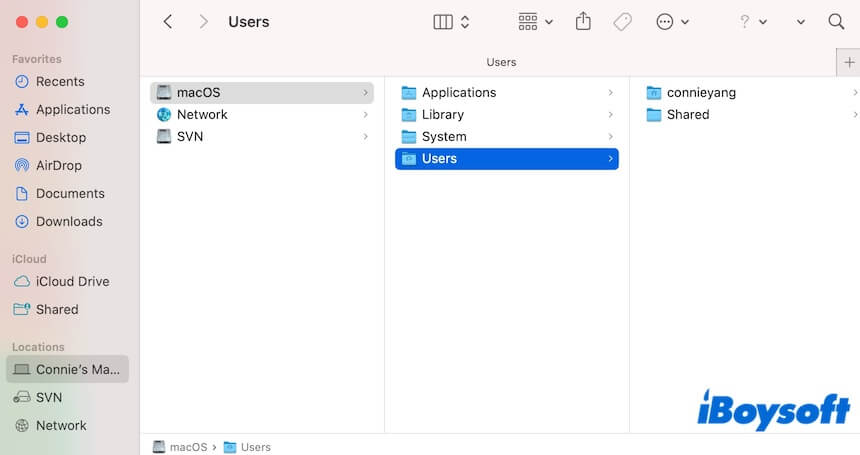
- Click your user folder (the folder named after your admin account) and then press Command - Shift - . (dot) to show the hidden files in your user folder.
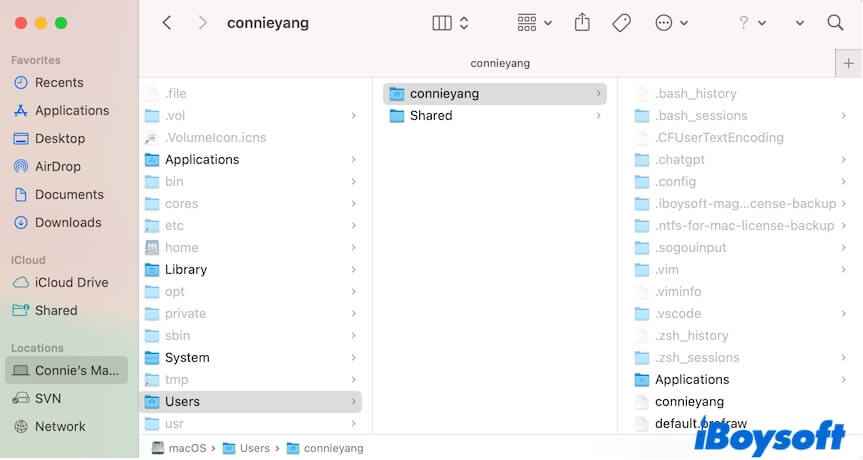
- Look for any of the following files related to the Terminal. If you have, rename them.
.bash_history
.bash_profile
.bash_login
.zsh_history
.zsh_profile
.zsh_login
.profile
.bashrc - Relaunch Terminal
Fix 8. Log into your Mac with a new user account
The "login incorrect" error you meet when opening Terminal may indicate that the account you log into with your Mac has some problems with the application. You can create a new user and log into your Mac with it.
- Go to the Apple menu > System Settings > Users & Groups.
- Click Add User and fill in the information to create a new user.
- Log out your Mac and then log in with the new account.
After that, you can check for errors in the problematic user account.
Fix 9. Check the Terminal logs in the Console application
If you cannot launch Terminal on M1 MacBook Air or other models, you can use Console to find the errors.
- Open Console.
- Re-launch Terminal.
- Go to check the errors and fix them.
Fix 10. Boot your Mac into Safe Mode
Sometimes, third-party software may have conflicts with the Terminal on your Mac, making it won't launch a shell or show a prompt.
You can boot your Mac into Safe Mode because this special mode only starts up the Mac will minimum drivers while isolating all third-party programs.
If the Terminal works well in Safe Mode, go to uninstall the recently installed apps, especially those third-party code editing tools.
Fix 11. Update your Mac
If all the above ways are to no avail and your Mac Terminal is not working after update, go to update your Mac.
Errors in the current macOS version you use may result in the Terminal not logging in or running command lines. Therefore, check if there's a minor update available and update your Mac.
Share the above ways for fixing the Mac Terminal not launching, executing commands, or working.
Mac Terminal not working with the process completed error, what to do?
If you find that the Terminal app is stuck with the process completed message when launching it, don't worry. That's not the Terminal faulty.
When a Terminal session ends, the [Process completed] prompt usually will be triggered. The appearance of this prompt will make the Terminal inactive. If you want to run other commands, you need to close the current process completed window and relaunch the Terminal. You can also directly go to the Terminal menu bar and click Shell > New Window to open a new prompt.
If you think this post about fixing Mac Terminal not working is comprehensive and each word is a gem, you can share it to let others know.
Why is Mac Terminal not working?
If your Mac Terminal won't launch a shell and is stuck on the "login incorrect" error, it is caused by your account. Perhaps the account you log in to the Mac is illegal or the system fails to correctly recognize your account information.
Suppose your Mac Terminal is not responding when processing certain commands. In that case, it may be caused by incorrect command lines, temporary system errors, Terminal bugs, third-party software interference, or glitches in the current shell type.
Go to tell others the causes why Terminal is not working on your Mac.