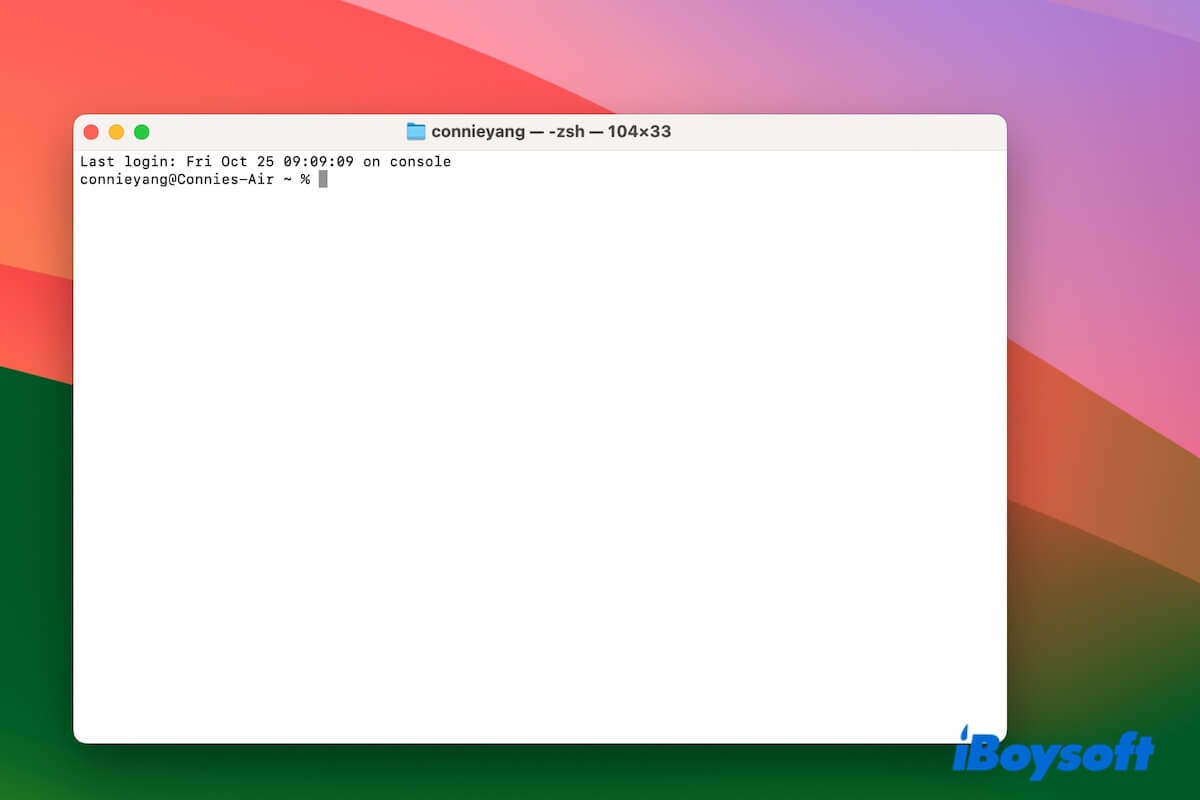O Terminal funciona como uma ponte entre você e o sistema operacional subjacente. Ele interpreta e processa os comandos que você digita para permitir que você interaja diretamente com o sistema.
No entanto, o Terminal no seu Mac tem um desempenho estranho de repente ou após a atualização, como:
- Terminal do Mac não inicia um shell
- Terminal do Mac não está respondendo de forma alguma
- Terminal do Mac não está fazendo login
- Terminal do Mac não está executando comandos
- Terminal do Mac inicia mas não mostra um prompt
- Terminal do Mac mostra "zsh: permissão negada"
Aqui estão alguns casos reais.
Terminal no meu Mac não inicia um shell. Quando eu abro o Terminal, mostra: Login incorreto. - De Ask Different
Quando eu abro o Terminal no meu Mac, recebo a mensagem "login: opção ilegal". O Terminal não funciona. Qual é o problema? - De Comunidade Apple
Se você está confuso sobre por que o Terminal não está funcionando, pare por aqui. Vamos ajudá-lo a descobrir as causas e resolver o problema do Terminal do Mac que não está funcionando de várias maneiras.
Neste post, oferecemos a você:
Por que o Terminal do Mac não está funcionando?
Se o seu Terminal do Mac não inicia um shell e fica preso no erro "login incorreto", isso é causado pela sua conta. Talvez a conta com a qual você faz login no Mac seja ilegal ou o sistema falhe em reconhecer corretamente as informações da sua conta.
Se o seu Terminal do Mac não está respondendo ao processar determinados comandos, pode ser causado por linhas de comando incorretas, erros temporários do sistema, bugs do Terminal, interferência de software de terceiros ou falhas no tipo atual de shell.
Em suma, o problema do Terminal do Mac não funcionar pode resultar de diferentes motivos.
- Erros do sistema
- Problemas de conta de usuário
- Problemas temporários no terminal
- Conflitos de software de terceiros
- Execução de linhas de comando incorretas
Vá contar aos outros as causas pelas quais o Terminal não está funcionando no seu Mac.
Terminal do Mac não está funcionando, respondendo ou iniciando um shell, como corrigir?
Se o seu Terminal não abrir, ficar sem resposta ou não conseguir executar comandos, a primeira coisa que você pode tentar é reiniciá-lo. Isso pode atualizar o Terminal e eliminar os erros temporários de software que impedem seu funcionamento adequado.
Se o Terminal do Mac não estiver funcionando ainda, resolva o problema com as soluções abaixo, uma por uma.
Correção 1. Verifique se os comandos que você digita estão corretos
Se o Terminal não estiver executando os comandos que você digita ou estiver respondendo após começar a processar determinados comandos, você deve verificar se os comandos que você digita estão corretos.
Em um prompt de Terminal, até mesmo o espaço entre os caracteres faz muita diferença. Portanto, verifique duas vezes antes de pressionar Enter para permitir que os comandos sejam executados.
Correção 2. Reinicie seu Mac
Quando o Terminal do Mac não abrir, ficar sem resposta ou travar ao processar determinados comandos, reiniciar o seu Mac irá ajudar. Reiniciar o dispositivo irá limpar os erros temporários do macOS que causam o problema.
Correção 3. Invoque manualmente um shell
O Terminal pula na Dock antes de não fazer mais nada? Se o aplicativo Terminal inicia, mas não exibe um prompt, isso mostra que o Terminal está com problemas para iniciar.
Você pode tentar invocar manualmente um shell com os seguintes passos:
- Clique em Shell na barra de menu do Terminal.
- Selecione Novo Comando no menu suspenso.
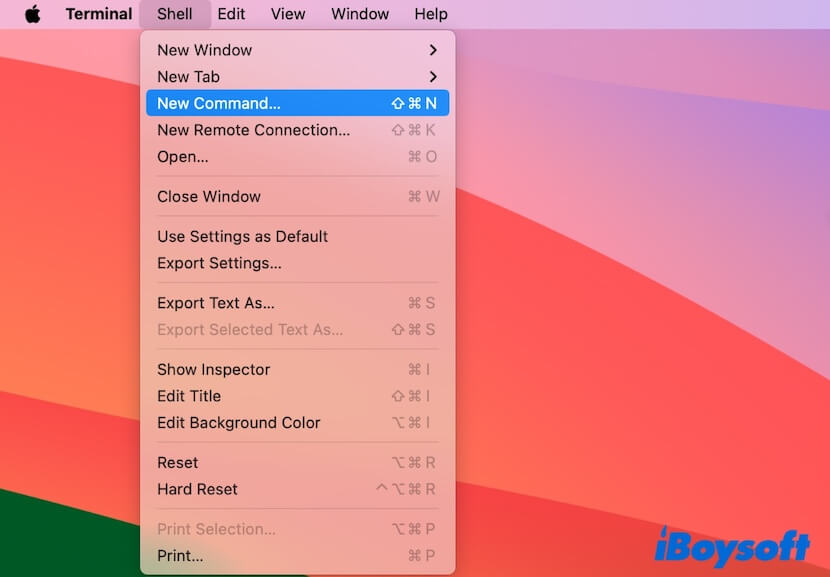
- Digite /bin/bash, /bin/zsh ou outro shell que você deseja na caixa.
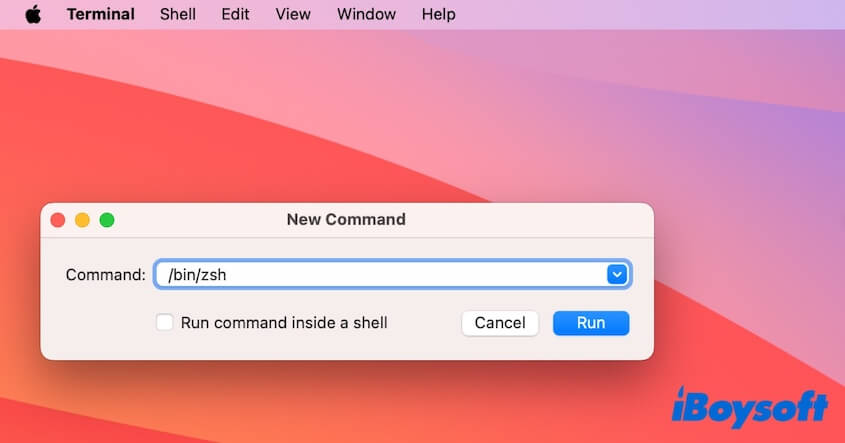
- Clique em Executar para abrir o prompt de comando.
Correção 4. Experimente um shell diferente
Se o Terminal do seu Mac não iniciar um shell porque fica preso no erro de login incorreto, você pode tentar um shell diferente. Isso é para eliminar o arquivo de configuração problemático do zsh que causa esse problema.
- Clique em Terminal na barra de menu superior do Terminal.
- Selecione Configurações.
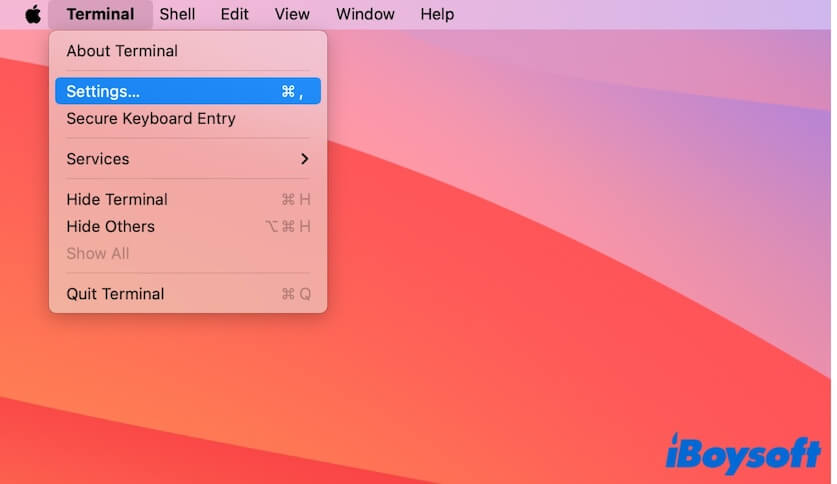
- Marque a opção "Comando (caminho completo)" ao lado de "Os shells são abertos com".
- Digite /bin/bash ou outro caminho de shell que seja diferente do padrão.
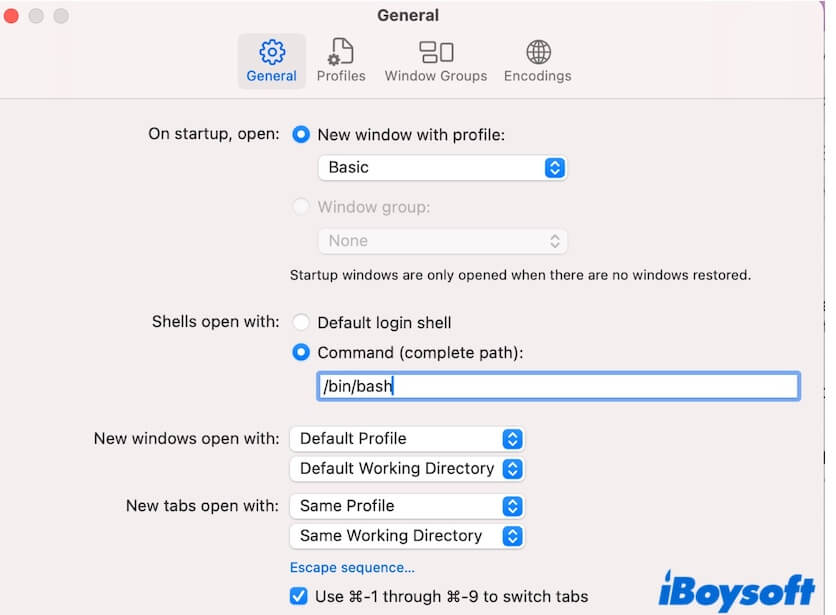
- Saia do Terminal e o reinicie.
Correção 5. Abra o Terminal de uma maneira diferente
Quando você não pode usar o Terminal corretamente com as formas comuns, você pode usar o iBoysoft MagicMenu para clicar com o botão direito e abri-lo. Este aprimorador de clique com o botão direito ajuda você a clicar com o botão direito para completar algumas ações rápidas, incluindo clicar com o botão direito para abrir o Terminal no seu Mac.
- Baixe, abra e instale o iBoysoft MagicMenu no seu Mac.
- Clique em Extensão. Na seção de Abertura Rápida, clique no botão de download ao lado de Abrir com Terminal.
- Clique com o botão direito em uma área em branco no Finder ou na área de trabalho e clique em Iniciar Com > Terminal para abri-lo imediatamente no seu Mac.
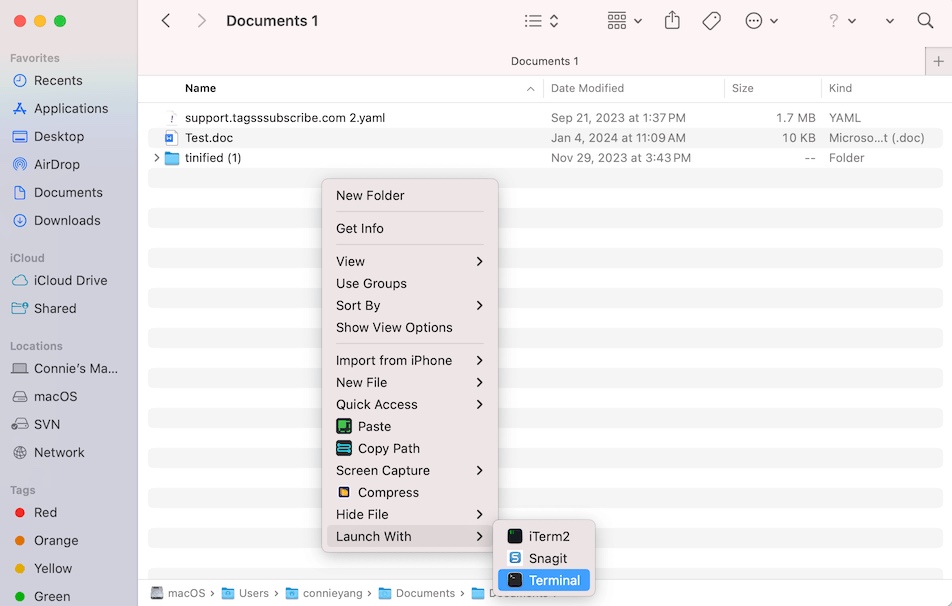
Correção 6. Recrie o arquivo .plist do Terminal
O arquivo .plist do Terminal armazena os dados de propriedade e configuração da utilidade do Terminal. Quando o arquivo .plist está corrompido, o Terminal do Mac não funcionará.
Assim, se o Terminal do Mac não estiver mostrando um prompt ou não estiver executando comandos, você pode recriar o arquivo .plist do Terminal.
- Abra o Finder, clique em Ir no menu superior e selecione Ir para Pasta no menu suspenso.
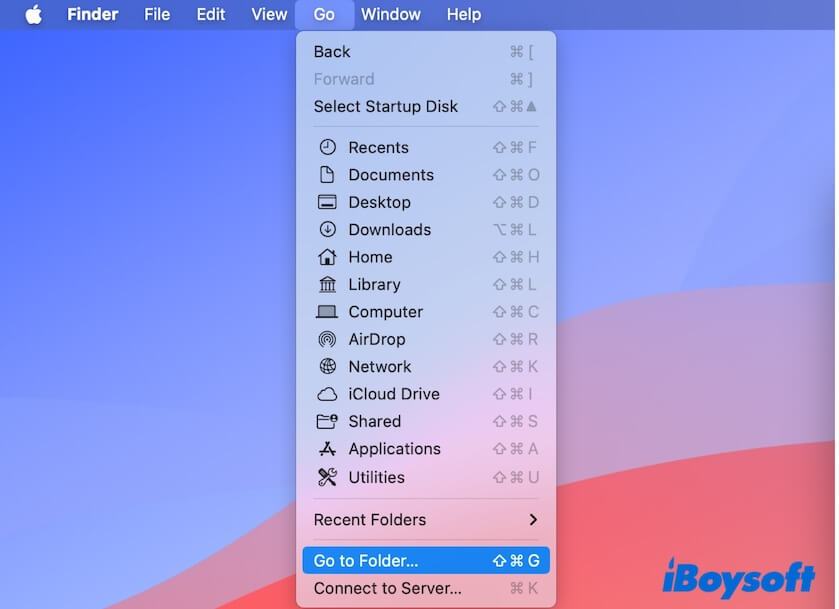
- Insira ~/Biblioteca/Preferências/com.apple.Terminal.plist na caixa e pressione Return.
- Mova o arquivo .plist do Terminal para a Lixeira.
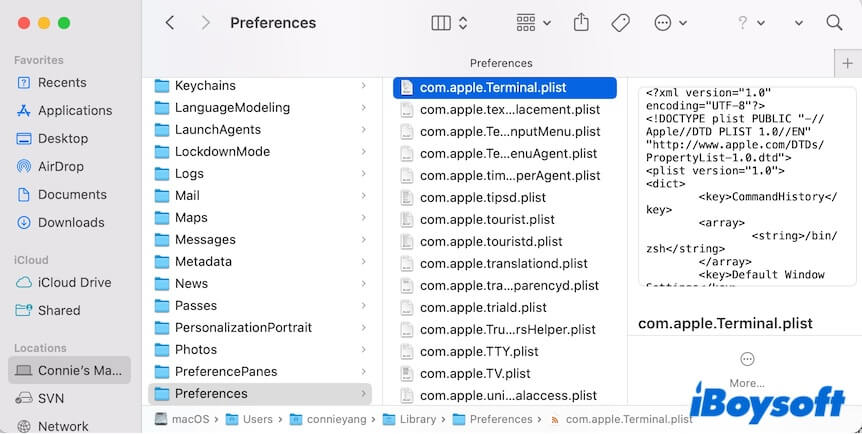
- Reinicie seu Mac para que o arquivo .plist do Terminal seja recriado automaticamente.
Correção 7. Renomeie arquivos relacionados ao Terminal na sua pasta Inicial
Se recriar o arquivo .plist do Terminal não ajudar a tornar a utilidade funcional, vá em re-nomear os arquivos relacionados ao Terminal na sua pasta Inicial no Mac. Isso permitirá que o macOS reindexe esses arquivos ao abri-los e executá-los.
- Abra o Finder.
- Clique no disco rígido interno em Locais na barra lateral.
- Clique na unidade macOS ou Macintosh HD > pasta Usuários.
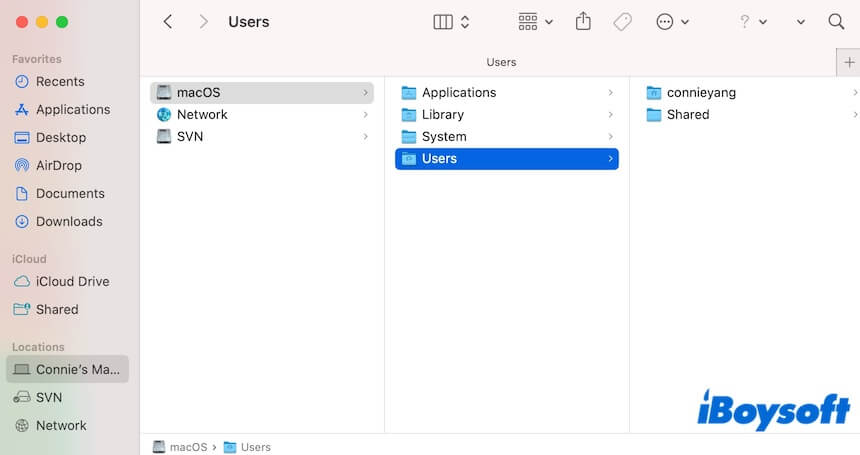
- Clique na sua pasta de usuário (a pasta com o nome da sua conta de administrador) e depois pressione Command - Shift - . (ponto) para mostrar os arquivos ocultos na sua pasta de usuário.
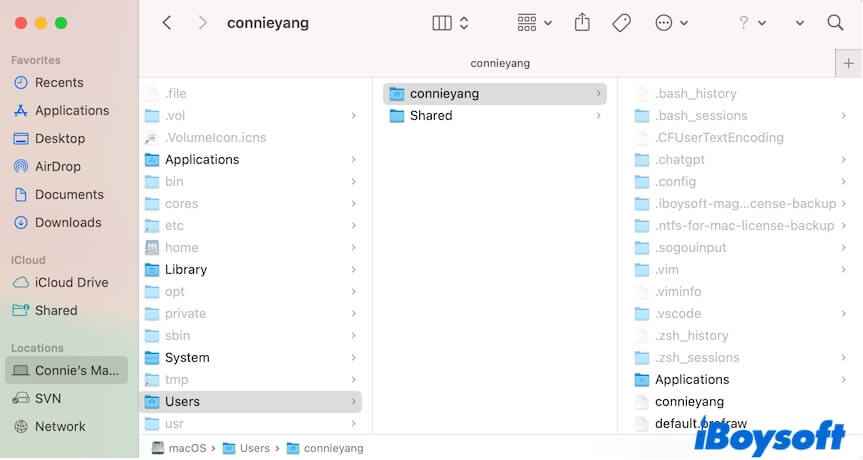
- Procure por qualquer um dos seguintes arquivos relacionados ao Terminal. Se tiver algum, renomeie-os.
.bash_history
.bash_profile
.bash_login
.zsh_history
.zsh_profile
.zsh_login
.profile
.bashrc - Reinicie o Terminal
Correção 8. Faça login no seu Mac com uma nova conta de usuário
O erro "login incorreto" que você encontra ao abrir o Terminal pode indicar que a conta com a qual você faz login no seu Mac tem algum problema com o aplicativo. Você pode criar um novo usuário e fazer login no seu Mac com ele.
- Vá para o menu Apple > Configurações do Sistema > Usuários e Grupos.
- Clique em Adicionar Usuário e preencha as informações para criar um novo usuário.
- Saia do seu Mac e depois faça login com a nova conta.
Depois, você pode verificar erros na conta de usuário problemática.
Correção 9. Verifique os logs do Terminal na aplicação Console
Se você não consegue abrir o Terminal no MacBook Air M1 ou em outros modelos, você pode usar o Console para encontrar os erros.
- Abra o Console.
- Reinicie o Terminal.
- Vá verificar os erros e corrija-os.
Correção 10. Inicie o seu Mac no Modo Seguro
Às vezes, softwares de terceiros podem ter conflitos com o Terminal no seu Mac, fazendo com que ele não inicie um shell ou mostre um prompt.
Você pode iniciar o seu Mac no Modo Seguro porque esse modo especial inicia apenas com os drivers mínimos enquanto isola todos os programas de terceiros.
Se o Terminal funcionar bem no Modo Seguro, desinstale os aplicativos recentemente instalados, especialmente as ferramentas de edição de código de terceiros.
Correção 11. Atualize o seu Mac
Se todas as maneiras acima não funcionarem e o seu Terminal do Mac não está funcionando após a atualização, atualize o seu Mac.
Erros na versão do macOS atual que você está usando podem resultar no Terminal não fazer login ou executar linhas de comando. Portanto, verifique se há uma pequena atualização disponível e atualize o seu Mac.
Compartilhe as maneiras acima para corrigir o Terminal do Mac que não está iniciando, executando comandos ou funcionando.
Terminal do Mac não está funcionando com o erro de processo concluído, o que fazer?
Se você perceber que o aplicativo Terminal está travado com a mensagem de processo concluído ao abri-lo, não se preocupe. Isso não é um defeito do Terminal.
Quando uma sessão do Terminal termina, geralmente será acionado o prompt [Processo concluído]. A aparição deste prompt tornará o Terminal inativo. Se você deseja executar outros comandos, precisa fechar a janela atual de processo concluído e relançar o Terminal. Você também pode ir diretamente para a barra de menu do Terminal e clicar em Shell > Nova Janela para abrir um novo prompt.
Se você acha que este post sobre como corrigir o Mac Terminal que não funciona é abrangente e cada palavra é uma joia, pode compartilhá-lo para que outros saibam.