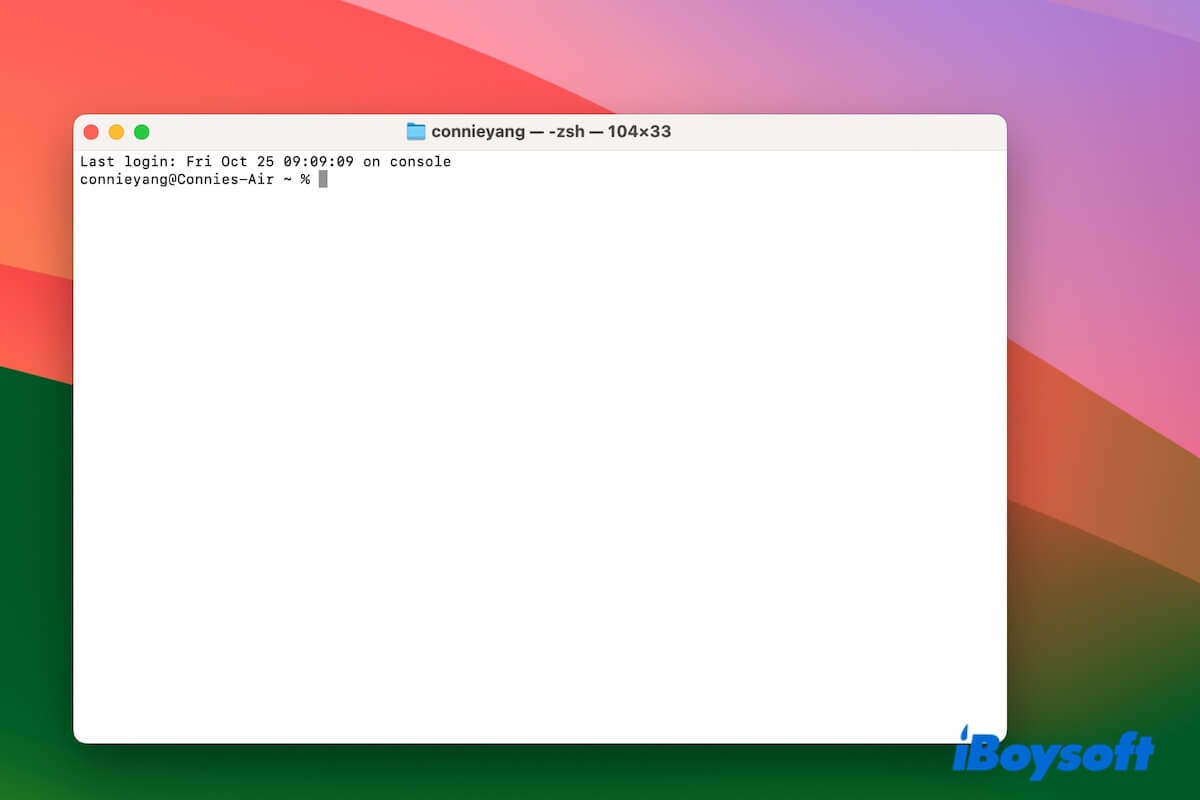Le Terminal fonctionne comme un pont entre vous et le système d'exploitation sous-jacent. Il interprète et traite les commandes que vous saisissez pour vous permettre d'interagir directement avec le système.
Cependant, le Terminal sur votre Mac a une performance étrange tout à coup ou après la mise à jour, telle que :
- Le Terminal Mac ne lance pas un shell
- Le Terminal Mac ne répond pas du tout
- Le Terminal Mac ne se connecte pas
- Le Terminal Mac n'exécute pas de commandes
- Le Terminal Mac démarre mais ne montre pas une invite
- Le Terminal Mac affiche "zsh: permission denied"
Voici quelques cas réels.
Le Terminal sur mon Mac ne lance pas un shell. Quand j'ouvre le Terminal, il affiche : Login incorrect. - De Ask Different
Quand j'ouvre le Terminal sur mon Mac, je reçois le message "login: illegal option". Le Terminal ne fonctionne pas. Quel est le problème ? - De Communauté Apple
Si vous êtes confus sur pourquoi le Terminal ne fonctionne pas, arrêtez-vous ici. Nous vous aiderons à découvrir les causes et résoudre le problème de non-fonctionnement du Terminal Mac de différentes manières.
Dans ce message, nous vous proposons :
Pourquoi le Terminal Mac ne fonctionne-t-il pas ?
Si votre Terminal Mac ne lance pas un shell et reste bloqué sur l'erreur "login incorrect", cela est dû à votre compte. Peut-être que le compte avec lequel vous vous connectez au Mac est illégal ou que le système ne parvient pas à reconnaître correctement les informations de votre compte.
Si votre Terminal Mac ne répond pas lors de l'exécution de certaines commandes, cela peut être causé par des lignes de commandes incorrectes, des erreurs système temporaires, des bugs du Terminal, des interférences de logiciels tiers ou des glitches dans le type actuel de shell.
En somme, le problème de non-fonctionnement du Terminal Mac peut avoir différentes origines.
- Erreurs système
- Problèmes de compte d'utilisateur
- Problèmes temporaires de terminal
- Conflits de logiciels tiers
- Exécution de lignes de commandes incorrectes
Allez dire aux autres les causes pour lesquelles le Terminal ne fonctionne pas sur votre Mac.
Terminal Mac ne fonctionne pas, ne répond pas ou ne lance pas un shell, comment le réparer ?
Que votre Terminal refuse de s'ouvrir, devienne non responsive ou ne puisse pas exécuter les commandes, la première chose à essayer est de le redémarrer. Cela peut rafraîchir le Terminal et éliminer les erreurs logicielles temporaires qui l'empêchent de fonctionner correctement.
Si le Terminal Mac ne fonctionne toujours pas, suivez les solutions ci-dessous une par une.
Réparation 1. Vérifiez si les commandes que vous saisissez sont correctes
Si le Terminal n'exécute pas les commandes que vous saisissez ou répond après le démarrage du traitement de certaines commandes, vous devez vérifier si les commandes que vous saisissez sont correctes.
Dans un terminal, même l'espace entre les caractères est très important. Alors, vérifiez deux fois avant d'appuyer sur Retour pour lancer les commandes.
Réparation 2. Redémarrez votre Mac
Lorsque le Terminal Mac ne s'ouvre pas, devient non responsive ou reste bloqué en traitant certaines commandes, redémarrer votre Mac vous aidera. Le redémarrage de votre appareil effacera les erreurs macOS temporaires qui causent le problème.
Réparation 3. Invoquez manuellement un shell
Le Terminal rebondit dans le Dock avant de ne rien faire d'autre ? Si l'application Terminal démarre mais n'affiche pas un prompt, cela montre que le Terminal a des problèmes de lancement.
Vous pouvez essayer d'invoquer manuellement un shell avec les étapes suivantes :
- Cliquez sur Shell dans la barre de menu du Terminal.
- Sélectionnez Nouvelle commande dans le menu déroulant.
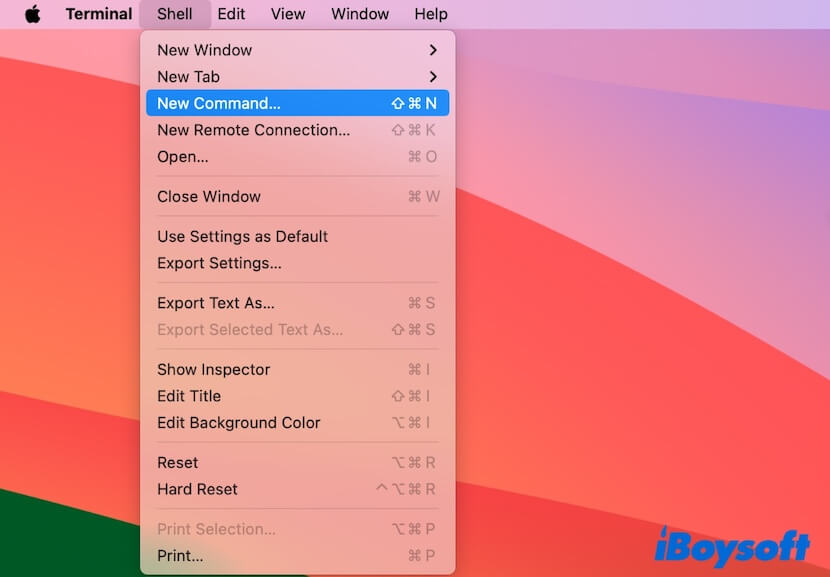
- Entrez /bin/bash, /bin/zsh, ou un autre shell que vous voulez dans la boîte.
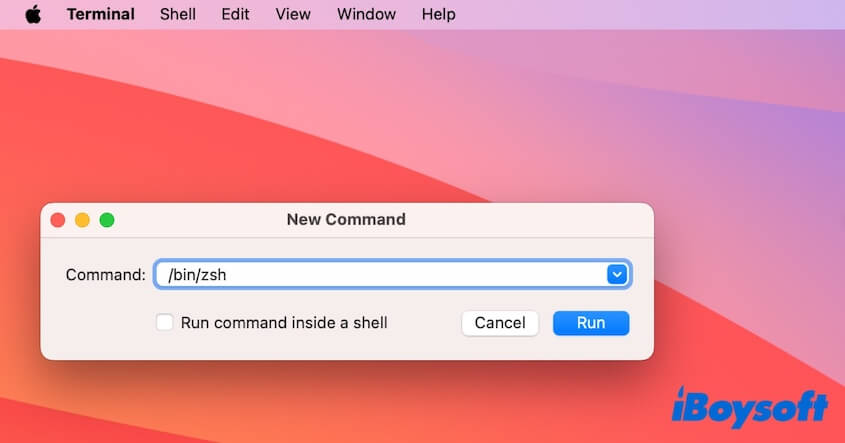
- Cliquez sur Exécuter pour ouvrir l'invite de commandes.
Réparation 4. Essayez un shell différent
Si le Terminal sur votre Mac ne peut pas lancer un shell parce qu'il reste bloqué sur l'erreur de login incorrect, vous pouvez essayer un shell différent. Cela permet d'éliminer le fichier de configuration problematique de zsh qui cause ce problème.
- Cliquez sur Terminal dans la barre de menu du Terminal.
- Sélectionnez Paramètres.
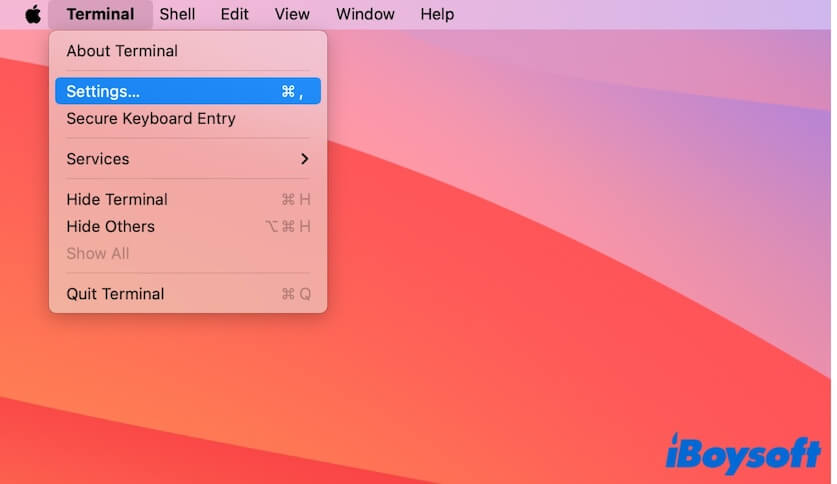
- Cochez "Commande (chemin complet)" à côté de "Les shells sont ouverts avec".
- Entrez /bin/bash ou un autre chemin vers un shell différent du chemin par défaut.
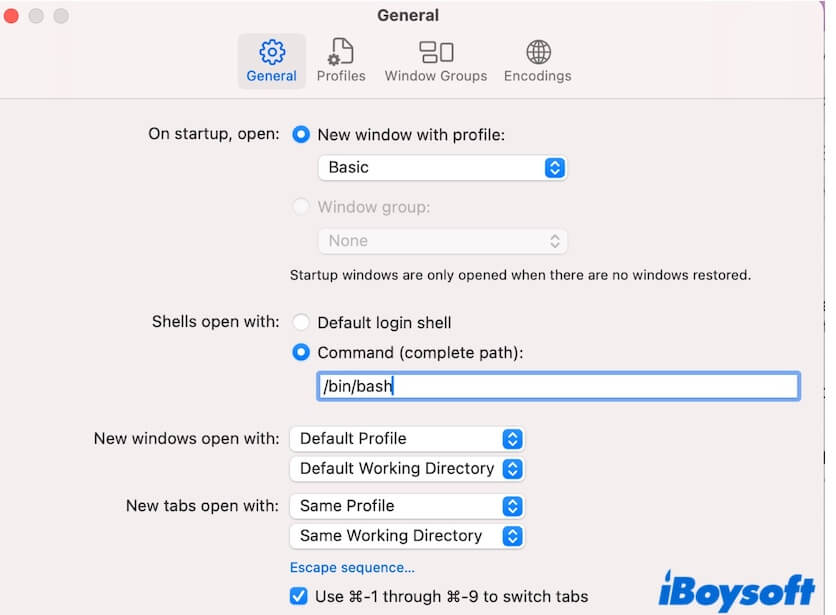
- Quittez le Terminal et relancez-le.
Réparation 5. Ouvrez le Terminal d'une manière différente
Lorsque vous ne pouvez pas utiliser correctement le Terminal avec les méthodes habituelles, vous pouvez utiliser iBoysoft MagicMenu pour cliquer avec le bouton droit pour l'ouvrir. Cet améliorateur de clic droit vous permet de cliquer avec le bouton droit pour effectuer certaines actions rapides, y compris l'ouverture du Terminal sur votre Mac.
- Téléchargez, ouvrez et installez iBoysoft MagicMenu sur votre Mac.
- Cliquez sur Extension. Dans la section Ouverture rapide, cliquez sur le bouton de téléchargement à côté de Ouvrir avec Terminal.
- Cliquez avec le bouton droit sur la zone vide dans Finder ou sur le bureau et cliquez sur Lancer avec > Terminal pour l'ouvrir immédiatement sur votre Mac.
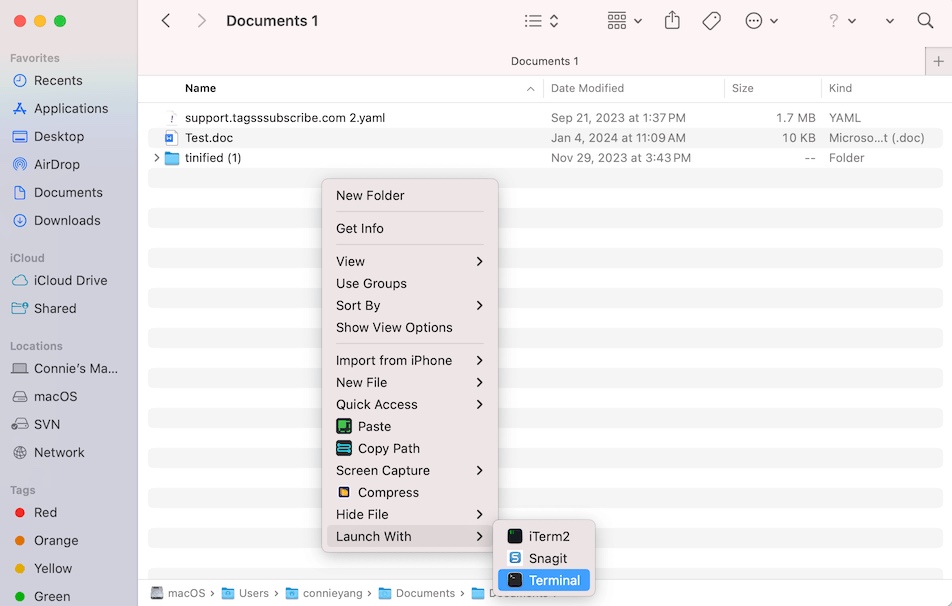
Réparation 6. Recréez le fichier .plist du Terminal
Le fichier .plist du Terminal stocke les données de propriété et de configuration de l'utilitaire Terminal. Lorsque le fichier .plist est corrompu, cela entraînera un dysfonctionnement du Terminal de votre Mac.
Ainsi, si le Terminal Mac n'affiche pas un invite de commande ou n'exécute pas de commandes, vous pouvez recréer le fichier .plist du Terminal.
- Ouvrez Finder, cliquez sur Aller dans la barre de menu supérieure, puis sélectionnez Aller au dossier dans le menu déroulant.
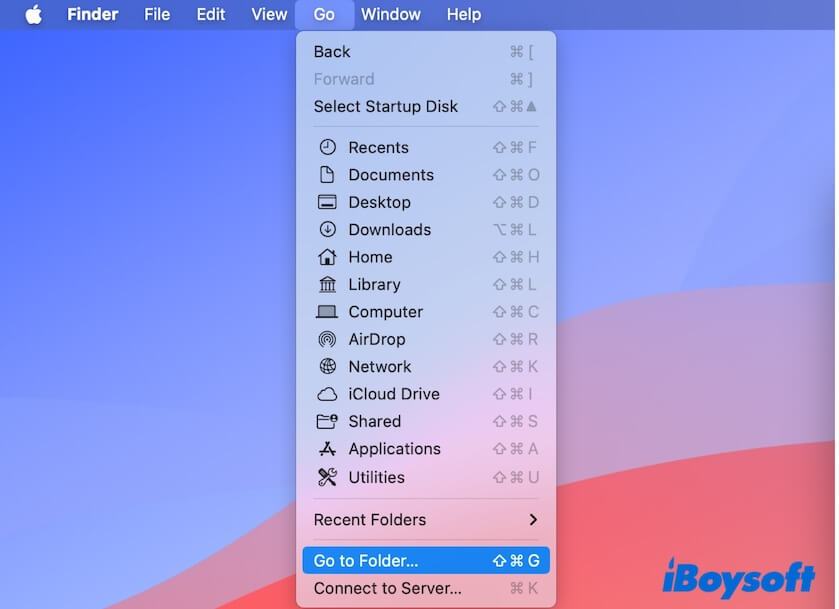
- Saisissez ~/Bibliothèque/Préférences/com.apple.Terminal.plist dans la boîte et appuyez sur Retour.
- Déplacez le fichier .plist du Terminal dans la Corbeille.
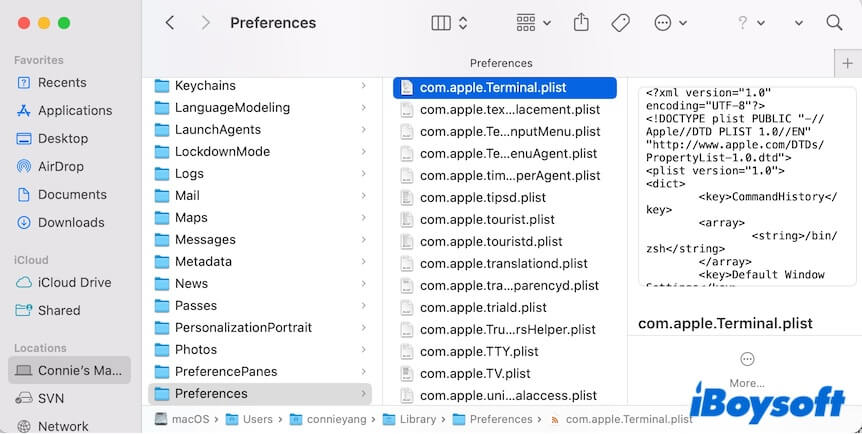
- Redémarrez votre Mac pour que le fichier .plist du Terminal soit automatiquement recréé.
Réparation 7. Renommez les fichiers liés au Terminal dans votre dossier personnel
Si la recréation du fichier .plist du Terminal ne parvient pas à rendre l'utilitaire utilisable, allez renommer les fichiers liés au Terminal dans votre dossier personnel sur Mac. Cela permettra à macOS de réindexer ces fichiers lors de leur ouverture et de leur exécution.
- Ouvrez Finder.
- Cliquez sur votre disque dur interne sous Emplacements dans la barre latérale.
- Cliquez sur le lecteur macOS ou Macintosh HD > le dossier Utilisateurs.
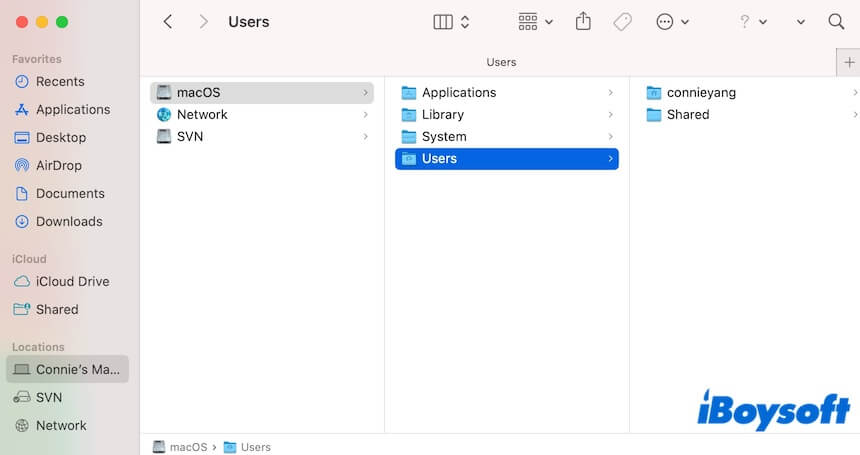
- Cliquez sur votre dossier utilisateur (le dossier portant le nom de votre compte administrateur) puis appuyez sur Commande - Majuscule - . (point) pour afficher les fichiers masqués dans votre dossier utilisateur.
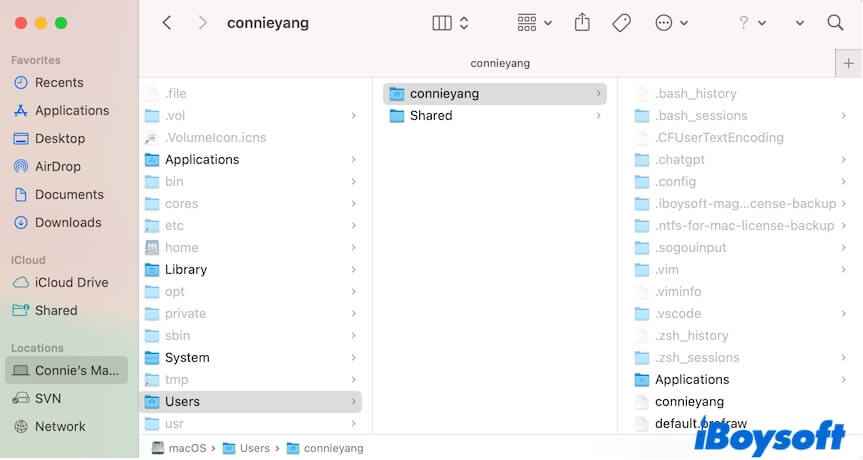
- Recherchez l'un des fichiers suivants liés au Terminal. Si vous en avez, renommez-les.
.bash_history
.bash_profile
.bash_login
.zsh_history
.zsh_profile
.zsh_login
.profile
.bashrc - Relancez Terminal
Réparation 8. Connectez-vous à votre Mac avec un nouveau compte utilisateur
L'erreur "connexion incorrecte" que vous rencontrez en ouvrant Terminal peut indiquer que le compte avec lequel vous vous connectez à votre Mac a des problèmes avec l'application. Vous pouvez créer un nouveau compte utilisateur et vous connecter à votre Mac avec celui-ci.
- Allez dans le menu Pomme > Préférences Système > Utilisateurs et groupes.
- Cliquez sur Ajouter un utilisateur et remplissez les informations pour créer un nouveau compte utilisateur.
- Déconnectez-vous de votre Mac puis connectez-vous avec le nouveau compte.
Après cela, vous pouvez vérifier les erreurs dans le compte utilisateur problématique.
Réparation 9. Vérifiez les journaux du Terminal dans l'application Console
Si vous ne pouvez pas ouvrir Terminal sur MacBook Air M1 ou d'autres modèles, vous pouvez utiliser Console pour trouver les erreurs.
- Ouvrez Console.
- Relancez Terminal.
- Consultez les erreurs et corrigez-les.
Réparation 10. Démarrez votre Mac en mode sans échec
Parfois, des logiciels tiers peuvent entrer en conflit avec le Terminal de votre Mac, ce qui peut l'empêcher de démarrer un terminal ou d'afficher un indicateur.
Vous pouvez démarrer votre Mac en mode sans échec car ce mode spécial ne démarre que le Mac avec des pilotes minimum tout en isolant tous les programmes tiers.
Si le Terminal fonctionne bien en mode sans échec, désinstallez les applications récemment installées, en particulier les outils d'édition de code tiers.
Réparation 11. Mettez à jour votre Mac
Si toutes les méthodes ci-dessus sont vaines et que votre Terminal Mac ne fonctionne pas après la mise à jour, mettez à jour votre Mac.
Des erreurs dans la version macOS actuelle que vous utilisez peuvent entraîner un échec de connexion du Terminal ou de l'exécution des lignes de commande. Par conséquent, vérifiez s'il y a une mise à jour mineure disponible et mettez à jour votre Mac.
Partagez les méthodes ci-dessus pour réparer le Terminal Mac qui refuse de se lancer, d'exécuter des commandes ou de fonctionner.
Le Terminal Mac ne fonctionne pas avec l'erreur de processus terminé, que faire ?
Si vous constatez que l'application Terminal reste bloquée avec le message "processus terminé" lors de son lancement, ne vous inquiétez pas. Ce n'est pas un dysfonctionnement du Terminal.
Lorsqu'une session Terminal se termine, le message [Process completed] sera généralement déclenché. L'apparition de ce message rendra le Terminal inactif. Si vous souhaitez exécuter d'autres commandes, vous devez fermer la fenêtre du processus précédent terminé et relancer le Terminal. Vous pouvez également aller directement dans la barre de menu du Terminal et cliquer sur Shell > Nouvelle fenêtre pour ouvrir un nouveau prompt.
Si vous trouvez que cet article sur la réparation du Terminal Mac qui ne fonctionne pas est complet et que chaque mot est une perle, vous pouvez le partager pour que les autres le sachent.