Lorsque vous ouvrez un fichier ou un dossier dans le Terminal macOS et que vous saisissez une commande pour le modifier, une fenêtre pop-up s'affiche et indique "zsh: autorisation refusée" ou "zsh: commande introuvable". Êtes-vous actuellement confronté à ce problème? Si oui, ce post devrait vous aider car il explique en détail comment régler l'erreur "Zsh autorisation refusée" sur Mac:
Qu'est-ce que Zsh?
L'interpréteur de commandes Z ou Zsh est un interpréteur de commandes Unix pouvant être utilisé comme interpréteur interactif de connexion et comme interpréteur de commandes pour la création de scripts. Il est conçu et élaboré à partir de bash, l'interpréteur de commandes par défaut de macOS, et couvre certaines fonctionnalités de ksh et tcsh.
Zsh est beaucoup plus facile à utiliser lors de la configuration des plug-ins et des thèmes. De plus, ses thèmes sont plus attrayants et élégants. Plus important encore, il ne nécessite pas d'autorisations strictes de l'utilisateur.
Qu'est-ce que Zsh: autorisation refusée dans le Terminal macOS?
Comme le nom de l'erreur l'indique, il s'agit d'une erreur d'autorisation qui empêche les utilisateurs Mac d'ouvrir un fichier à l'aide de commandes. Elle peut se produire avec les commandes sudo ou même les commandes bash. Selon plusieurs rapports, l'erreur "Zsh: autorisation refusée" peut également survenir lorsque le fichier est ouvert à la racine.
La plupart des rapports indiquent que l'erreur apparaît lorsqu'ils essaient d'ouvrir le fichier d'installation via Terminal. Ou bien, lorsque le fichier est glissé dans la fenêtre du Terminal, l'erreur "autorisation refusée" s'affiche. Cependant, cela peut également se produire avec n'importe quel autre fichier.
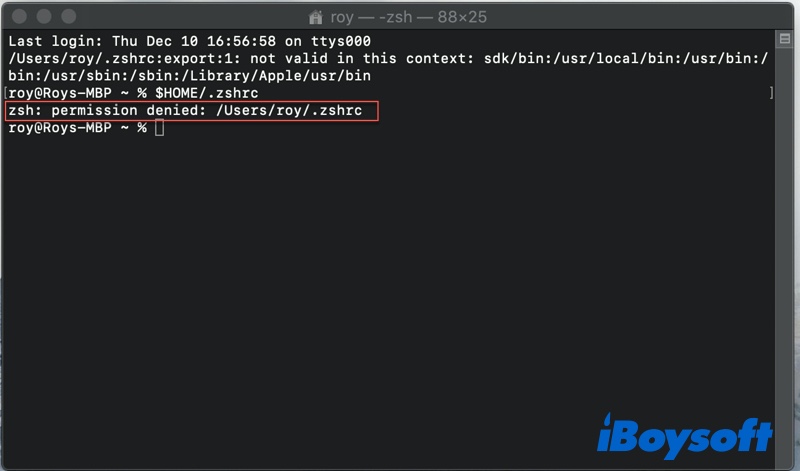
Source à partir de: Stackoverflow.com
Pourquoi obtenez-vous l'erreur autorisation refusée dans Terminal?
Il existe plusieurs raisons possibles pour lesquelles vous obtenez l'erreur "autorisation refusée" de Zsh sur votre Mac. Voici les plus courantes:
Le fichier est verrouillé
Lorsque vous essayez d'installer un programme ou de modifier un fichier qui est verrouillé, vous rencontrerez très probablement l'erreur d'autorisation refusée. Cela peut être dû au fait que vous ne disposez pas des privilèges d'administrateur ou que le créateur du fichier a utilisé chmod pour verrouiller le fichier. L'erreur d'autorisation indique que votre commande tente d'écrire dans un répertoire qui n'appartient pas à votre compte utilisateur.
Commande chmod X ou système incorrecte
Une autre raison pour laquelle vous obtenez cette erreur est que vous avez probablement entré une commande chmod x ou une autre commande système incorrecte. Assurez-vous d'utiliser la bonne commande. Si vous essayez d'exécuter une application, veillez à ce que la commande du programme soit valide et installée sur votre ordinateur.
Comment éviter l'erreur autorisation refusée sur votre Mac?
Pour éviter les erreurs d'autorisation refusée dans le Terminal macOS à l'avenir, vous devez modifier les paramètres d'autorisation pour définir qui peut voir et modifier les fichiers sur votre Mac. Vous trouverez ci-dessous quelques méthodes pour y parvenir:
Méthode 1: Attribuer des autorisations aux utilisateurs et aux groupes
- Sur votre Mac, sélectionnez un disque, un dossier ou un fichier, puis choisissez Fichier > Obtenir des informations.
- Cliquez sur l'icône de verrouillage pour le déverrouiller.
- Entrez un nom et un mot de passe d'administrateur.
- Cliquez sur un utilisateur ou un groupe dans la colonne Nom, puis choisissez un paramètre privilégié dans le menu contextuel.
Lecture et écriture: Permet à un utilisateur d'ouvrir l'élément et de le modifier.
Lecture seule: Permet à un utilisateur d'ouvrir l'élément mais pas de modifier son contenu.
Écriture seulement: Transforme un dossier en une boîte de dépôt. Les utilisateurs peuvent copier des éléments dans la boîte de dépôt, mais ne peuvent pas l'ouvrir. Seul le propriétaire de la boîte de dépôt peut l'ouvrir.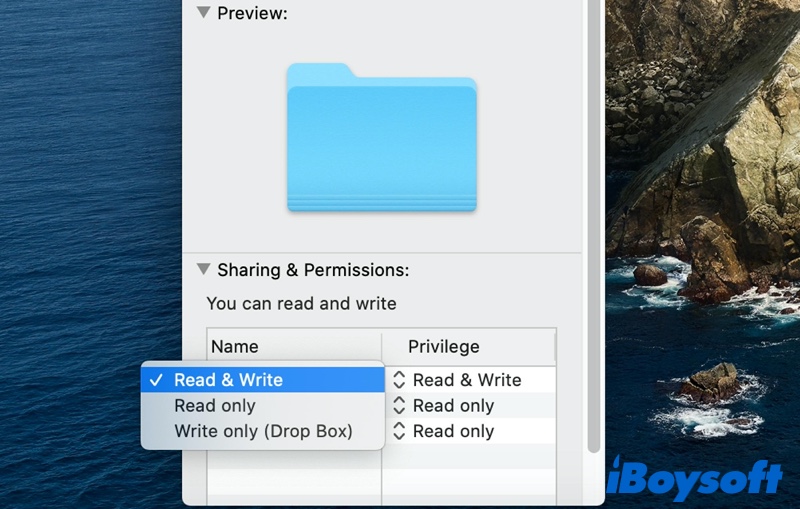
Méthode 2: Appliquer des autorisations à tous les éléments d'un dossier ou d'un disque
- Sur votre Mac, sélectionnez un dossier ou un disque, puis choisissez Fichier > Obtenir des informations.
- Cliquez sur l'icône de verrouillage pour le déverrouiller.
- Entrez un nom et un mot de passe d'administrateur.
- Cliquez sur le menu contextuel Action, puis choisissez "Appliquer aux éléments joints".
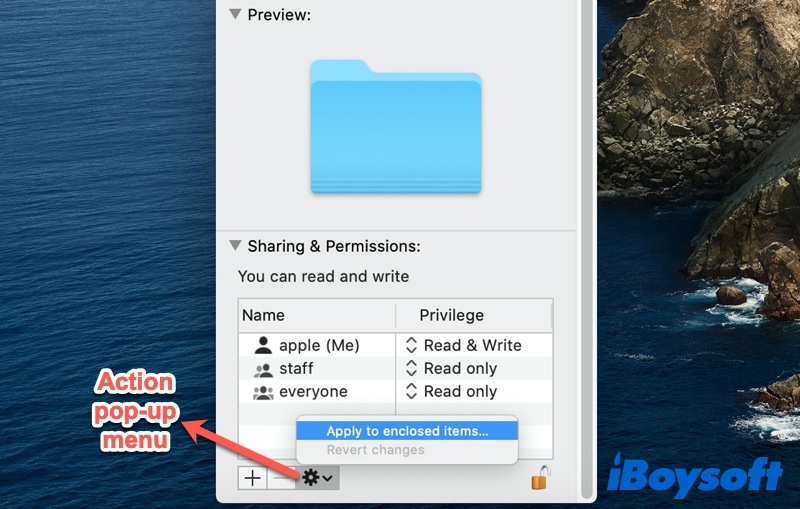
Méthode 3: Ajouter ou supprimer un utilisateur ou un groupe dans la colonne Nom
- Sur votre Mac, sélectionnez un élément, puis choisissez Fichier > Obtenir des informations.
- Cliquez sur l'icône du cadenas pour le déverrouiller.
- Entrez un nom et un mot de passe d'administrateur.
- Dans la section Partage et autorisations, effectuez l'une des opérations suivantes:
Ajouter un utilisateur ou un groupe: Cliquez sur le bouton Ajouter (+) sous la liste, sélectionnez un utilisateur ou un groupe, puis cliquez sur Sélectionner.
Supprimer un utilisateur ou un groupe: Sélectionnez l'utilisateur ou le groupe, puis cliquez sur le bouton Supprimer (-) sous la liste.
FAQ l'autorisation refusée de Zsh sur Mac
- QZsh est-il par défaut sur Mac?
-
A
À partir de macOS Catalina, les Macs ont commencé à utiliser Zsh comme interpréteur de commandes de connexion et interpréteur de commandes interactif par défaut sur le système d'exploitation.
- QPourquoi mon Terminal Mac indique-t-il que l'autorisation est refusée?
-
A
La raison pour laquelle vous rencontrez une erreur d'autorisation refusée est que vous n'êtes pas un administrateur, ou que le propriétaire du fichier a utilisé chmod pour verrouiller le fichier.
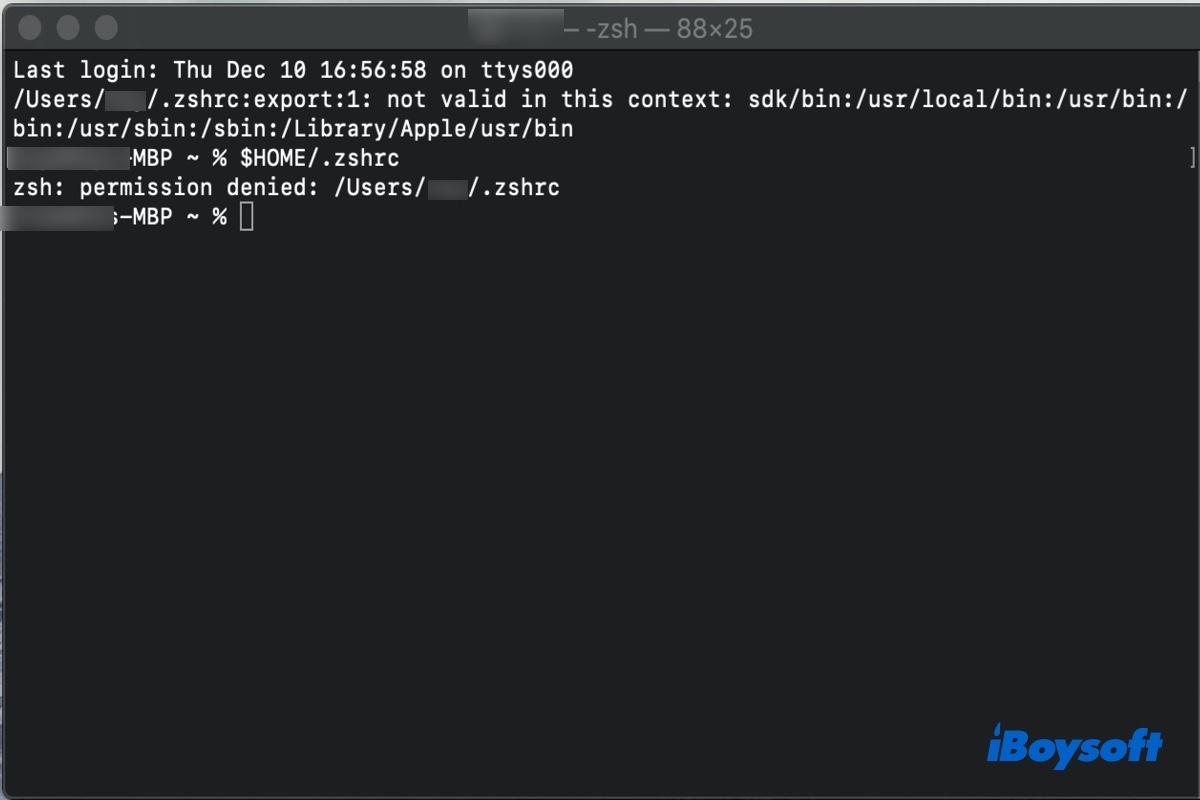
Comment régler l'erreur Autorisation refusée de Zsh sur Mac?
Avant de régler l'erreur Autorisation refusée de Zsh sur Mac, faites des copies de tous les fichiers pertinents que vous avez. Vous pourriez avoir besoin d'un fichier de sauvegarde ultérieurement, au cas où quelque chose ne fonctionnerait pas. Après tout, lorsque vous essayez de forcer une commande à fonctionner, des inconvénients potentiels peuvent perturber votre système et entraîner d'autres problèmes. Il est préférable d'être préparé.
Vous devez également optimiser votre Mac pour éviter que d'autres problèmes n'apparaissent. Il nettoiera également votre système pour que vos processus se déroulent sans problème. Une fois cela fait, redémarrez votre Mac et consultez le guide de dépannage ci-dessous.
Étape 1: Vérifiez vos autorisations.
Cela vous montrera si vous avez l'autorisation d'écrire ou de modifier le fichier.
Étape 2: Changez la propriété du répertoire.
Pour changer la propriété du répertoire, utilisez la commande chown. Entrez cette commande dans le Terminal, puis appuyez sur la touche Enter:
chown -R $USER:$USER /path/to/directory
Remplacez $USER par l'utilisateur actuellement connecté et /path/to/directory par le chemin de l'emplacement où vous souhaitez écrire.
Étape 3: Donnez au Terminal un accès complet au disque.
Il est également possible que le Terminal n'ait pas un accès complet au disque, ce qui explique l'autorisation refusée au Terminal de macOS. Un accès complet au disque non accordé peut également provoquer l'erreur Terminal "Opération non autorisée". Pour régler ce problème, allez dans Préférences système > Sécurité et confidentialité > panneau Confidentialité, puis ajoutez Terminal à la liste des accès complets au disque.
Étape 4: Utilisez les commandes sudo.
La commande sudo est simple mais suffisamment puissante pour vous permettre d'exécuter presque n'importe quelle commande à partir du Terminal. Donc, si vous avez rencontré le problème d'autorisation refusée sur Mac, utilisez les commandes sudo. Pour ce faire, il suffit d'ajouter sudo avant la commande d'origine. Voici des exemples de commandes:
sudo chmod 755 /dvtcolorconvert.rb
sudo chmod 755 ~/Themes/ObsidianCode.xccolortheme
Vous serez invité à entrer votre mot de passe si c'est la première fois que vous utilisez la commande sudo. Mais après cela, vous n'aurez plus à l'entrer à chaque fois que vous utiliserez une commande sudo.
Maintenant, vérifiez si le problème d'autorisation refusée pour Zsh sur Mac a été résolu. Si ce n'est pas le cas, essayez de télécharger l'application Oh My Zsh pour y remédier. Oh My Zsh est une infrastructure open-source pouvant être utilisée pour gérer les configurations Zsh sur macOS et Linux.