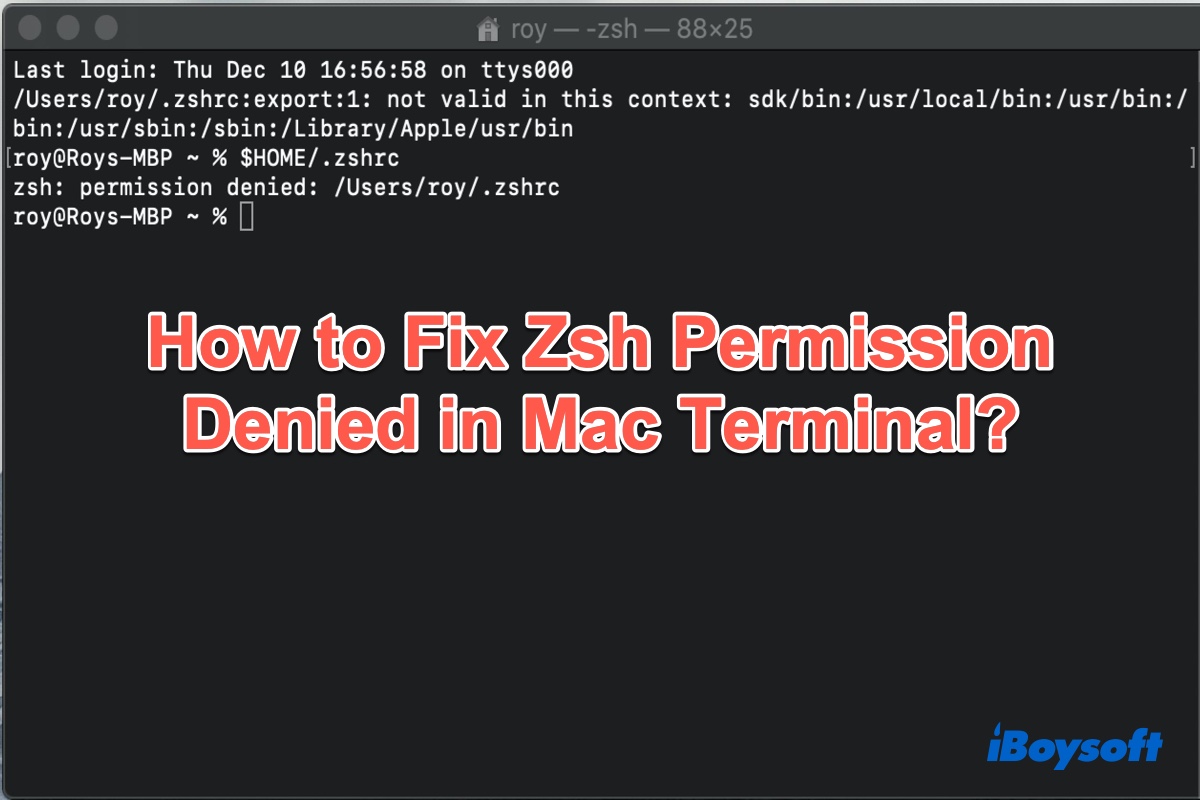Wenn Sie eine Datei oder einen Ordner in macOS Terminal öffnen und dann einen Befehl eingeben, um ihn zu ändern, erscheint ein Popup-Fenster mit der Meldung „zsh: Zugriff verweigert" oder „zsh: Befehl nicht gefunden". Stehen Sie jetzt auch vor diesem Problem? Wenn ja, dann sollte dieser Beitrag hilfreich sein, weil er erklärt, wie man den Fehler „Zsh permission denied" auf Mac im Detail behebt:
Teilen Sie es mit Menschen, die ebenfalls in dieser Frage gefangen sind!
Was ist Zsh?
Die Z-Shell oder Zsh ist eine Unix-Shell, die als interaktive Anmeldeshell und als Befehlsinterpreter für Shell-Skripte verwendet werden kann. Sie wurde auf der Grundlage von bash - der Standardshell von macOS - entwickelt und deckt einige Funktionen von ksh und tcsh ab.
Zsh ist viel einfacher zu benutzen, wenn man Plugins und Themes konfiguriert. Außerdem sehen die Themes schöner und übersichtlicher aus. Am wichtigsten ist jedoch, dass sie keine strengen Benutzerrechte erfordert.
Was ist Zsh: Berechtigung verweigert in macOS Terminal?
Wie der Fehlername schon sagt, handelt es sich um einen Berechtigungsfehler, der Mac-Benutzer daran hindert, eine Datei mit Befehlen zu öffnen. Er kann mit sudo-Befehlen oder sogar bash-Befehlen auftreten. Laut mehreren Berichten kann der Fehler „Zsh: Permission denied" auch dann auftreten, wenn die Datei im Stammverzeichnis geöffnet wird.
In den meisten Berichten heißt es, dass der Fehler auftritt, wenn versucht wird, den Datei-Installer über Terminal zu öffnen. Oder wenn die Datei in das Terminal-Fenster gezogen wird, erscheint die Fehlermeldung „Berechtigung verweigert". Dieser Fehler kann jedoch auch bei jeder anderen Datei auftreten.
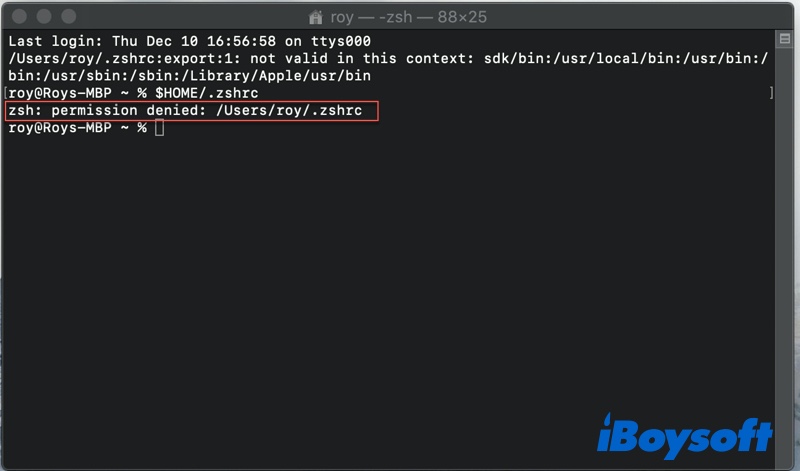
Quelle aus: Stackoverflow.com
Warum erhalten Sie den Fehler „Berechtigung verweigert" in Terminal?
Es gibt viele mögliche Gründe, warum Sie die Fehlermeldung „Zsh permission denied" auf Ihrem Mac erhalten. Die häufigsten sind die folgenden:
Die Datei ist gesperrt
Wenn Sie versuchen, ein Programm zu installieren oder eine gesperrte Datei zu ändern, wird höchstwahrscheinlich der Fehler „Zugriffsrechte verweigert" auftreten. Der Grund dafür könnte sein, dass Sie keine Administratorrechte haben oder dass der Ersteller der Datei chmod verwendet hat, um die Datei zu sperren. Der Berechtigungsfehler ist ein Hinweis darauf, dass Ihr Befehl versucht, in ein Verzeichnis zu schreiben, das Ihrem Benutzerkonto nicht gehört.
Falsches chmod X oder Systembefehl
Ein weiterer Grund für diese Fehlermeldung ist, dass Sie wahrscheinlich ein falsches chmod x oder einen anderen Systembefehl eingegeben haben. Vergewissern Sie sich, dass Sie den richtigen Befehl verwenden. Wenn Sie versuchen, eine Anwendung auszuführen, stellen Sie sicher, dass der Programmbefehl gültig und auf Ihrem Computer installiert ist.
Wie behebt man den Fehler Zsh-Berechtigung verweigert auf dem Mac?
Bevor Sie den Fehler „Zsh-Berechtigung verweigert" auf dem Mac beheben, sollten Sie Kopien von allen relevanten Dateien erstellen. Sie könnten später eine Sicherungsdatei benötigen, falls etwas schief geht. Wenn Sie versuchen, die Ausführung eines Befehls zu erzwingen, kann das Ihr System durcheinander bringen und zu weiteren Problemen führen. Es ist besser, wenn Sie vorbereitet sind.
Außerdem müssen Sie Ihren Mac optimieren, um zu verhindern, dass andere Probleme auftauchen. Es würde auch Ihr System bereinigen, damit Ihre Prozesse reibungslos ablaufen. Starten Sie anschließend Ihren Mac neu und lesen Sie die folgende Anleitung zur Fehlerbehebung.
Schritt 1: Überprüfen Sie Ihre Berechtigungen.
- Starten Sie Terminal über das Mac-Dock oder die Dienstprogramme.
- Geben Sie den folgenden Befehl ein, und fügen Sie nach dem letzten Zeichen ein Leerzeichen ein. Drücken Sie jetzt nicht die Eingabetaste.ls -l
- Ziehen Sie die Datei, die Sie öffnen möchten, in das Terminal-Fenster und legen Sie sie dort ab. Dadurch wird der Speicherort der Datei automatisch an den bestehenden Befehl angehängt. Allerdings wird die Datei dadurch nicht wirklich verschoben.
- Klicken Sie nun auf das Terminal-Fenster und drücken Sie die Eingabetaste.
Jetzt wird angezeigt, ob Sie Schreib- oder Änderungsrechte für die Datei haben.
Schritt 2: Ändern Sie den Eigentümer des Verzeichnisses.
Um die Eigentümerschaft des Verzeichnisses zu ändern, können Sie den Befehl chown verwenden. Geben Sie diesen Befehl in Terminal ein und drücken Sie dann die Eingabetaste:
chown -R $USER:$USER /path/to/directory
Ersetzen Sie $USER durch den aktuell angemeldeten Benutzer und /pfad/nach/verzeichnis durch den Pfad zu dem Verzeichnis, in das Sie schreiben möchten.
Schritt 3: Geben Sie Terminal vollen Zugriff auf die Festplatte.
Es ist auch möglich, dass das Terminal nicht vollständig auf die Festplatte zugreifen kann, weshalb macOS Terminal die Berechtigung verweigert. Ein nicht gewährter Vollzugriff auf die Festplatte kann auch die Terminal-Fehlermeldung „Betrieb nicht erlaubt" verursachen. Um dies zu beheben, gehen Sie zu Systemeinstellungen > Sicherheit & Datenschutz > Privatsphäre und fügen Sie Terminal zur Liste des vollen Festplattenzugriffs hinzu.
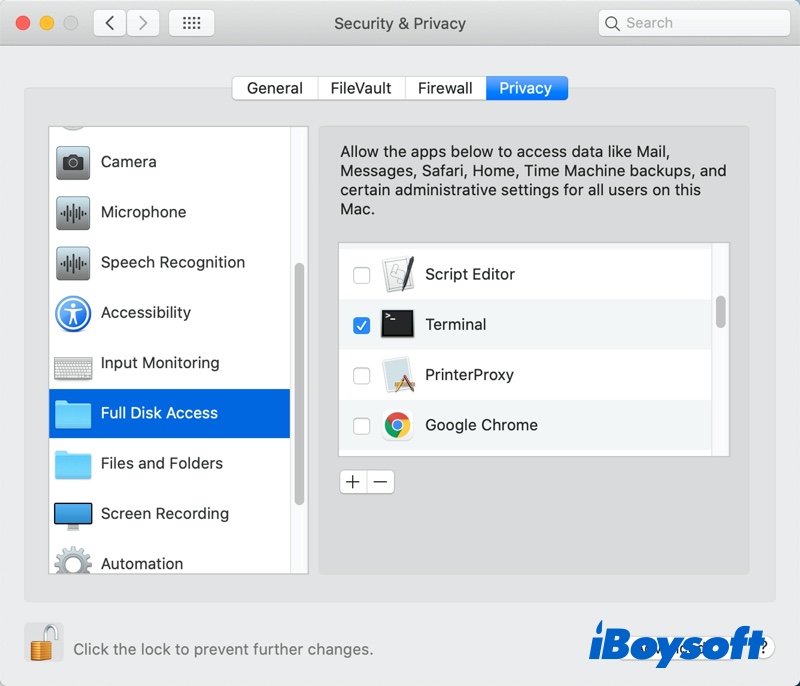
Schritt 4: Verwenden Sie sudo-Befehle.
Der Sudo-Befehl ist einfach, aber mächtig genug, um fast jeden Befehl über das Terminal auszuführen. Wenn Sie also auf das Problem der verweigerten Mac-Berechtigung gestoßen sind, dann verwenden Sie sudo-Befehle. Fügen Sie dazu einfach sudo vor dem ursprünglichen Befehl ein. Hier sind Beispiele für Befehle:
sudo chmod 755 /dvtcolorconvert.rb
sudo chmod 755 ~/Themes/ObsidianCode.xccolortheme
Wenn Sie den sudo-Befehl zum ersten Mal verwenden, werden Sie aufgefordert, Ihr Passwort einzugeben. Danach müssen Sie es aber nicht mehr jedes Mal eingeben, wenn Sie einen sudo-Befehl verwenden.
Prüfen Sie nun, ob das Problem der verweigerten Zsh-Berechtigung auf dem Mac gelöst ist. Wenn nicht, versuchen Sie, die Oh My Zsh-App herunterzuladen, um das Problem zu lösen. Oh My Zsh ist ein Open-Source-Framework, das zur Verwaltung von Zsh-Konfigurationen unter macOS und Linux verwendet werden kann.
Problem gelöst? Lassen Sie uns das Glück mit anderen teilen.
Wie lässt sich der Fehler Berechtigung verweigert auf dem Mac vermeiden?
Um den Fehler „Berechtigung verweigert" in macOS Terminal in Zukunft zu vermeiden, können Sie die Berechtigungseinstellungen ändern, um festzulegen, wer Dateien auf Ihrem Mac anzeigen und ändern darf. Nachfolgend finden Sie einige Möglichkeiten, dies zu tun:
Methode 1: Zuweisen von Berechtigungen an Benutzer und Gruppen
- Wählen Sie auf Ihrem Mac ein Laufwerk, einen Ordner oder eine Datei aus und wählen Sie dann Datei > Info abrufen.
- Klicken Sie auf das Schlosssymbol, um es zu entsperren.
- Geben Sie einen Administratornamen und ein Kennwort ein.
- Klicken Sie auf einen Benutzer oder eine Gruppe in der Spalte Name und wählen Sie dann eine Berechtigungseinstellung aus dem Einblendmenü.
Lesen und Schreiben: Erlaubt es einem Benutzer, das Element zu öffnen und zu ändern.
Nur lesen: Erlaubt einem Benutzer das Öffnen des Objekts, aber nicht das Ändern seines Inhalts.
Nur schreiben: Verwandelt einen Ordner in eine Dropbox. Benutzer können Elemente in die Dropbox kopieren, sie aber nicht öffnen. Nur der Eigentümer der Dropbox kann sie öffnen.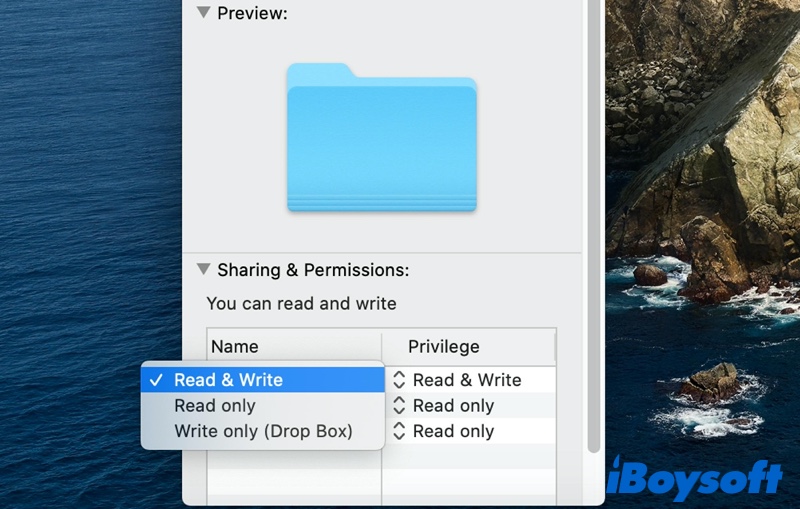
Methode 2: Berechtigungen auf alle Objekte in einem Ordner oder auf einem Datenträger anwenden
- Wählen Sie auf Ihrem Mac einen Ordner oder einen Datenträger aus und wählen Sie dann Datei > Info abrufen.
- Klicken Sie auf das Schlosssymbol, um es zu entsperren.
- Geben Sie einen Administratornamen und ein Passwort ein.
- Klicken Sie auf das Popup-Menü Aktion und wählen Sie dann “Auf eingeschlossene Objekte anwenden”.
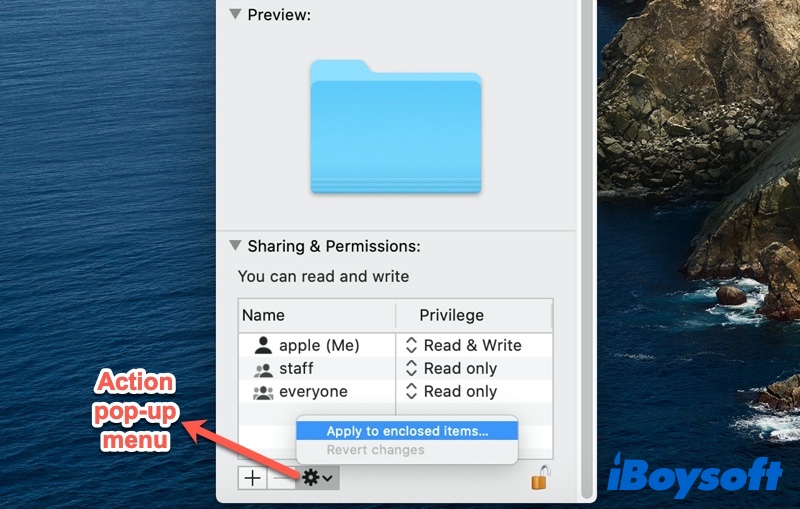
Methode 3: Hinzufügen oder Entfernen eines Benutzers oder einer Gruppe in der Spalte Name
- Wählen Sie auf Ihrem Mac ein Element aus und wählen Sie dann Datei > Info abrufen.
- Klicken Sie auf das Vorhängeschloss-Symbol, um es zu entsperren.
- Geben Sie einen Administratornamen und ein Passwort ein.
- Führen Sie im Abschnitt Freigabe und Berechtigungen einen der folgenden Schritte aus: Fügen Sie einen Benutzer oder eine Gruppe hinzu: Klicken Sie auf die Schaltfläche Hinzufügen (+) unterhalb der Liste, wählen Sie einen Benutzer oder eine Gruppe aus und klicken Sie dann auf Auswählen.
Entfernen Sie einen Benutzer oder eine Gruppe: Wählen Sie den Benutzer oder die Gruppe aus, und klicken Sie dann auf die Schaltfläche Entfernen (-) unter der Liste.
Teilen Sie diesen hilfreichen Leitfaden mit weiteren Personen!
FAQs über verweigerte Zsh-Berechtigungen auf dem Mac
- Q1. Ist Zsh auf dem Mac voreingestellt?
-
A
Seit macOS Catalina verwenden Macs Zsh als standardmäßige Anmeldeshell und interaktive Shell für das gesamte Betriebssystem.
- QWarum sagt mein Mac Terminal Zugriff verweigert?
-
A
Der Grund für die Fehlermeldung Zugriff verweigert ist, dass Sie kein Administrator sind oder dass der Eigentümer der Datei chmod verwendet hat, um die Datei zu sperren.