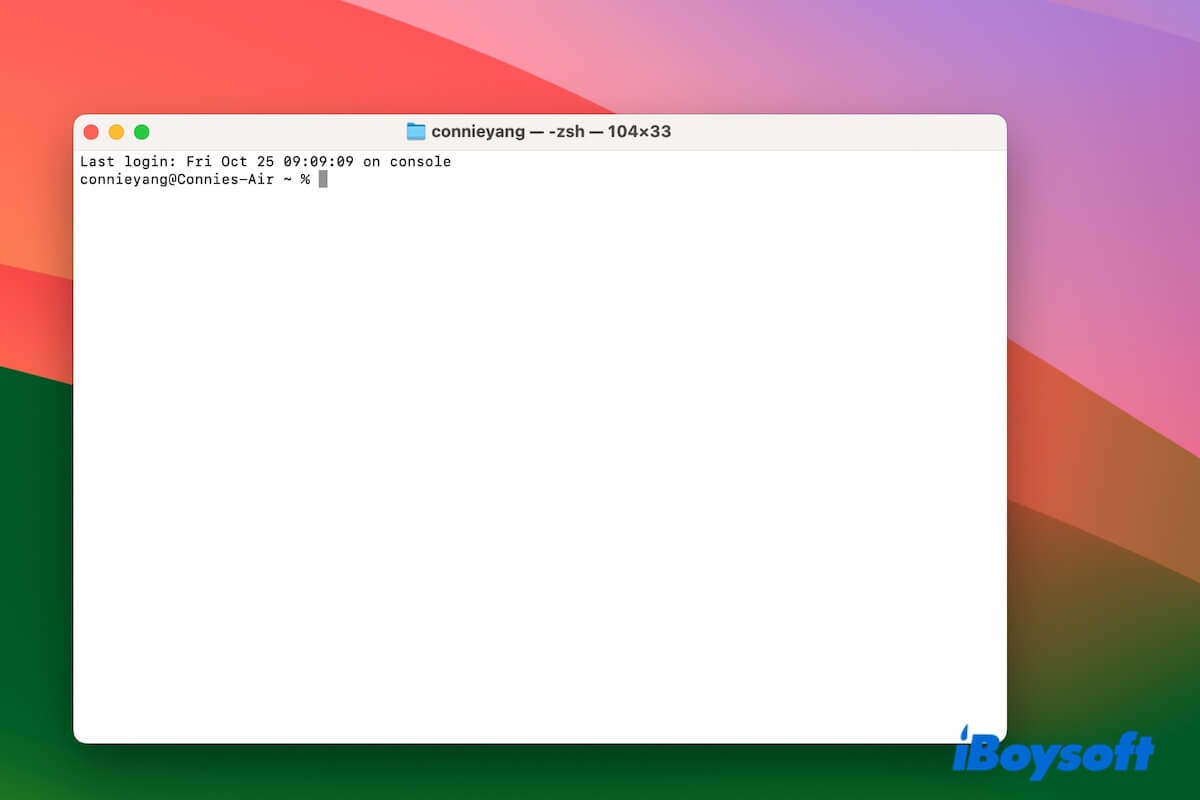El Terminal funciona como un puente entre tú y el sistema operativo subyacente. Interpreta y procesa los comandos que ingresas para permitirte interactuar directamente con el sistema.
Sin embargo, el Terminal en tu Mac tiene un rendimiento extraño de repente o después de la actualización, como por ejemplo:
- El Terminal de Mac no inicia una shell
- El Terminal de Mac no responde en absoluto
- El Terminal de Mac no inicia sesión
- El Terminal de Mac no ejecuta comandos
- El Terminal de Mac inicia pero no muestra un indicador
- El Terminal de Mac muestra "zsh: permiso denegado"
Aquí tienes algunos casos reales.
El Terminal de mi Mac no inicia una shell. Cuando abro el Terminal, muestra: Login incorrecto. - De Ask Different
Cuando abro el Terminal en mi Mac, recibo el mensaje "login: opción ilegal". El Terminal no funciona. ¿Cuál es el problema? - De Comunidad de Apple
Si estás confundido acerca de por qué el Terminal no funciona, simplemente detente aquí. Te ayudaremos a descubrir las causas y solucionar el problema del Terminal de Mac que no funciona de varias maneras.
En esta publicación, te ofrecemos:
¿Por qué no funciona el Terminal de Mac?
Si tu Terminal de Mac no inicia una shell y se queda atascado en el error "login incorrecto", es causado por tu cuenta. Quizás la cuenta con la que inicias sesión en Mac es ilegal o el sistema no reconoce correctamente la información de tu cuenta.
Si el Terminal de Mac no responde al procesar ciertos comandos, puede ser causado por líneas de comando incorrectas, errores temporales del sistema, errores del Terminal, interferencia de software de terceros o fallas en el tipo de shell actual.
En resumen, el problema con el Terminal de Mac puede tener diferentes razones.
- Errores del sistema
- Problemas de cuenta de usuario
- Problemas temporales del terminal
- Conflictos de software de terceros
- Ejecución de líneas de comandos incorrectas
Ve a contarle a otros las causas por las que el Terminal no funciona en tu Mac.
Terminal de Mac no funciona, no responde o no inicia un shell, ¿cómo solucionarlo?
Ya sea que tu Terminal no se abra, se vuelva irresponsivo o no pueda ejecutar comandos, lo primero que puedes intentar es reiniciarlo. Esto puede refrescar el Terminal y eliminar los errores temporales de software que impiden que funcione correctamente.
Si el Terminal de Mac no está funcionando aún, solucionalo siguiendo las soluciones a continuación una por una.
Solución 1. Verifica si los comandos que escribes son correctos
Si el Terminal no ejecuta los comandos que escribes o responde después de procesar ciertos comandos, debes verificar si los comandos que ingresas son correctos.
En un terminal, incluso el espacio entre los caracteres es muy importante. Así que verifica dos veces antes de presionar Enter para que los comandos se ejecuten.
Solución 2. Reinicia tu Mac
Cuando el Terminal de Mac no se abre, se vuelve irresponsivo o se queda atascado al procesar ciertos comandos, reiniciar tu Mac te ayudará. Reiniciar tu dispositivo eliminará los errores temporales de macOS que causan el problema.
Solución 3. Invoque manualmente un shell
¿El Terminal rebota en el Dock antes de no hacer nada más? Si la aplicación Terminal se inicia pero no muestra un indicador, esto indica que el Terminal tiene problemas para iniciar.
Puedes intentar invocar manualmente un shell con los siguientes pasos:
- Haz clic en Shell en la barra de menú del Terminal.
- Selecciona Nuevo comando en el menú desplegable.
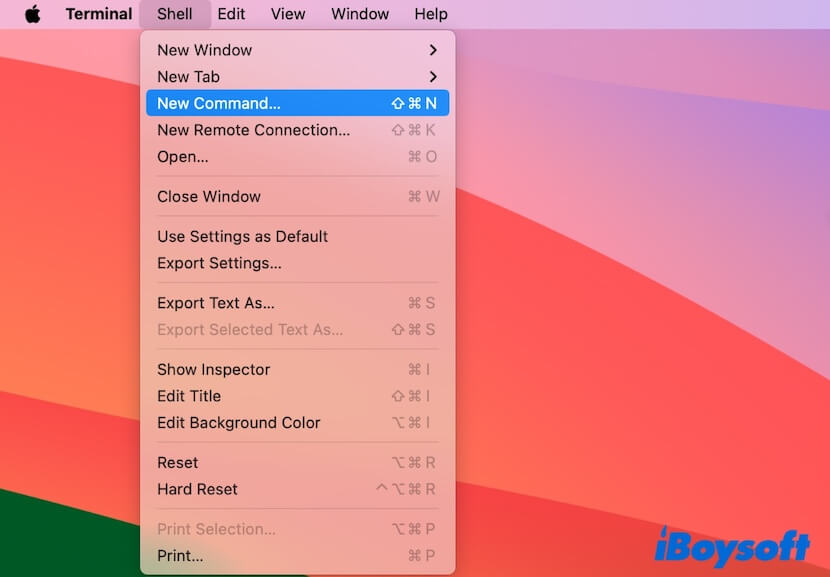
- Ingresa /bin/bash, /bin/zsh, u otro shell que desees en el cuadro.
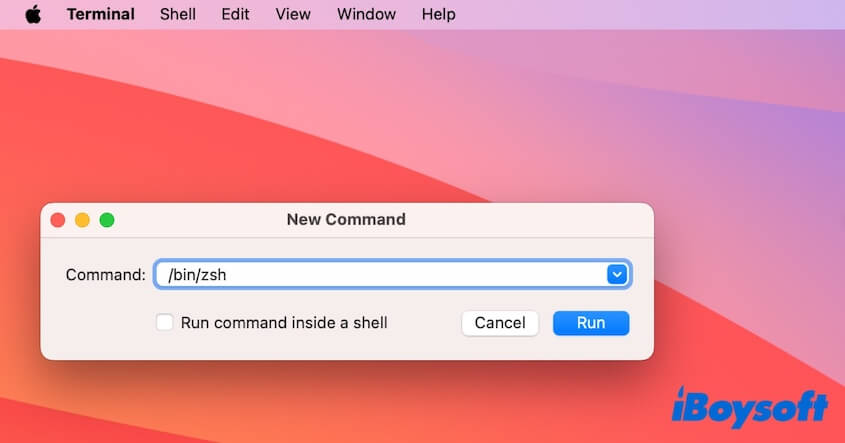
- Haz clic en Ejecutar para abrir el indicador de comando.
Solución 4. Prueba con un shell diferente
Si el Terminal en tu Mac no inicia un shell porque se queda atascado en el error de inicio de sesión incorrecto, puedes probar con un shell diferente. Esto es para eliminar el archivo punto zsh problemático que causa este problema.
- Haz clic en Terminal en la barra de menú superior del Terminal.
- Selecciona Configuración.
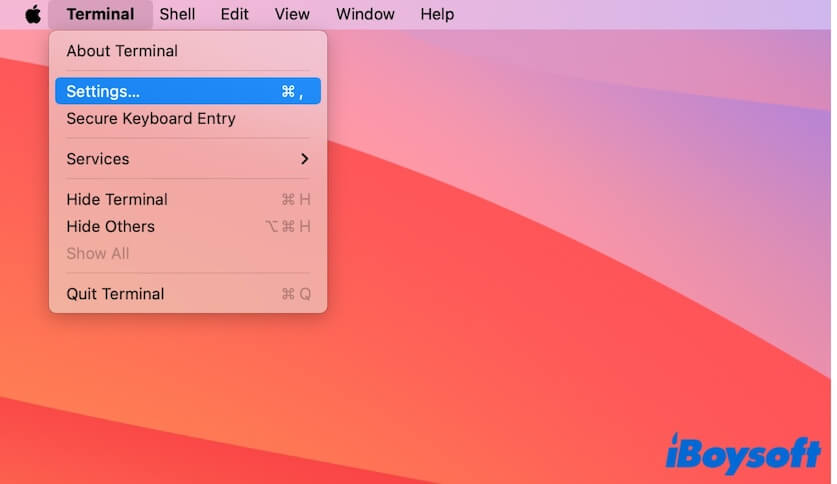
- Marca en "Comando (ruta completa)" junto a "Los shells se abren con".
- Ingresa /bin/bash u otra ruta de shell que sea diferente a la predeterminada.
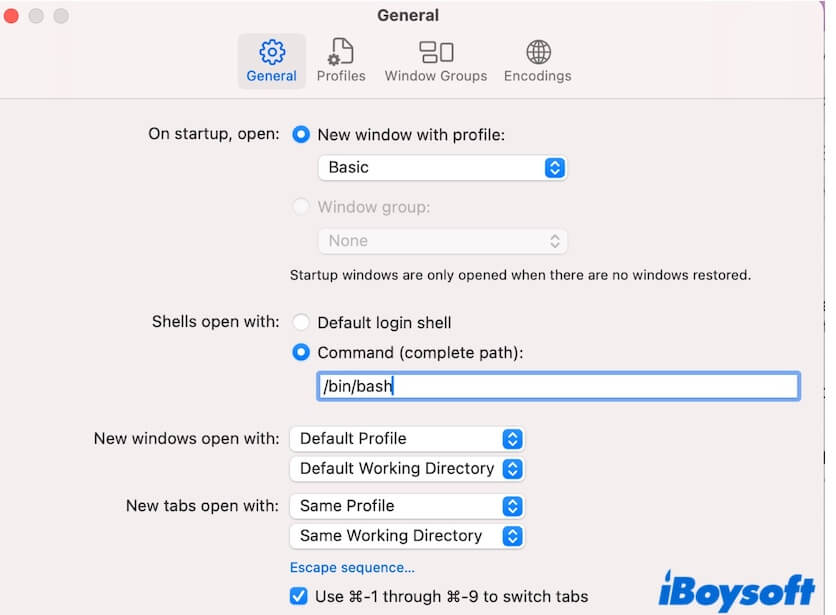
- Salir del Terminal y vuelve a iniciarlo.
Arreglar 5. Abrir el Terminal de una manera diferente
Cuando no puedes usar Terminal correctamente de las formas comunes, puedes usar iBoysoft MagicMenu para hacer clic derecho y abrirlo. Este potenciador de clic derecho te ayuda a hacer clic derecho para completar algunas acciones rápidas, incluido abrir Terminal en tu Mac.
- Descarga, abre e instala iBoysoft MagicMenu en tu Mac.
- Haz clic en Extensión. En la sección de Quick Open, haz clic en el botón de descarga junto a Abrir con Terminal.
- Haz clic derecho en un área en blanco en Finder o en el escritorio y haz clic en Lanzar con > Terminal para abrirlo inmediatamente en tu Mac.
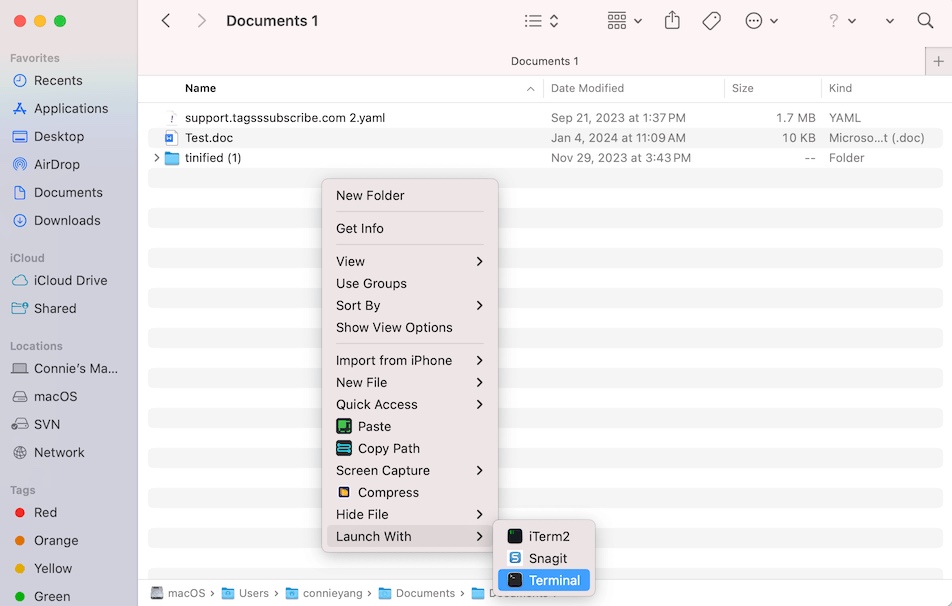
Arreglar 6. Vuelve a crear el archivo .plist de Terminal
El archivo .plist de Terminal almacena la propiedad y los datos de configuración de la utilidad de Terminal. Cuando el archivo .plist está dañado, provocará que el Terminal de Mac no funcione.
Por lo tanto, si el Terminal de Mac no muestra un indicador o no ejecuta comandos, puedes recrear el archivo .plist de Terminal.
- Abre Finder, haz clic en Ir en la barra de menú superior y luego selecciona Ir a la carpeta en el menú desplegable.
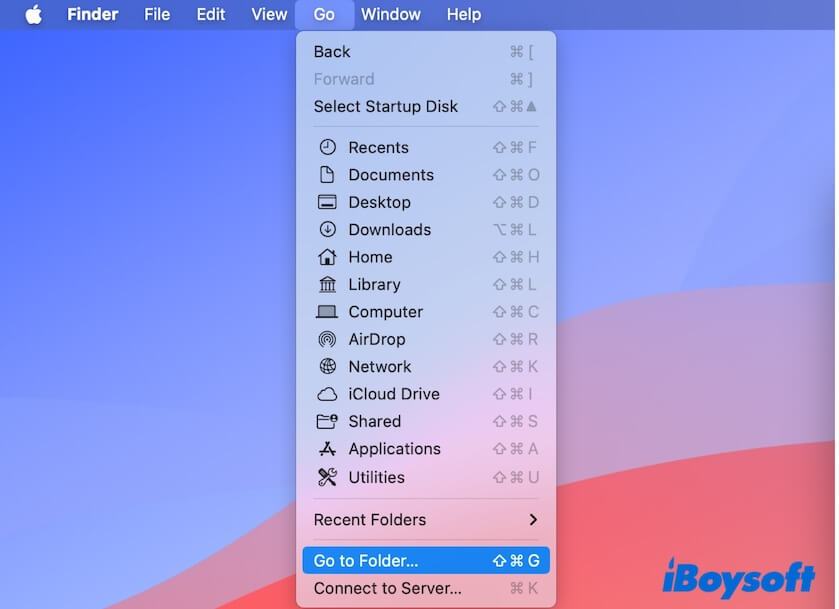
- Ingresa ~/Library/Preferences/com.apple.Terminal.plist en el cuadro y presiona Return.
- Mueve el archivo .plist de Terminal a la Papelera.
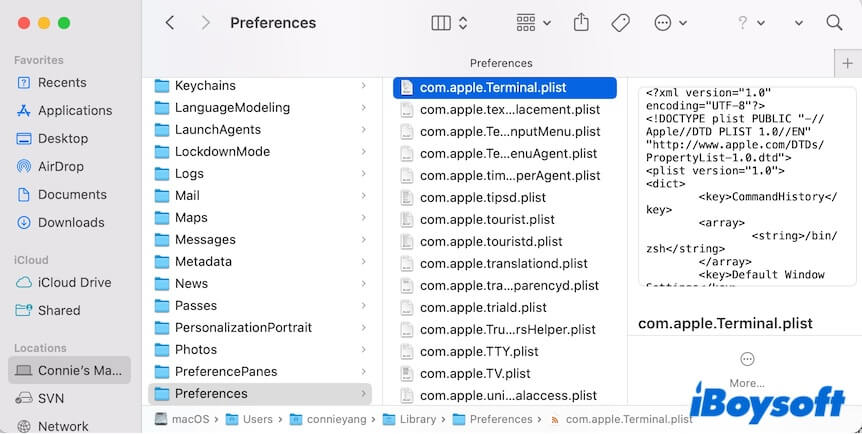
- Reinicia tu Mac para que el archivo .plist de Terminal se recreará automáticamente.
Arreglar 7. Renombrar archivos relacionados con Terminal en tu carpeta de Inicio
Si recrear el archivo .plist de Terminal no ayuda a que la utilidad funcione, ve a renombrar los archivos relacionados con Terminal en tu carpeta de Inicio en Mac. Eso permitirá que macOS reindexe estos archivos al abrir y ejecutarlos.
- Abre Finder.
- Haz clic en tu disco duro interno en Localizaciones en la barra lateral.
- Haz clic en la unidad macOS o Macintosh HD > la carpeta Usuarios.
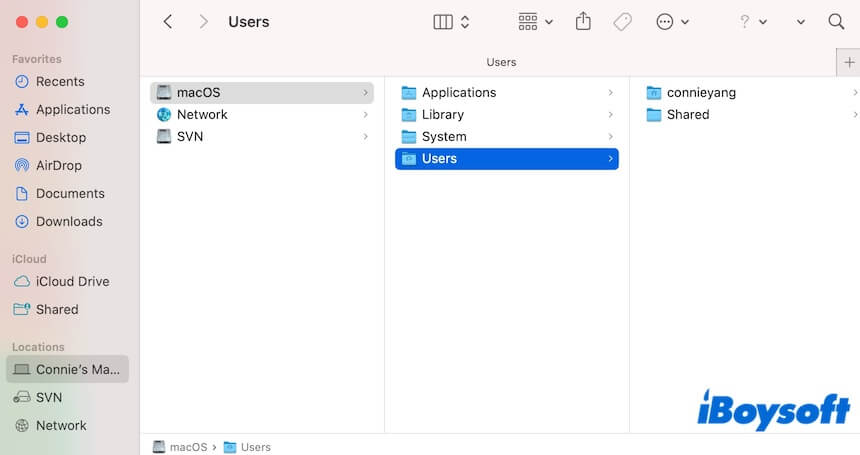
- Haz clic en tu carpeta de usuario (la carpeta con el nombre de tu cuenta de administrador) y luego presiona Comando - Shift - . (punto) para mostrar los archivos ocultos en tu carpeta de usuario.
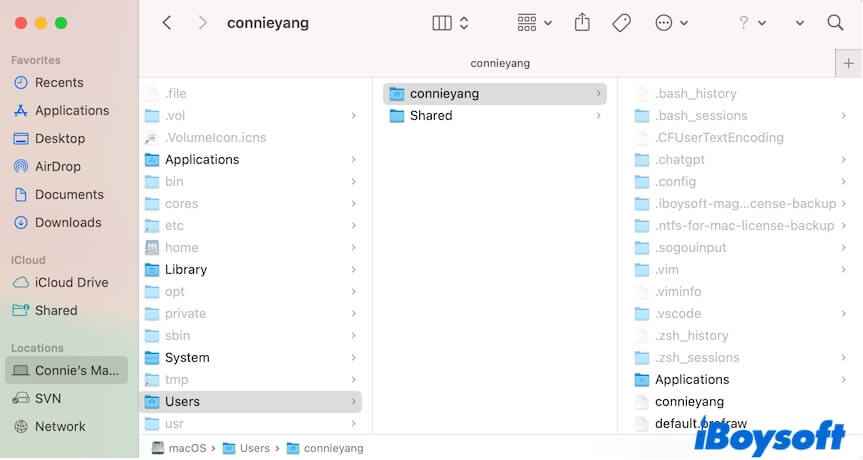
- Busca cualquiera de los siguientes archivos relacionados con el Terminal. Si los tienes, renómbralos.
.bash_history
.bash_profile
.bash_login
.zsh_history
.zsh_profile
.zsh_login
.profile
.bashrc - Reinicia el Terminal
Arreglo 8. Inicia sesión en tu Mac con una nueva cuenta de usuario
El error "inicio de sesión incorrecto" que encuentras al abrir Terminal puede indicar que la cuenta con la que inicias sesión en tu Mac tiene problemas con la aplicación. Puedes crear un nuevo usuario e iniciar sesión en tu Mac con él.
- Ve al menú de Apple > Configuración del Sistema > Usuarios y Grupos.
- Haz clic en Añadir Usuario y completa la información para crear un nuevo usuario.
- Cierra sesión en tu Mac y luego inicia sesión con la nueva cuenta.
Después de eso, puedes verificar errores en la cuenta de usuario problemática.
Arreglo 9. Revisa los registros del Terminal en la aplicación Consola
Si no puedes abrir Terminal en MacBook Air M1 u otros modelos, puedes usar Consola para encontrar los errores.
- Abre Consola.
- Vuelve a abrir Terminal.
- Ve a verificar los errores y solucionarlos.
Arreglo 10. Inicia tu Mac en Modo Seguro
A veces, el software de terceros puede tener conflictos con el Terminal en tu Mac, lo que hace que no se inicie una shell o muestre un prompt.
Puedes iniciar tu Mac en Modo Seguro porque este modo especial solo inicia el Mac con controladores mínimos mientras aisla todos los programas de terceros.
Si el Terminal funciona bien en Modo Seguro, desinstala las aplicaciones instaladas recientemente, especialmente aquellas herramientas de edición de código de terceros.
Arreglo 11. Actualiza tu Mac
Si todas las formas anteriores no funcionan y tu Terminal de Mac no funciona después de la actualización, actualiza tu Mac.
Errores en la versión actual de macOS que utilizas pueden provocar que el Terminal no inicie sesión o ejecute líneas de comandos. Por lo tanto, verifica si hay una actualización menor disponible y actualiza tu Mac.
Comparte las formas anteriores para solucionar el problema de que el Terminal de Mac no se inicie, ejecute comandos o funcione.
Terminal de Mac no funciona con el error de proceso completado, ¿qué hacer?
Si descubres que la aplicación Terminal está atascada con el mensaje de proceso completado al iniciarla, no te preocupes. Eso no significa que el Terminal esté defectuoso.
Cuando una sesión de Terminal termina, generalmente se activará el prompt [Proceso completado]. La aparición de este prompt hará que el Terminal esté inactivo. Si deseas ejecutar otros comandos, necesitas cerrar la ventana actual de proceso completado y volver a abrir el Terminal. También puedes ir directamente a la barra de menú del Terminal y hacer clic en Shell > Nueva Ventana para abrir un nuevo prompt.
Si crees que esta publicación sobre cómo arreglar que el Terminal de Mac no funcione es completa y cada palabra es una joya, puedes compartirla para que otros lo sepan.