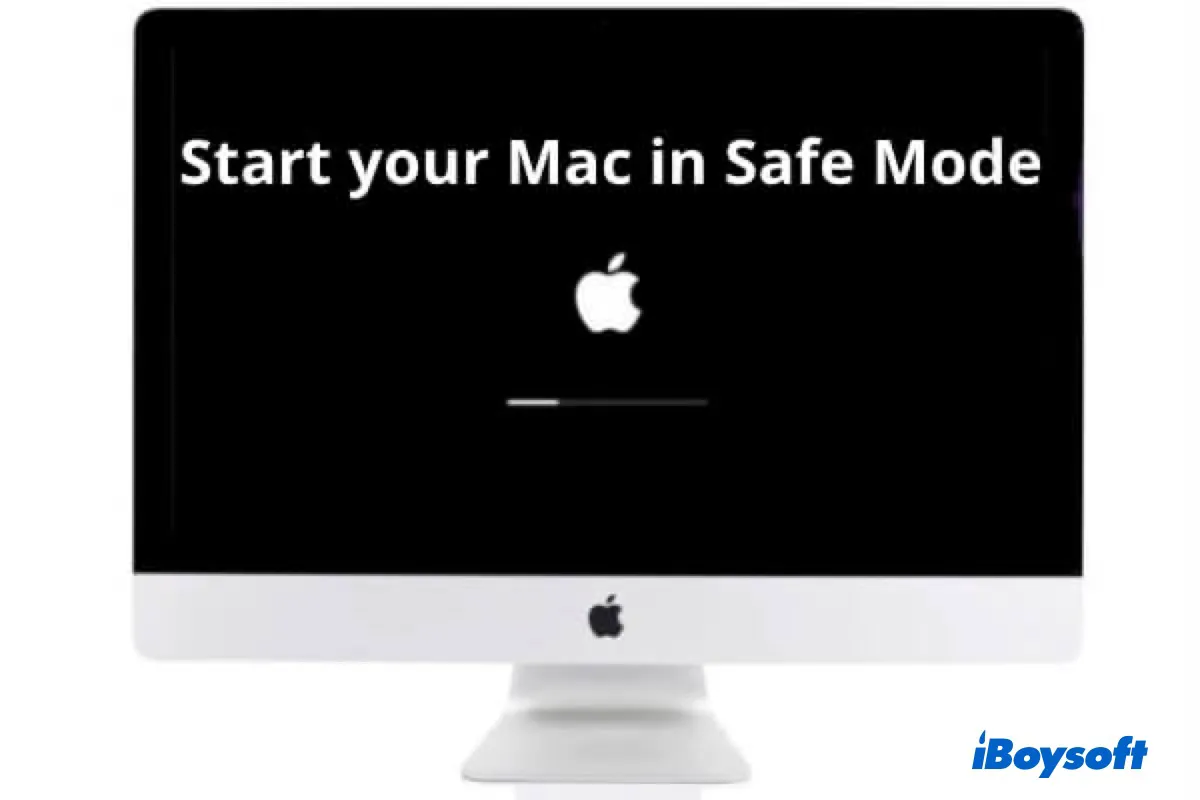El Modo Seguro es una versión compacta de Mac OS. Esta publicación te ayudará a iniciar tu Mac en Modo Seguro y cómo funciona para solucionar los problemas de tu Mac.
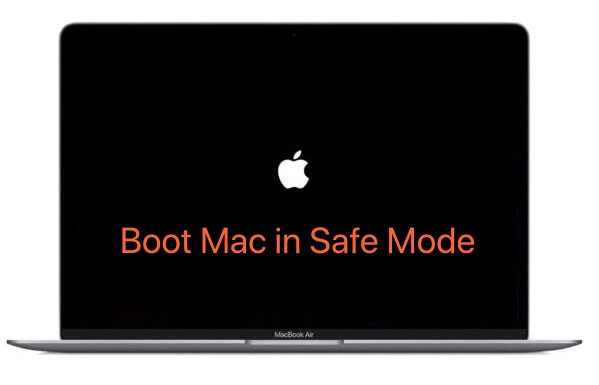
¿Qué es el Modo Seguro y por qué lo necesitas?
El Modo Seguro está incluido en las opciones de inicio de Mac para ayudarte a solucionar la mayoría de los problemas relacionados con el sistema operativo. Se puede considerar como un modo de diagnóstico del sistema operativo de Mac.
Por lo general, cuando tu computadora Mac funciona de forma anormal como se indica a continuación, necesitas usar el Modo Seguro.
- La computadora Mac funciona muy lentamente con un alto uso de CPU de kernel_task.
- La Mac está congelada.
- La computadora se reinicia continuamente debido a un pánico del kernel de Mac.
- La Mac no se enciende y muestra una pantalla en blanco, rosa, gris o negra.
- La Mac está atascada en la barra de carga.
- La Mac está atascada en la pantalla de inicio de sesión.
- Pánico del kernel mientras está en modo de reposo en macOS Ventura.
¿Cómo iniciar tu Mac en Modo Seguro?
La forma de iniciar tu Mac en Modo Seguro es diferente entre Macs basadas en Intel y Macs con Apple silicon. Por lo tanto, primero debes verificar el modelo de tu Mac.
Si tu Mac puede arrancar, abre el menú de Apple > Acerca de Esta Mac. Encontrarás el tipo de procesador en la pestaña Resumen. Si tu Mac no puede arrancar, puedes verificar tu modelo de Mac en el sitio web de Apple.
Arrancar un Mac basado en Intel en Modo Seguro:
- Apaga tu computadora Mac y espera 10 segundos.
- Pulsa el botón de encendido para reiniciar tu Mac y simultáneamente mantén presionada la tecla Shift.
- Suelta la tecla Shift al ver la ventana de inicio de sesión.
Iniciar un Mac con un chip de Apple Silicon en Modo Seguro:
- Apaga tu computadora Mac y espera 10 segundos.
- Mantén presionado el botón de encendido hasta que aparezcan las opciones de inicio y el icono de engranaje de Opciones en la pantalla.
- Elige tu disco de inicio.
- Mantén presionada la tecla Shift y haz clic en Continuar en Modo Seguro. Luego, suelta la tecla Shift.
¿Cómo saber si tu Mac está en Modo Seguro?
El modo normal y el Modo Seguro muestran escritorios similares. Puede que no estés seguro de si estás en Modo Seguro correctamente después de seguir el procedimiento mencionado anteriormente.
Los arranques regulares y seguros son diferentes. Estas son las características del Modo Seguro en Mac:
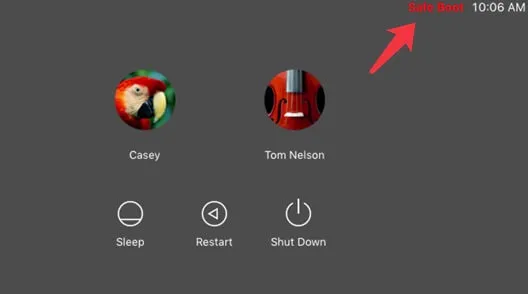
Fuente: De Apple.com
- El proceso de carga se vuelve más lento que en el modo normal.
- Las palabras "Arranque Seguro" aparecen en la esquina superior derecha de la ventana de inicio de sesión.
- El color del Dock en tu Mac se vuelve gris claro. (El color del modo normal es similar al de tu escritorio).
- El rendimiento de tu Mac se ralentiza.
O sigue estos pasos para verificar si estás en Modo Seguro:
- Abre el menú de Apple > Acerca de Esta Mac.
- Haz clic en Informe del Sistema y selecciona Software.
Luego, en el panel de Información del Software del Sistema, verifica el estado del Modo de Arranque. Si muestra Seguro, significa que estás en Modo Seguro. Si muestra Normal, indica que estás en modo normal.
¿Qué hace el Modo Seguro?
El trabajo del Modo Seguro se realiza durante el proceso de arranque de Mac. Esto es lo que hace el Modo Seguro durante el inicio del ordenador:
- Deshabilita todos los programas y controladores innecesarios, pero elementos básicos de inicio.
- Carga solo las extensiones de kernel requeridas para ejecutar tu Mac.
- Realiza una comprobación del directorio de tu volumen de inicio.
- Verifica los errores en el disco de inicio.
- Elimina datos temporales que ralentizan la velocidad de tu Mac.
- Evita fuentes de terceros que no estén en /System/Library/Fonts (Mac OS X v10.4 o posterior)
En resumen, las comprobaciones y cambios durante el arranque seguro de Mac ayudan a solucionar problemas de software, especialmente los causados por controladores de terceros. Además, también verifica y corrige errores de directorio en el volumen de inicio.
¿Cómo salir del Modo Seguro?
Si has terminado tus comprobaciones en Modo Seguro y necesitas salir de él, puedes reiniciar o apagar tu Mac.
- Haz clic en el menú de Apple.
- Selecciona Reiniciar o Apagar.
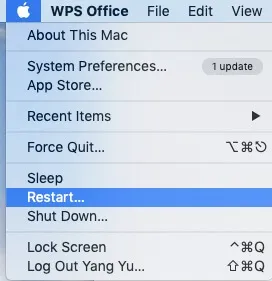
Necesitas esperar un momento hasta que tu Mac se reinicie o se apague por completo. Si tu Mac vuelve a arrancar normalmente, significa que el Modo Seguro resuelve los problemas.
Mac no arranca en Modo Seguro, qué hacer
También existen situaciones inesperadas cuando inicias en el Modo Seguro de Mac. A veces, tu Mac se queda atascado durante el arranque en Modo Seguro, o simplemente se inicia en modo normal.
Cuando ocurren estos accidentes, debes revisar y solucionar todos los posibles problemas que evitan que tu Mac arranque en Modo Seguro. Y luego, reinicia tu Mac en Modo Seguro.
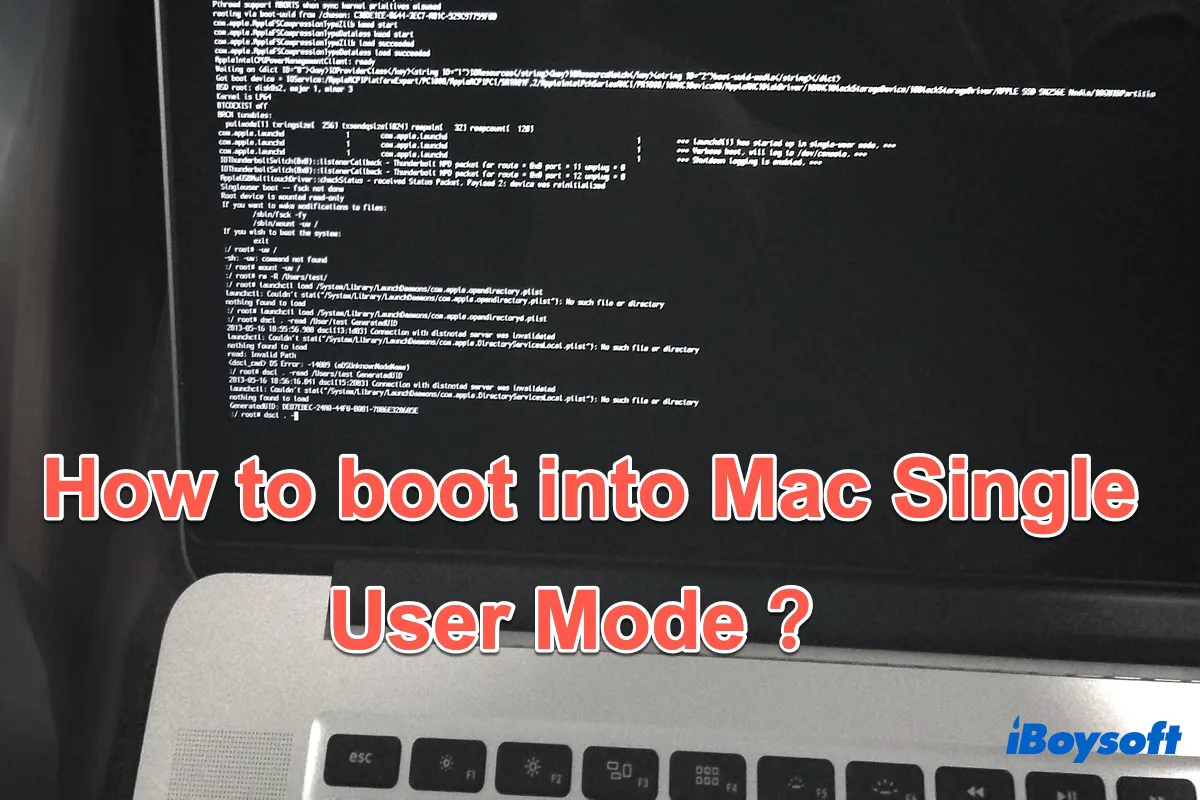
Cómo arrancar en el Modo de Usuario Único de Mac y reparar tu disco duro?
El Modo de Usuario Único de Mac es un modo de arranque para verificar los errores en el disco de inicialización de Mac. Esta publicación habla sobre qué es el Modo de Usuario Único de Mac y cómo ingresar y salir de él en Mac. Leer más >>
Preguntas frecuentes sobre el Modo Seguro de Mac
- Q1. ¿Qué hacer si el Mac se inicia automáticamente en Modo Seguro?
-
A
Puedes verificar si la tecla Shift está atascada. La tecla Shift atascada hará que tu Mac se inicie automáticamente en Modo Seguro durante el arranque. Si no es el caso, mantén presionado el botón de encendido durante segundos para apagar por completo tu Mac, y luego reinícialo. Si el problema persiste, contacta el soporte de Apple para obtener ayuda.
- Q2. ¿Cómo podar tu lista de aplicaciones de inicio?
-
A
Aquí está la forma de desactivar las aplicaciones que se abren automáticamente cuando inicias sesión. Abre el menú de Apple > Preferencias del Sistema > Usuarios & Grupos. Luego, selecciona la etiqueta de Ítems de Inicio de Sesión. Y haz clic en el candado en la esquina inferior izquierda para permitirte hacer cambios. Finalmente, verifica la aplicación y haz clic en el botón menos ( - ) para eliminarla.
- Q3. ¿Cómo reiniciar tu Mac en Modo Seguro?
-
A
Debes abrir el menú de Apple y hacer clic en Reiniciar, igual que en modo normal.