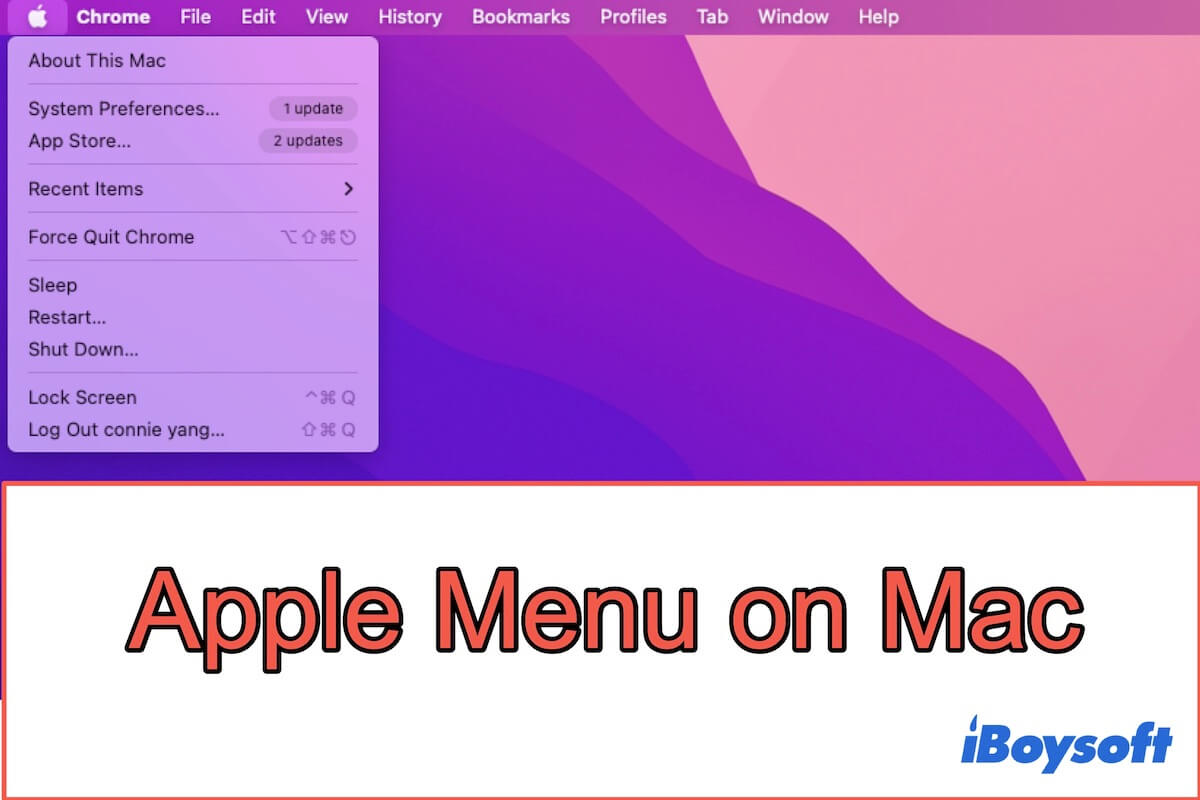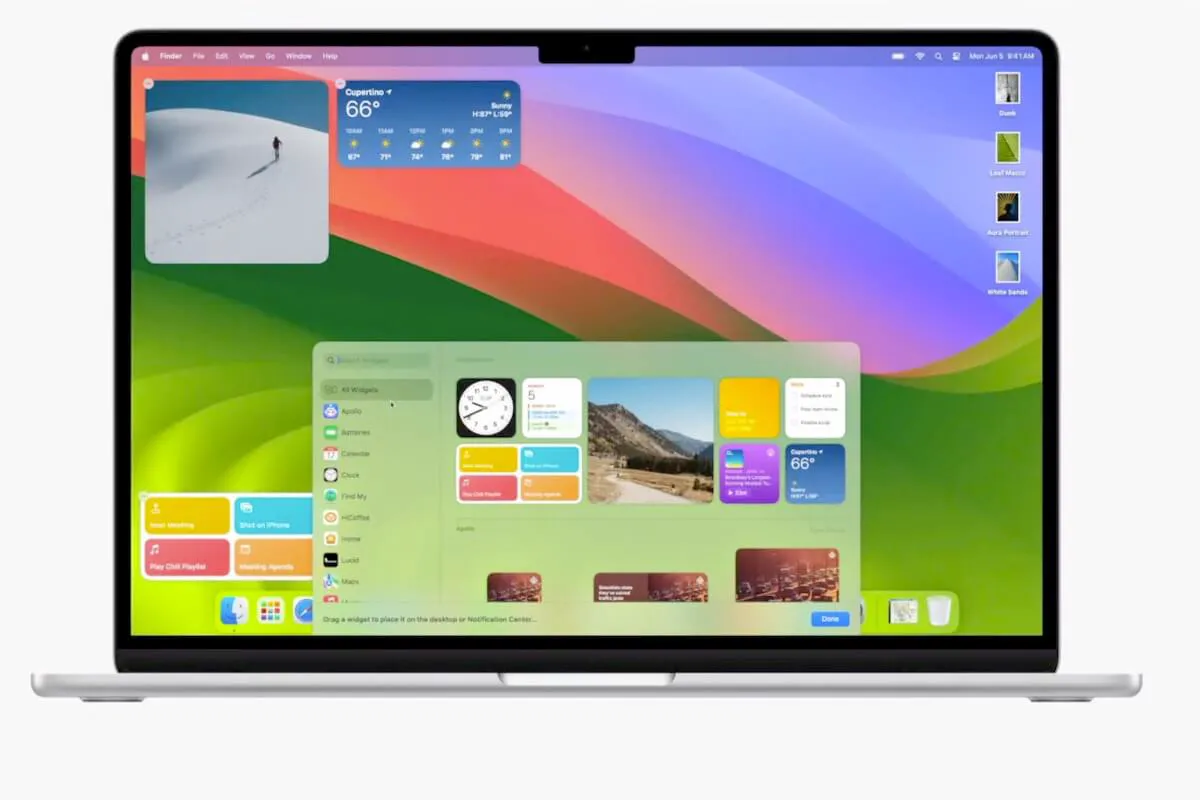En esta publicación, obtendrás un aprendizaje completo del menú de Apple en tu Mac y sus funciones ocultas.
¿Dónde está el menú de Apple en Mac?
El menú de Apple en un MacBook Air o MacBook Pro es un menú desplegable que muestra una versión del logotipo de Apple. Se encuentra en la esquina superior izquierda de tu pantalla.
Tanto si usas un MacBook Air, MacBook Pro, Mac mini u otros, el menú de Apple se diseña en el mismo lugar en tu computadora.
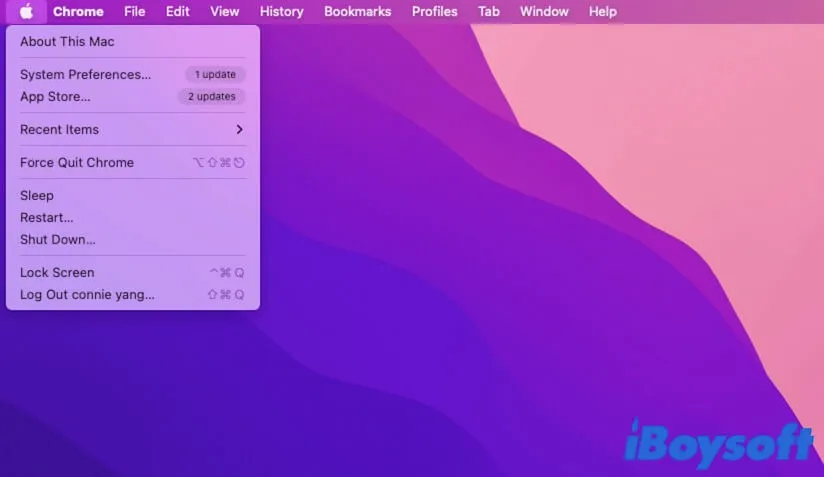
Las funciones del menú de Apple en Mac
El menú de Apple contiene información sobre tu máquina Mac, Preferencias del Sistema, tus aplicaciones usadas recientemente, documentos, etc., los botones para poner en reposo, reiniciar o apagar tu Mac, y otros. Brinda gran comodidad a cada usuario y simplifica su trabajo con la Mac.
Aquí está la lista de elementos en el menú de Apple en Mac y sus funciones.
Acerca de esta Mac
Al abrir Acerca de esta Mac en el menú de Apple, puedes obtener información detallada sobre tu Mac, incluyendo la fecha de lanzamiento, la versión actual de macOS, el procesador, la cantidad de memoria, disco de inicio, informes de hardware y software, el uso y gestión del espacio de almacenamiento del disco duro interno, optimización, entre otros.
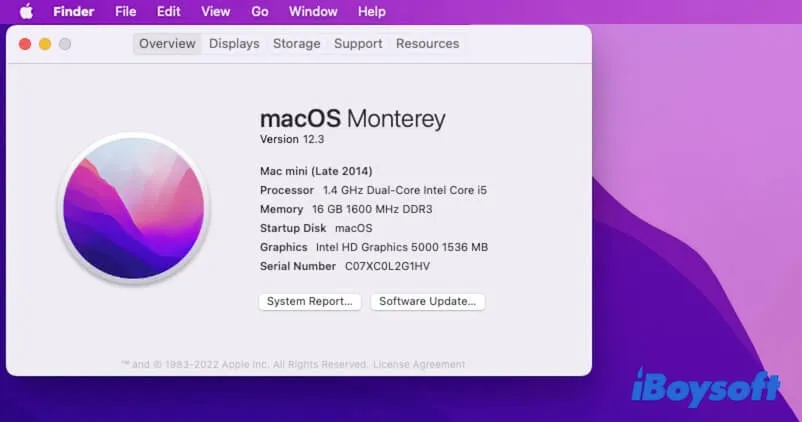
Preferencias del Sistema
Preferencias del Sistema ofrece a los usuarios una entrada a diferentes paneles para modificar la configuración del sistema en Mac. En Preferencias del Sistema, puedes configurar idiomas, zona horaria, contraseñas para iniciar sesión en tu Mac, conexiones Bluetooth, red, Time Machine, teclado, Trackpad, etc.
También puedes activar el Modo Oscuro de Mac y actualizar tu Mac en el menú de Apple > Preferencias del Sistema.
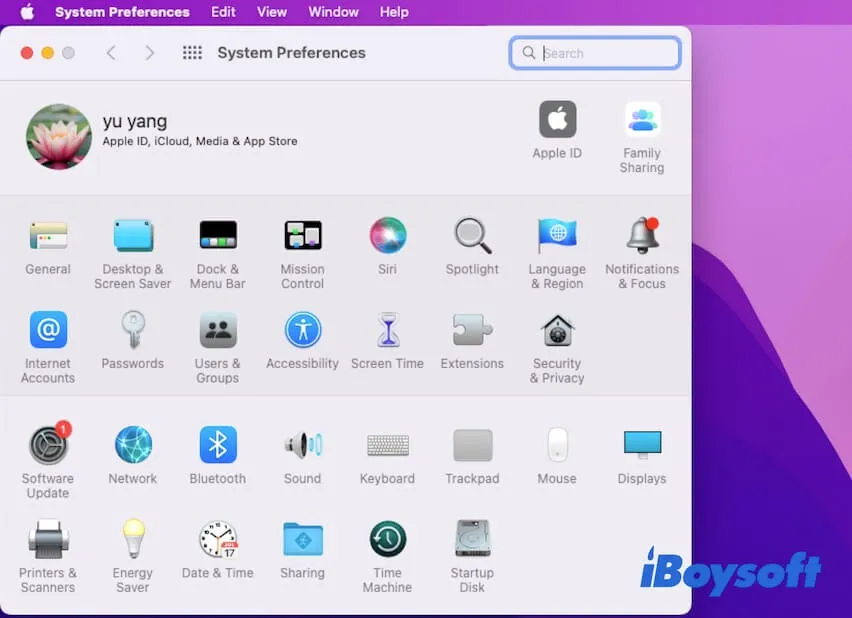
Tienda de aplicaciones
La Tienda de aplicaciones te permite descubrir y descargar tus aplicaciones favoritas o deseadas. Y cuando haya actualizaciones disponibles para tus aplicaciones instaladas, te dará una sugerencia para que las actualices.
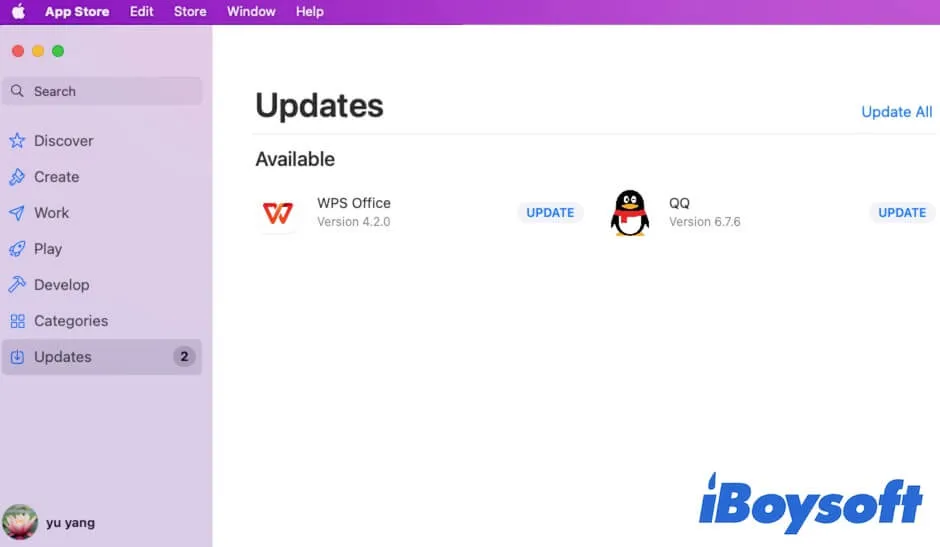
Elementos recientes
Cuando muevas el cursor sobre Elementos recientes en el menú de Apple, podrás encontrar los elementos que has abierto o utilizado recientemente.
Elementos recientes guarda los nombres de las aplicaciones, documentos y servidores que has abierto recientemente en una lista. Por lo tanto, no necesitarás buscar estos elementos en Finder, sino que podrás acceder rápidamente a ellos en el futuro.
Puedes editar la cantidad de elementos que deseas mostrar en la lista de Elementos recientes. Puedes elegir Menú Apple > Preferencias del sistema > General. Y en la parte inferior del panel General, ajusta la cantidad de elementos que prefieres mostrar en Elementos recientes.
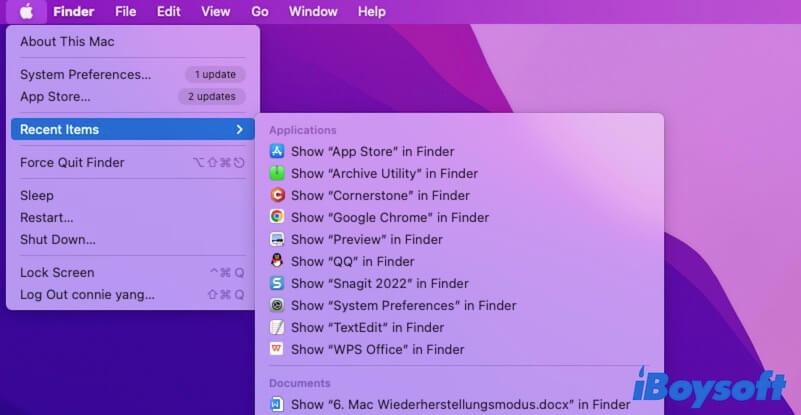
Forzar salida
Forzar salida te permite cerrar la aplicación que no responde y no se puede cerrar haciendo clic en el botón de salida ( ) en la esquina superior izquierda de la ventana.
También puedes presionar las teclas Opción-Comando-Esc juntas para abrir la ventana de Forzar salida.
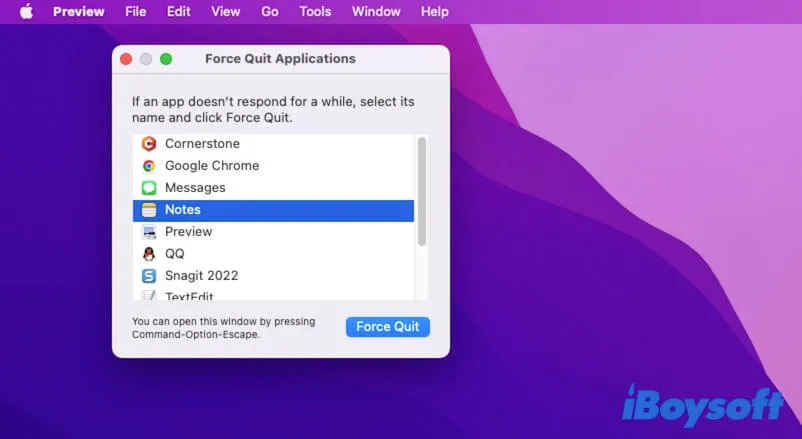
Suspender, reiniciar, apagar
Puedes presionar el botón de Suspender para poner tu Mac en modo de suspensión. Esto oscurecerá la pantalla y mantendrá tu Mac en el estado en que estaba, con un consumo de energía reducido.
La opción de Reiniciar permite que tu Mac se apague y luego se inicie automáticamente en poco tiempo.
Si quieres cerrar completamente tu Mac, haz clic en el botón de Apagar.
Bloquear pantalla
Bloquear pantalla lleva tu Mac a la pantalla de inicio de sesión, lo que te ayuda a proteger los datos y la información de privacidad de tu Mac cuando quieres ausentarte por un tiempo.
Cerrar sesión
Haciendo clic en Cerrar sesión cerrarás todas las aplicaciones y saldrás de la cuenta de usuario actual. También puedes marcar la opción de Volver a abrir ventanas al iniciar sesión nuevamente.
Es conveniente para los usuarios compartidos que utilizan la misma máquina Mac.
Anima a tus amigos a conocer las funcionalidades del menú de Apple en Mac.
Menú Apple vs barra de menú de Apple en Mac
Algunos de ustedes pueden estar confundidos acerca de los dos. Sus nombres son similares pero funcionan de manera diferente.
El menú Apple está en la barra de menú de Apple, ubicada en la esquina superior izquierda de la pantalla y en el extremo izquierdo de la barra de menú de Apple.
El menú Apple es un menú desplegable que contiene las opciones Acerca de este Mac, Preferencias del sistema, Tienda de aplicaciones, Elementos recientes, Forzar salida, Suspender, Reiniciar, Apagar, Bloquear pantalla y Cerrar sesión.
Pero la barra de menú de Apple se mantiene en la parte superior de la pantalla de tu Mac y ocupa una región horizontal completa. Contiene el menú de Apple, los menús de las aplicaciones abiertas actualmente, el menú de estado, Spotlight, Centro de control y Centro de notificaciones.
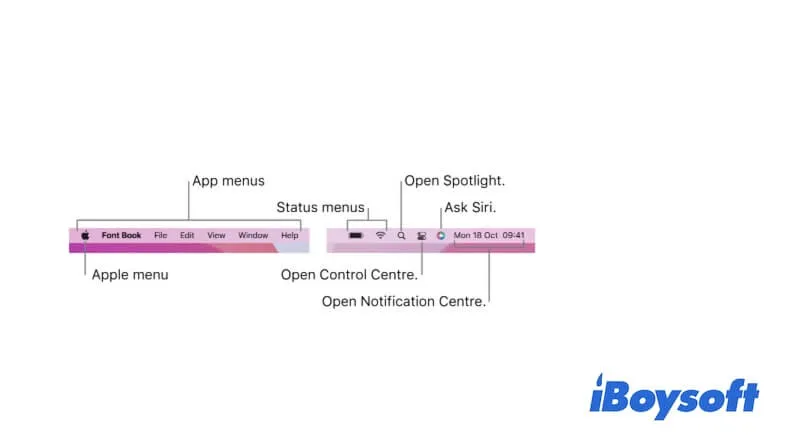
Bonus: añadir un mejorador de clic derecho para mejorar la eficiencia de trabajo en Mac
Aunque Apple proporciona el menú de Apple y la barra de menú de Apple para ayudarte a trabajar cómodamente, eso no es suficiente. Para mejorar tu experiencia de operación en Mac, también necesitas combinar el menú desplegable de clic derecho, que ofrece algunas características adicionales.
Sin embargo, el menú desplegable de clic derecho de uso frecuente solo contiene opciones limitadas. Si deseas mejorar significativamente tu experiencia de trabajo en Mac, es necesario un mejorador de clic derecho.
iBoysoft MagicMenu es una poderosa utilidad. Está diseñado para permitirte personalizar el menú desplegable de clic derecho en Mac y ofrece funcionalidades adicionales que el menú de clic derecho no tiene.
Una vez que lo descargues, instales y lo ejecutes en tu Mac, podrás:
- Agregar nuevos tipos de archivos a tu menú de clic derecho para crear rápidamente cuando quieras.
- Configurar la opción de mover archivos al destino deseado haciendo clic derecho en lugar de seleccionar y arrastrar.
- Copiar y pegar elementos en la carpeta o unidad de destino con la función Copiar en el menú de clic derecho.
- Agregar aplicaciones, discos, carpetas, navegadores y sitios web de uso frecuente al panel de control del clic derecho para un acceso rápido posterior en lugar de hacerlo desde Finder.

Comparte este mejorador de clic derecho avanzado con más personas para mejorar su eficiencia de trabajo en Mac.
Preguntas frecuentes sobre el menú de Apple en Mac
- Q1. ¿Por qué no puedo ver el menú de Apple en mi Mac?
-
A
El menú de Apple se muestra como un ícono de Apple en la esquina superior izquierda de la pantalla de tu Mac. Es un menú desplegable y solo muestra los elementos cuando haces clic en el ícono de Apple.
- Q2. ¿Qué es la barra de menú de Apple en Mac?
-
A
La barra de menú de Apple es una barra de herramientas que se encuentra en la parte superior de la pantalla de tu computadora Mac. Incluye el menú de Apple, menú de la aplicación, menú de estado, Spotlight y otros menús que hayas configurado.