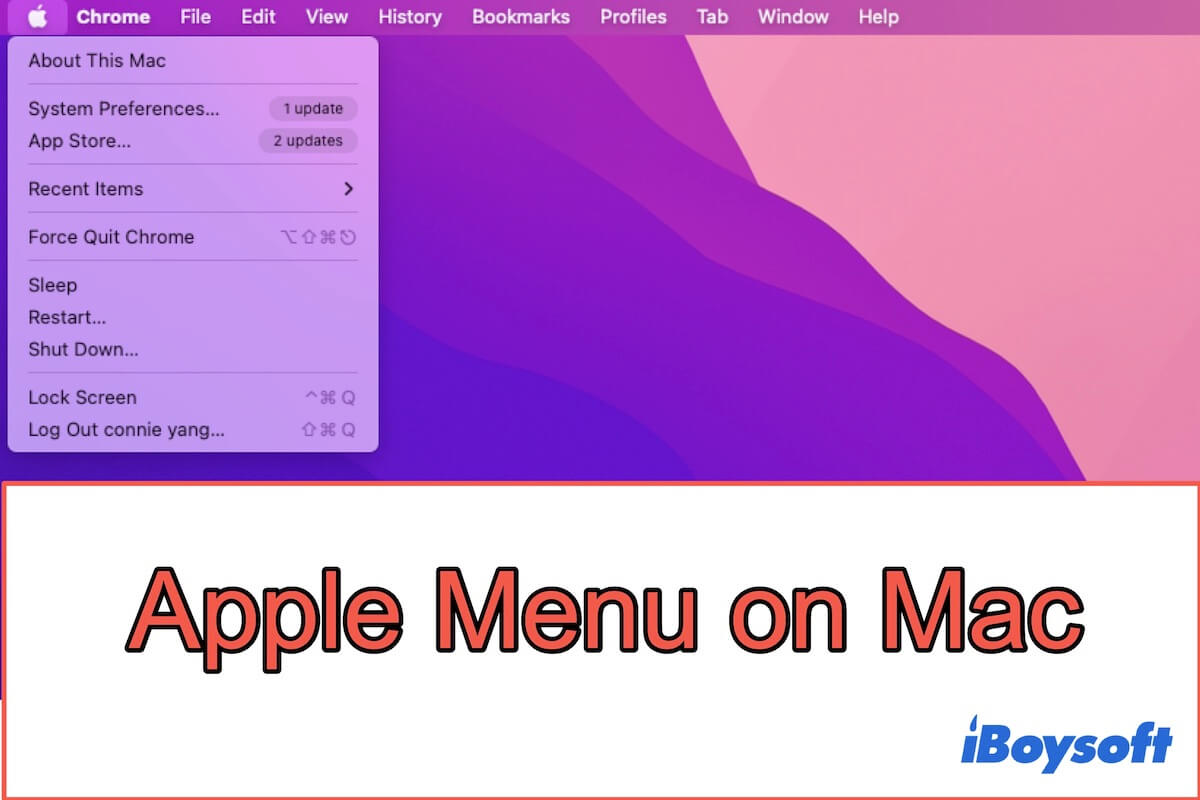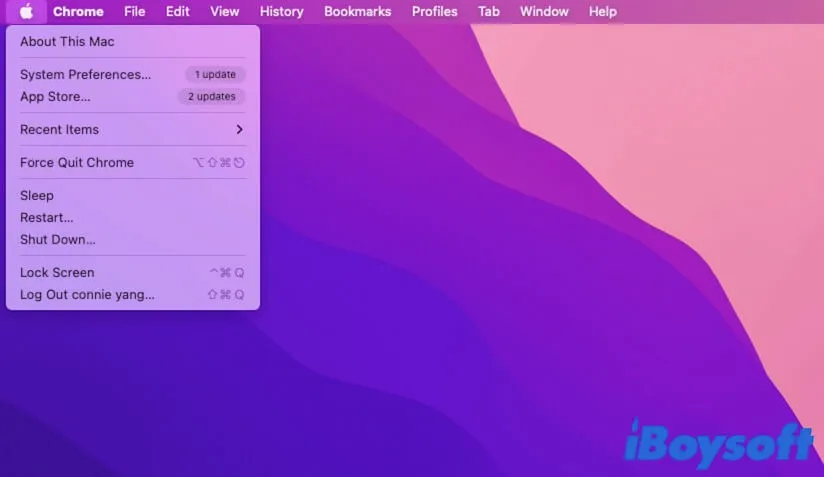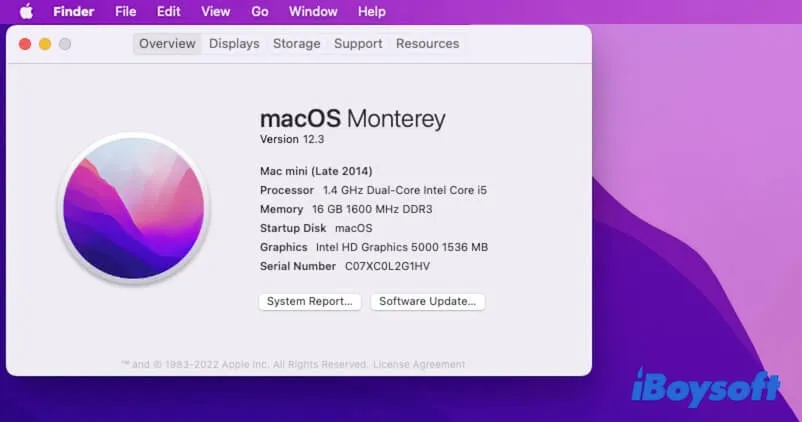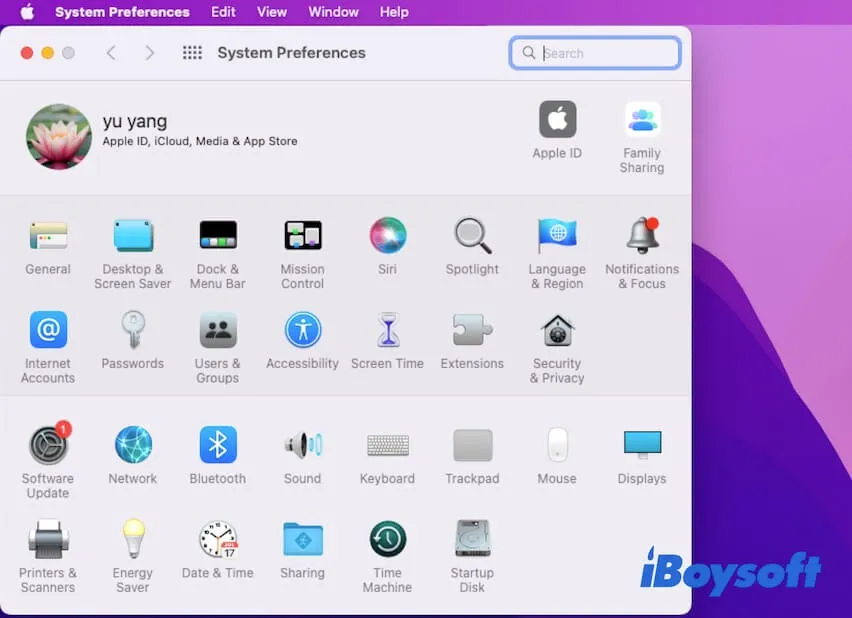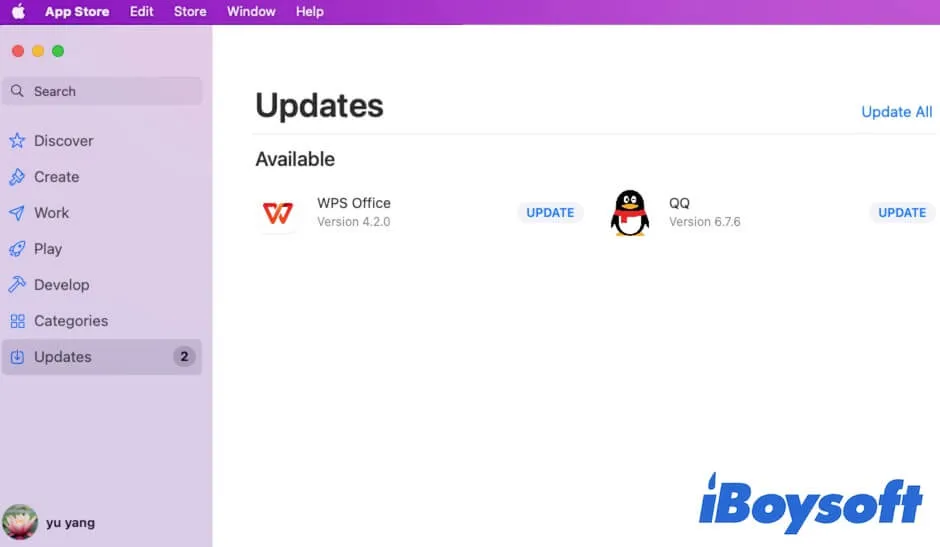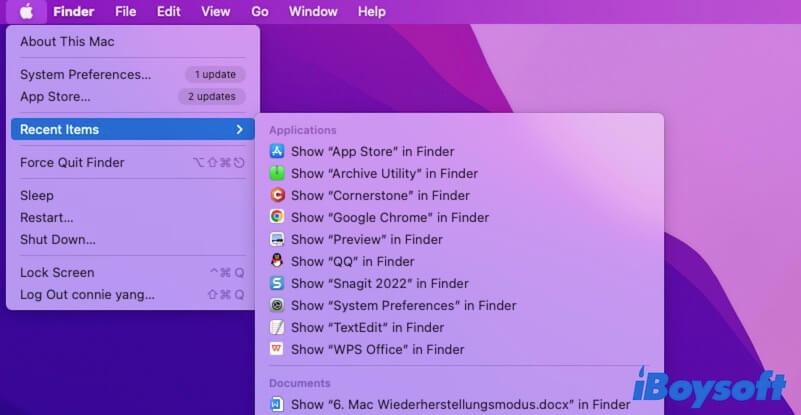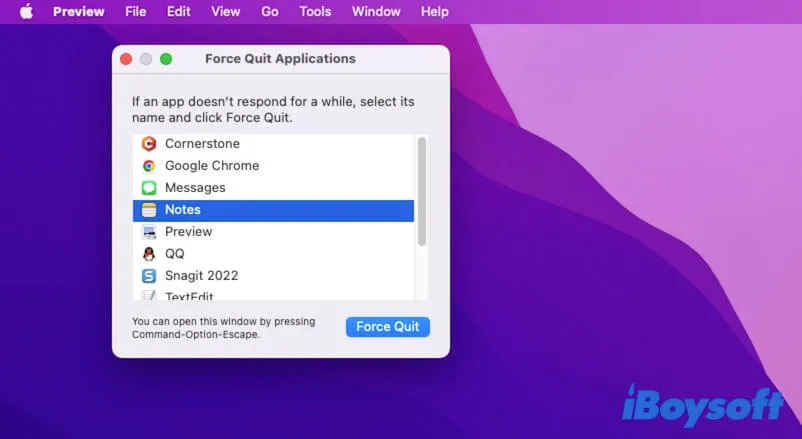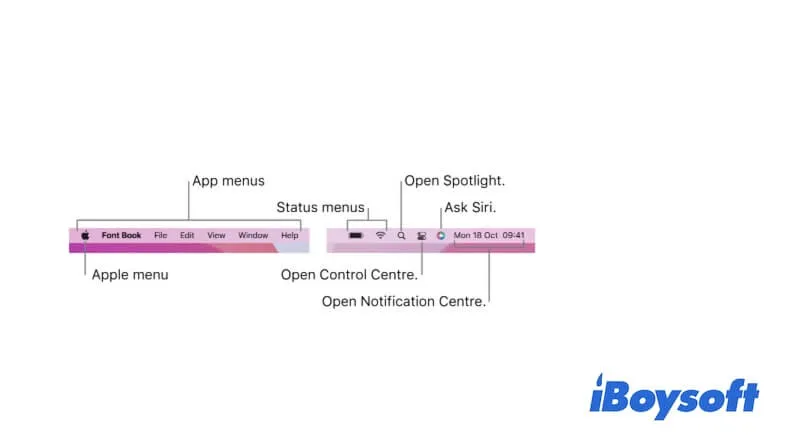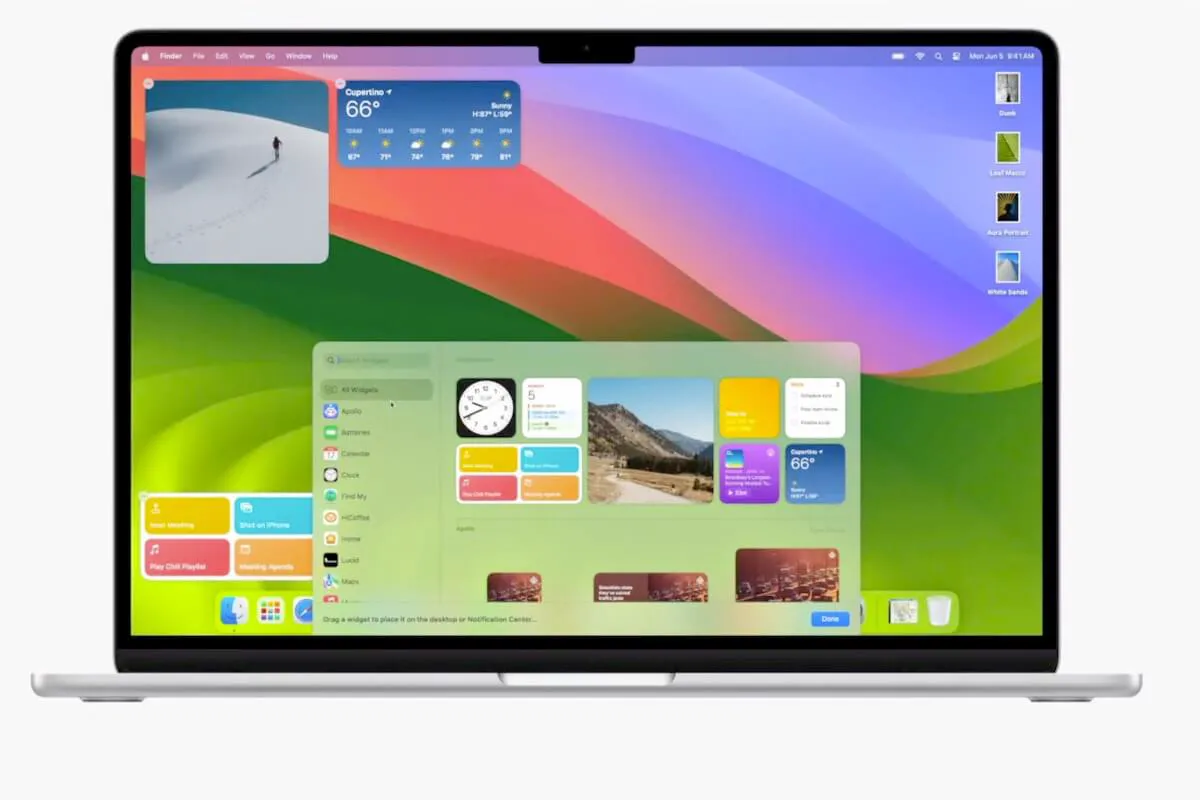Nesta postagem, você aprenderá tudo sobre o menu Apple em seu Mac e suas funções ocultas.
Bônus: adicionar um aperfeiçoador de clique direito para melhorar a eficiência de trabalho no Mac
Embora a Apple forneça o menu da Apple e a barra de menu da Apple para ajudá-lo a trabalhar de forma conveniente, isso não é suficiente. Para aprimorar sua experiência de operação no Mac, você também precisa combinar o menu suspenso do clique com controle, que oferece alguns recursos adicionais.
No entanto, o menu de clique com controle de uso frequente contém apenas opções limitadas. Se você deseja melhorar significativamente sua experiência de trabalho no Mac, um aperfeiçoador de clique direito é necessário.
iBoysfot MagicMenu é uma ferramenta poderosa assim. Ela é projetada para permitir que você personalize o menu suspenso do clique com controle no Mac e oferece as funcionalidades extras que o menu de clique com controle não possui.
Depois de baixar, instalar e executar no seu Mac, você pode:
- Adicionar novos tipos de arquivos ao seu menu suspenso do clique com controle para criação rápida sempre que desejar.
- Definir para mover arquivos para o destino desejado através do clique com o botão direito em vez de selecionar e arrastar tradicionalmente.
- Copiar e colar itens para a pasta ou unidade de destino com o recurso de Copiar Para no menu suspenso do clique com controle.
- Adicionar aplicativos, discos, pastas, navegadores e websites de uso frequente ao painel de controle de clique com o botão direito para acesso rápido posterior, em vez de acessá-los pelo Finder.

Compartilhe este aperfeiçoador de clique direito avançado com mais pessoas para melhorar sua eficiência de trabalho no Mac.