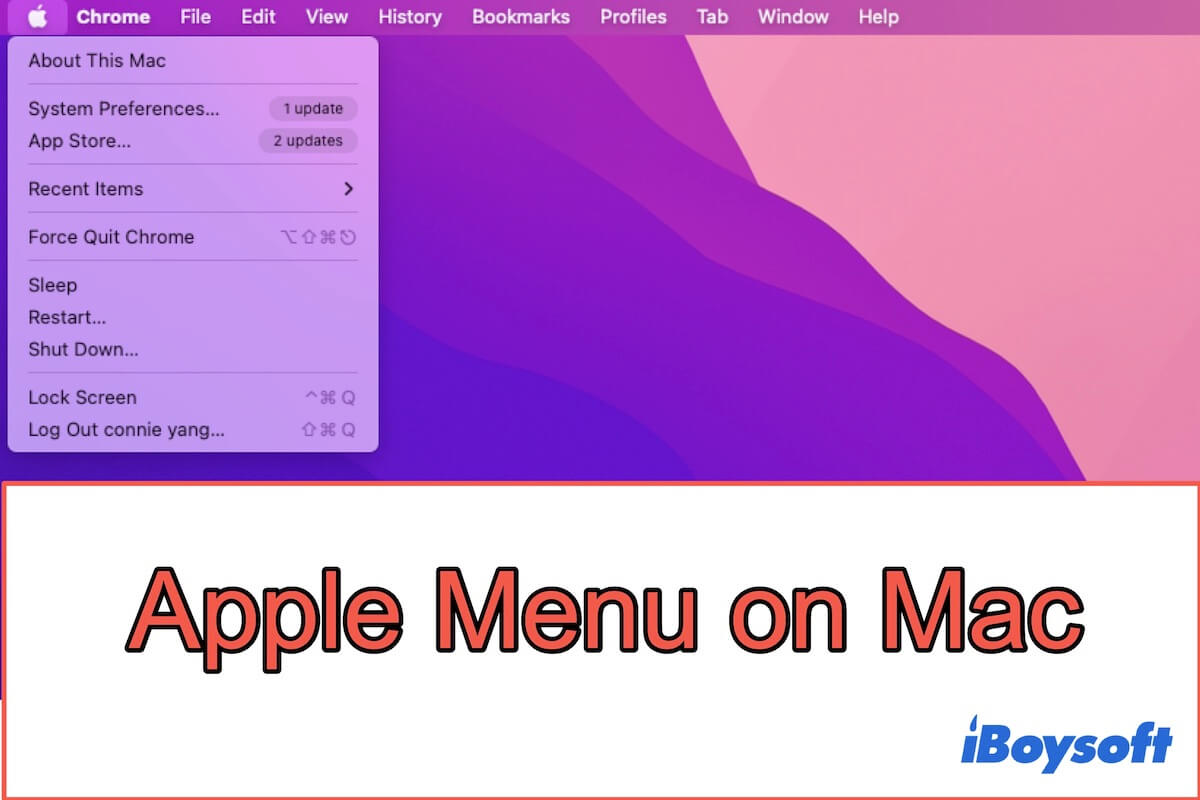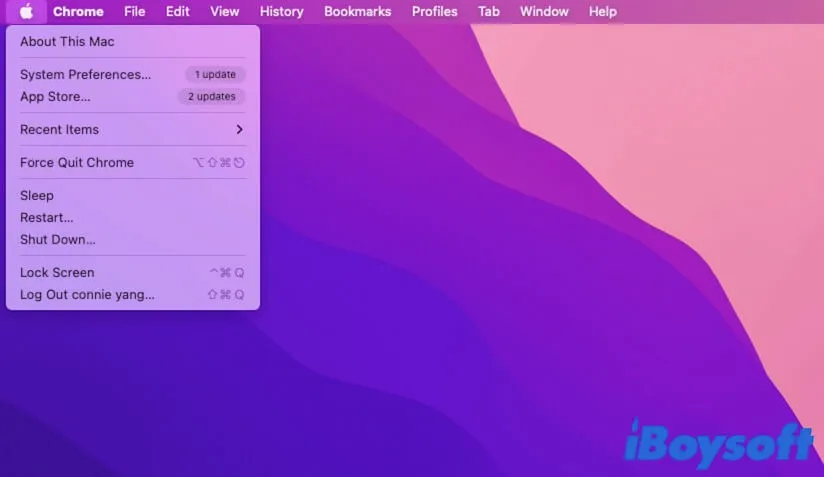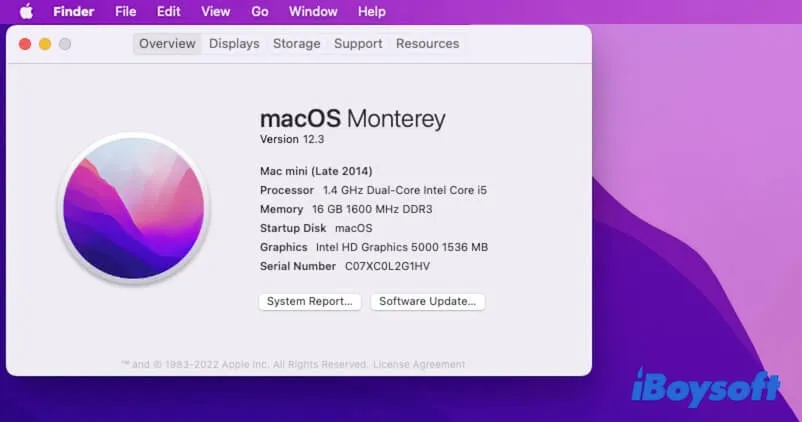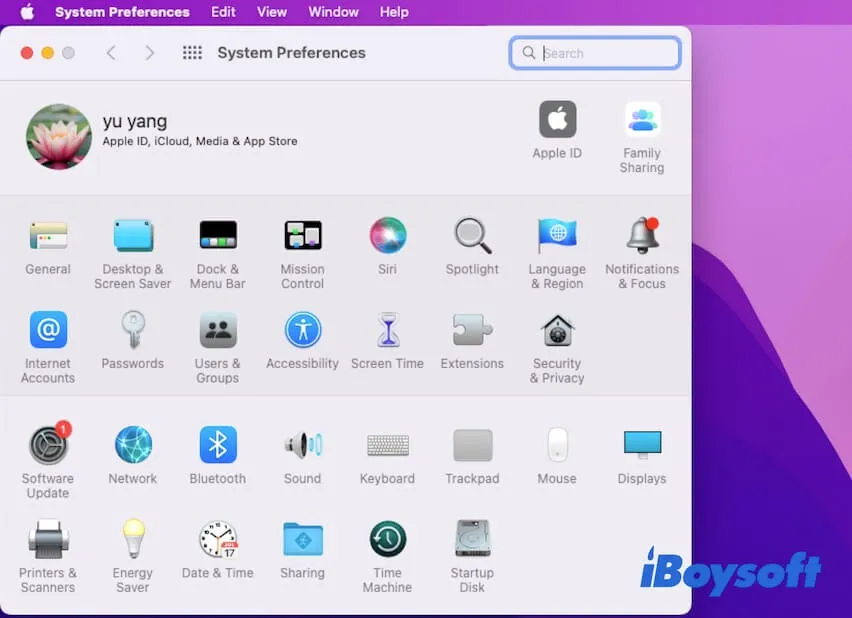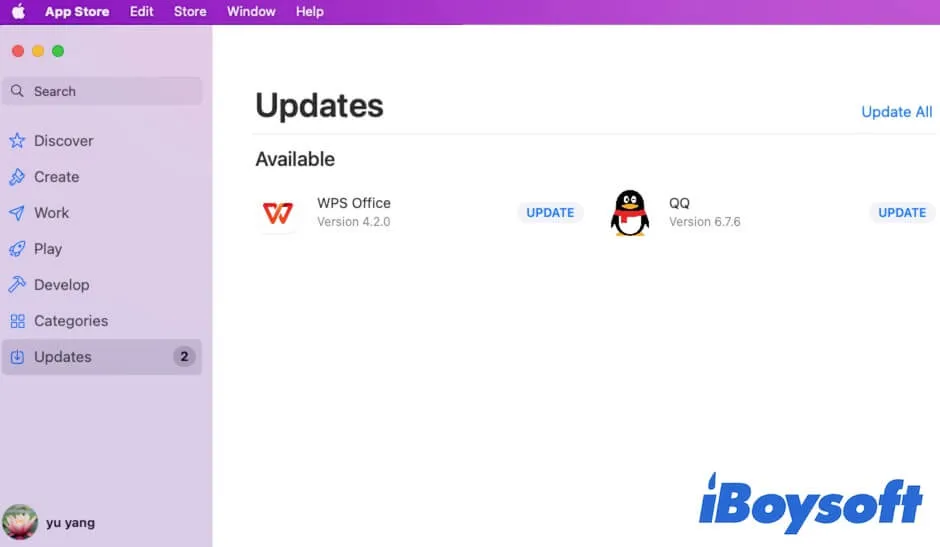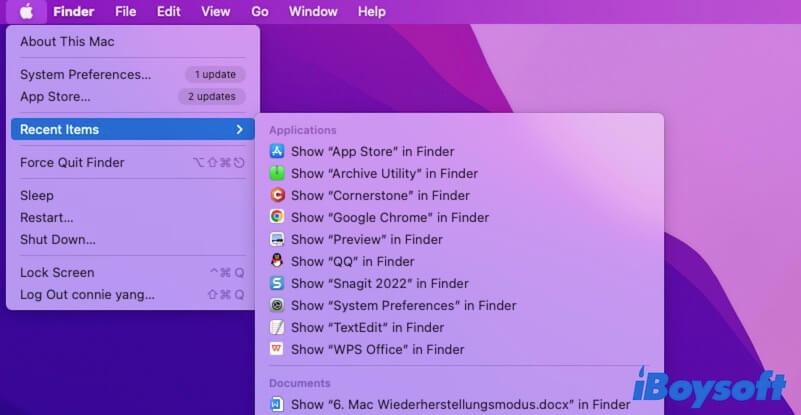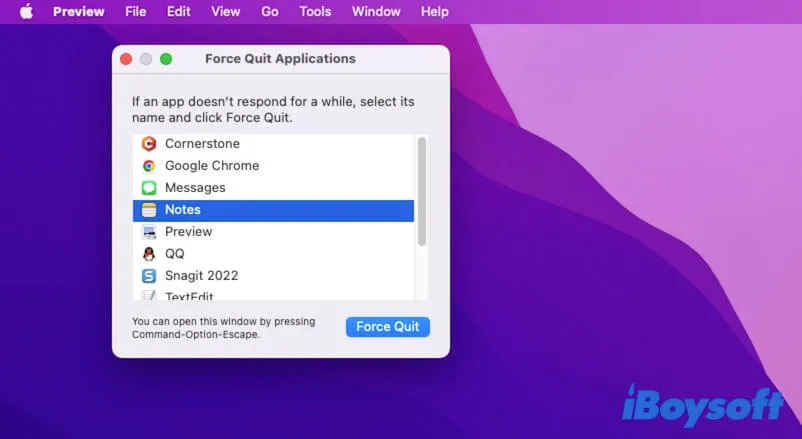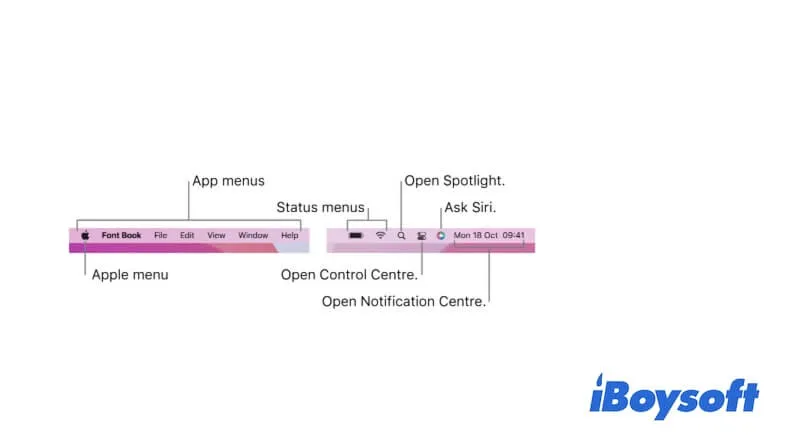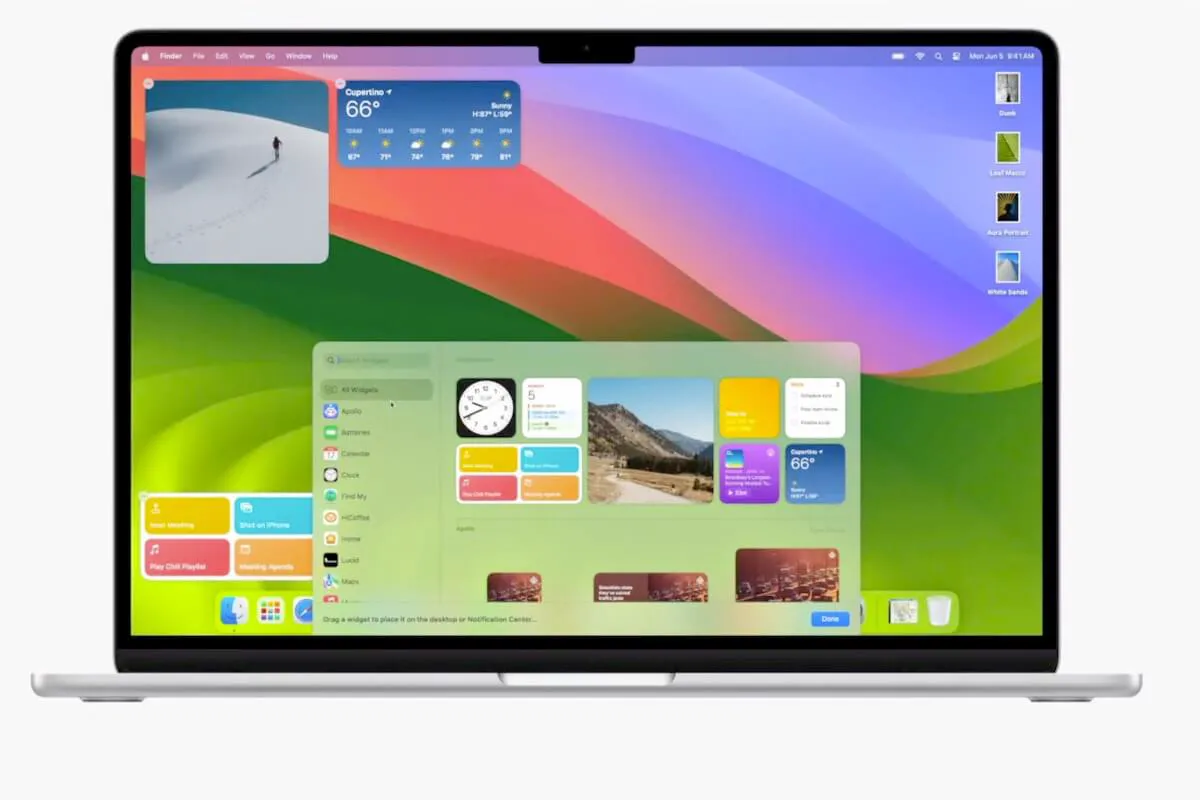Dans cet article, vous apprendrez tout sur le menu Pomme de votre Mac et ses fonctions cachées.
Bonus : ajouter un améliorateur de clic droit pour améliorer l'efficacité de travail sur Mac
Bien qu'Apple fournisse le menu Apple et la barre de menu Apple pour vous aider à travailler commodément, ce n'est pas suffisant. Pour améliorer votre expérience de fonctionnement sur Mac, vous devez également combiner le menu déroulant du clic droit, qui offre quelques fonctionnalités supplémentaires.
Cependant, le menu déroulant du clic droit fréquemment utilisé ne contient que des options limitées. Si vous souhaitez grandement améliorer votre expérience de travail sur Mac, un améliorateur de clic droit est nécessaire.
MagicMenu iBoysfot est un utilitaire puissant de ce genre. Il est conçu pour vous permettre de personnaliser le menu déroulant du clic droit sur Mac et offre les fonctionnalités supplémentaires que le clic droit n'a pas.
Une fois que vous l'avez téléchargé, installé et lancé sur votre Mac, vous pouvez :
- Ajouter de nouveaux types de fichiers à votre menu déroulant du clic droit pour une création rapide à tout moment.
- Définir le déplacement des fichiers vers la destination cible via un clic droit plutôt que la sélection et le glisser-déposer traditionnels.
- Copier et coller des éléments vers le dossier ou le disque cible avec la fonction Copier vers dans le menu du clic droit.
- Ajouter des applications, des disques, des dossiers, des navigateurs et des sites web fréquemment utilisés au panneau de contrôle du clic droit pour un accès rapide ultérieur plutôt que via Finder.

Partagez cet améliorateur de clic droit avancé avec plus de personnes pour améliorer leur efficacité de travail sur Mac.