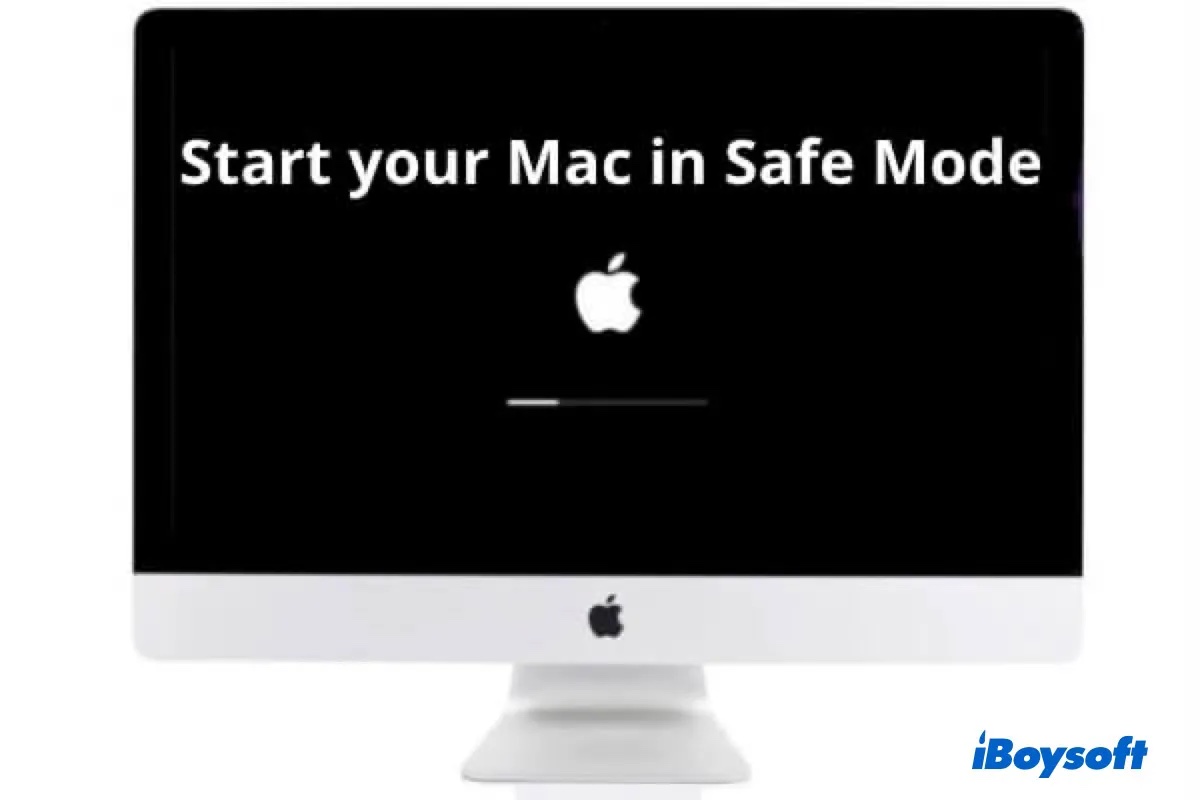Der sichere Modus ist eine kompakte Version von Mac OS. In diesem Beitrag erfahren Sie, wie Sie Ihren Mac im sicherenModus booten und wie er funktioniert, um die Probleme Ihres Macs zu beheben.
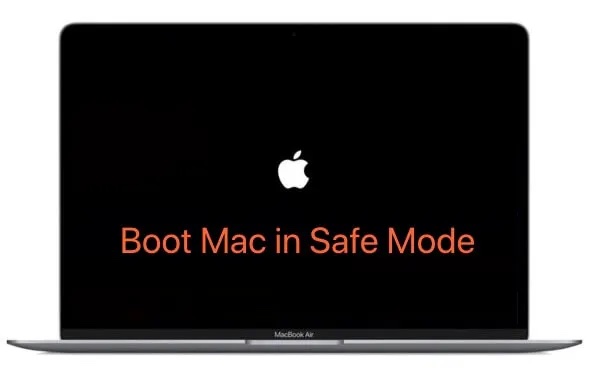
Was ist der sichere Modus, und warum brauchen Sie ihn?
Der sichere Modus ist Teil der Mac-Startoptionen und hilft Ihnen bei der Behebung der meisten Probleme im Zusammenhang mit dem Betriebssystem. Er kann als ein Diagnosemodus des Mac-Betriebssystems betrachtet werden.
Normalerweise müssen Sie den Sicheren Modus verwenden, wenn sich Ihr Mac-Computer wie unten beschrieben abnormal verhält.
- Der Mac-Computer läuft sehr langsam mit hoher CPU-Auslastung durch kernel_task.
- Der Mac ist eingefroren.
- Der Computer wird aufgrund einer Mac-Kernel-Panik immer wieder neu gestartet.
- Der Mac lässt sich nicht einschalten und zeigt einen leeren, rosa, grauen oder schwarzen Bildschirm an.
- Der Mac bleibt in der Ladeleiste stecken.
- Der Mac bleibt auf dem Anmeldebildschirm hängen.
Teilen Sie diese Erkenntbisse mit Ihren Freunden.
Wie startet man einen Mac im sicheren Modus?
Die Art und Weise, wie Sie Ihren Mac im sicheren Modus starten, unterscheidet sich zwischen Intel-basierten Macs und Apple M1 Macs. Daher sollten Sie zunächst Ihr Mac-Modell überprüfen.
Wenn Ihr Mac hochfahren kann, öffnen Sie das Apple-Menü > Über diesen Mac. Sie finden den Prozessortyp unter dem Tag Übersicht. Wenn Ihr Mac nicht hochfahren kann, können Sie Ihr Mac-Modell auf der Apple-Website überprüfen.
Booten Sie einen Intel-basierten Mac im sicheren Modus:
- Schalten Sie Ihren Mac-Computer aus und warten Sie 10 Sekunden lang.
- Drücken Sie den Netzschalter, um Ihren Mac neu zu starten, und halten Sie gleichzeitig die Umschalttaste gedrückt.
- Lassen Sie die Umschalttaste los, wenn Sie das Anmeldefenster sehen.
Starten Sie einen Apple M1 Mac im sicheren Modus:
- Schalten Sie Ihren Mac-Computer aus und warten Sie 10 Sekunden lang.
- Drücken Sie die Einschalttaste, bis die Startoptionen und das Zahnradsymbol Optionen auf dem Bildschirm erscheinen.
- Wählen Sie Ihr Startvolume.
- Halten Sie die Umschalttaste gedrückt und klicken Sie auf Fortfahren im abgesicherten Modus. Lassen Sie dann die Umschalttaste los.
Wie erkennt man, ob sich Ihr Mac im sicheren Modus befindet?
Der normale Modus und der sicheren Modus zeigen ähnliche Desktops. Möglicherweise sind Sie sich nicht sicher, ob Sie sich im sicheren Modus befinden, nachdem Sie die oben genannten Schritte durchgeführt haben.
Der normale und der sicheren Modus sind unterschiedlich. Hier sind die Merkmale des sicheren Modus beim Mac:
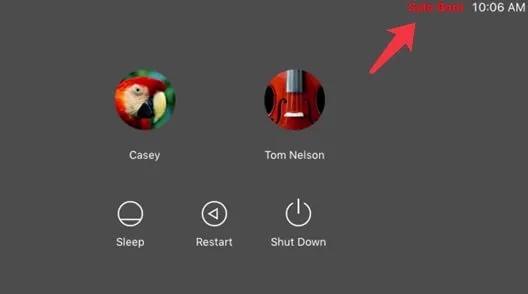
Quelle: Von Apple.com
- Der Ladevorgang wird langsamer als im normalen Modus.
- Der Schriftzug "Safe Boot" wird in der oberen rechten Ecke des Anmeldefensters angezeigt.
- Die Farbe des Docks auf Ihrem Mac wird hellgrau (die Farbe des normalen Modus ähnelt der des Schreibtischs)
- Die Leistung Ihres Macs verlangsamt sich.
Oder folgen Sie diesen Schritten, um zu überprüfen, ob Sie sich im sicheren Modus befinden:
- Öffnen Sie das Apple-Menü > Über diesen Mac.
- Klicken Sie auf Systembericht und wählen Sie Software.
Überprüfen Sie dann im Bereich Systemsoftware-Übersicht den Status des Startmodus. Wenn Abgesichert angezeigt wird, bedeutet dies, dass Sie sich im sicheren Modus befinden. Wenn Normal angezeigt wird, bedeutet dies, dass Sie sich im normalen Modus befinden.
Was macht der sichere Modus?
Die Arbeit des sicheren Modus wird während des Startvorgangs des Mac erledigt. Im Folgenden wird beschrieben, was der sicheren Modus während des Starts des Computers tut:
- Deaktivieren Sie alle unnötigen Programme und Treiber mit Ausnahme der grundlegenden Startobjekte.
- Laden Sie nur die Kernel-Erweiterungen, die für den Betrieb Ihres Macs erforderlich sind.
- Führen Sie eine Verzeichnisprüfung Ihres Startvolumes durch.
- Überprüfen Sie die Fehler auf dem Startvolume.
- Löschen Sie temporäre Daten, die die Geschwindigkeit Ihres Macs verringern.
- Bypass-Schriftarten von Drittanbietern, die sich nicht in /System/Library/Fonts befinden (Mac OS X v10.4 oder höher)
Kurz gesagt, die Überprüfungen und Änderungen während des sicheren Starts Ihres Macs helfen bei der Behebung von Softwareproblemen, insbesondere bei solchen, die durch Treiber von Drittanbietern verursacht werden. Außerdem werden auch Verzeichnisfehler auf dem Startvolume überprüft und behoben.
Wie schaltet man den sicheren Modus aus?
Wenn Sie Ihre Überprüfungen im sicheren Modus abgeschlossen haben und ihn beenden müssen, können Sie Ihren Mac neu starten oder herunterfahren.
- Klicken Sie auf das Apple-Menü.
- Wählen Sie Neustart oder Ausschalten.
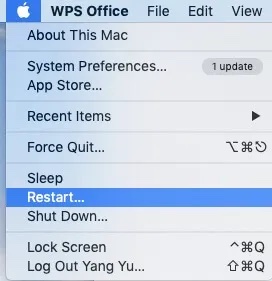
Sie müssen einen Moment lang warten, bis Ihr Mac neu gestartet oder vollständig heruntergefahren ist. Wenn Ihr Mac wieder normal startet, bedeutet dies, dass der abgesicherte Modus die Probleme behebt.
Mac startet nicht im sicheren Modus, was ist zu tun?
Es gibt auch unerwartete Situationen, wenn Sie den Mac im sicheren Modus starten. Manchmal bleibt Ihr Mac beim Booten im sicheren Modus stecken, oder er startet einfach im normalen Modus.
Wenn diese Unfälle passieren, sollten Sie alle möglichen Probleme, die dazu führen, dass Ihr Mac nicht im sicheren Modus gestartet werden kann, überprüfen und beheben. Starten Sie dann Ihren Mac im sicheren Modus neu.
Wenn dieser Beitrag nützlich ist, warum Sie mit anderen nicht teilen?
FAQs über den sicheren Modus von Mac
- Q1. Was ist zu tun, wenn Mac automatisch im sicheren Modus startet?
-
A
Sie können überprüfen, ob die Umschalttaste klemmt. Wenn die Umschalttaste klemmt, wird Ihr Mac beim Starten automatisch in den sicheren Modus versetzt. Ist dies nicht der Fall, halten Sie die Einschalttaste für einige Sekunden gedrückt, um Ihren Mac vollständig herunterzufahren, und starten Sie ihn dann neu. Wenn das Problem weiterhin besteht, wenden Sie sich an den Apple-Support, um Hilfe zu erhalten.
- Q2. Wie kann man die Liste der Startup-Apps bereinigen?
-
A
So können Sie die Apps deaktivieren, die sich automatisch öffnen, wenn Sie sich anmelden. Öffnen Sie das Apple-Menü > Systemeinstellungen > Benutzer & Gruppen. Wählen Sie dann das Tag Login Items. Klicken Sie auf das Schloss in der linken unteren Ecke, damit Sie Änderungen vornehmen können. Markieren Sie schließlich die App und klicken Sie auf das Minuszeichen ( - ), um sie zu entfernen.
- Q3.Wie startet man seinen Mac im abgesicherten Modus neu?
-
A
Öffnen Sie das Apple-Menü und klicken Sie auf Neustart, genau wie im normalen Modus.