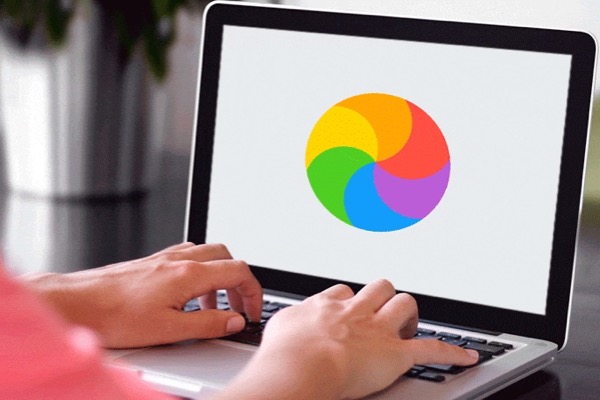Ohne Vorwarnung stürzt Ihr Mac oder Apple M1 Mac immer wieder ab und reagiert nicht mehr, was Sie daran hindert, Ihre Arbeit fortzusetzen.
In der Regel kann es zu den unten aufgeführten Problemen kommen:
- Die Anwendungen reagieren nicht mehr mit einem rotierenden Wasserball und der Cursor bewegt sich nicht mehr.
- Das MacBook friert beim Öffnen des Deckels ein und wacht nicht mehr aus dem Ruhezustand auf.
- Der Mac ist beim Starten eingefroren.
Wenn Ihr MacBook Air eingefroren ist, könnte dieser Artikel Ihnen helfen, die dunklen Wolken zu vertreiben.
Wenn Sie diesen Artikel befolgen, können Sie Ihren Mac und M1 Mac, einschließlich MacBook Air, MacBook Pro, Mac mini, iMac, wieder einfrieren, ohne Ihre ungespeicherten Dokumente zu verlieren. Der Unterschied in den detaillierten Lösungen variiert von Mac-Modell zu Mac-Modell.
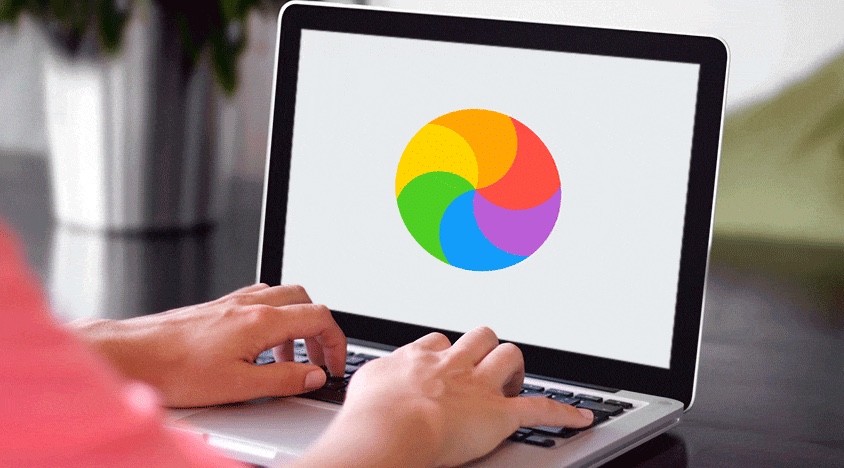
Wie kann man den Stillstand des Mac/MacBook Air aufheben?
Das häufigste Szenario ist, dass Ihr Mac oder M1 Mac während der Arbeit mit Anwendungen oder Programmen einfriert. Oder noch schlimmer, er bleibt genau dann hängen, wenn Sie den Schreibtisch öffnen.
Normalerweise können Sie ein paar Minuten warten, um die Anwendung zu puffern, und dann kann sie weiterarbeiten. Aber manchmal ist das vergeblich. In diesem Fall müssen Sie einige andere Möglichkeiten ausprobieren.
Hier bieten wir Ihnen effiziente Lösungen für die Fehlerbehebung bei Ihrem MacBook Air, das bei einer bestimmten App mit einem sich drehenden Rad eingefroren ist.
Beenden Sie zwangsweise die eingefrorene Anwendung
Wenn Ihr Mac bei der Verwendung einer App einfriert, aber bei anderen Programmen noch reagiert, zeigt dies, dass die App einfriert und nicht Ihr Mac-Computer. Sie können diese App zwangsweise beenden, um den lang anhaltenden, nicht reagierenden Prozess zu beenden.
So können Sie ein eingefrorenes Programm auf dem Mac zwangsweise schließen:
- Wählen Sie das Apple-Menü > Beenden erzwingen.
- Wählen Sie die App aus und klicken Sie im Fenster "Beenden erzwingen" auf "Beenden erzwingen".
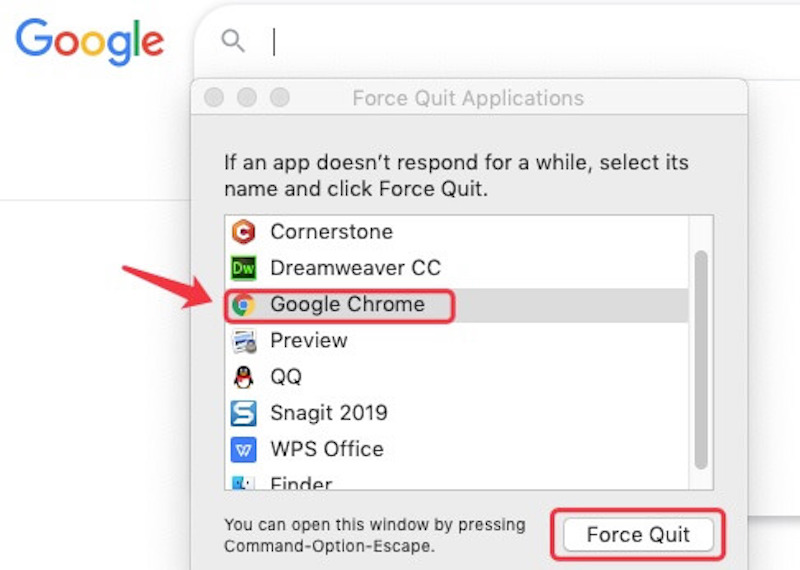
Sie können auch die Tastenkombination Command + Option + Esc drücken, um das Menü Beenden erzwingen zu öffnen. Wählen Sie dann die Anwendung aus und drücken Sie die Eingabetaste, um sie zu schließen.
Erzwingen Sie einen Neustart Ihres Mac
Wenn es Ihnen leider nicht gelingt, die nicht reagierende Anwendung zu beenden, oder das gesamte MacBook nach der Anmeldung einfriert, können Sie versuchen, Ihren Mac zwangsweise herunterzufahren und dann Ihren Mac neu zu starten. Denn ein Neustart des Macs kann das festgefahrene System wieder in einen guten Zustand versetzen.
Wenn sich der Cursor nicht mehr bewegt, können Sie den Neustart Ihres Macs mit diesen Schritten erzwingen:
- Drücken Sie die Einschalttaste für einige Sekunden, um Ihren Mac zum Herunterfahren zu zwingen, und warten Sie etwa 10 Sekunden.
- Drücken Sie den Netzschalter erneut, um Ihren Mac neu zu starten.
Wenn Ihr Cursor reagiert, klicken Sie auf das Apple-Menü > Neustart, um Ihr MacBook neu zu starten.
Prüfen Sie nach dem Neustart des Mac, ob er weiterhin nicht reagiert.
Trennen Sie die externen Geräte
Manchmal führen beschädigte oder inkompatible Peripheriegeräte dazu, dass Ihr Mac einfriert. Wenn Sie in letzter Zeit einige externe Geräte angeschlossen haben, ziehen Sie sie ab. Schließen Sie sie dann nacheinander wieder an, um den Schuldigen zu finden.

Aktualisieren Sie Ihren Mac
Vielleicht ist das veraltete System nicht mit der neuesten Software kompatibel und verlangsamt die Leistung Ihres Macs oder führt zum Einfrieren des Macs.
Dieses Problem tritt häufiger beim neuen M1, M1 Pro oder M1 Max Mac auf, da viele Software von Drittanbietern noch nicht aktualisiert wurde, um den leistungsstarken Apple Silicon Mac und macOS Monterey zu unterstützen.
Oder die Systemfehler lassen Ihr MacBook einfrieren. Sie können Ihren Mac aktualisieren, um dieses Problem zu beheben.
- Öffnen Sie das Apple Menü > Systemeinstellungen > Softwareaktualisierung.
- Klicken Sie auf "Jetzt aktualisieren" oder "Jetzt aktualisieren", um Ihren Mac auf die neueste macOS Version zu aktualisieren.
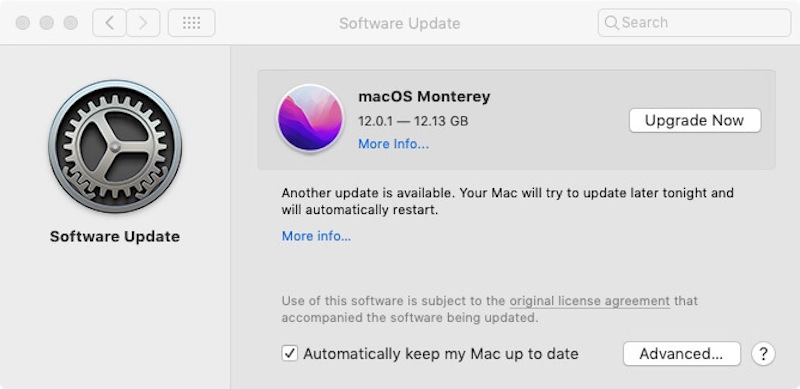
Entfernen Sie kürzlich installierte Apps
Wenn Sie kürzlich Apps installiert haben und Ihr MacBook Air einfriert, sobald Sie diese Apps öffnen, müssen Sie sich um sie kümmern.
Einige Programme von Drittanbietern enthalten einen Virus oder sind mit Ihrem Mac nicht kompatibel. Wenn Sie sie ausführen, wird Ihr Mac langsamer oder friert ein.
Deinstallieren Sie diese Anwendungen nacheinander, um den Übeltäter zu finden und Ihren eingefrorenen Mac wieder zum Laufen zu bringen.
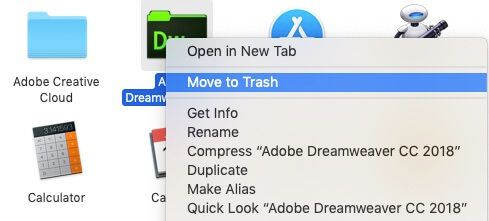
Starten Sie Ihren Mac im abgesicherten Modus
Wenn Sie mit den drei oben genannten Methoden gescheitert sind, müssen Sie versuchen, Ihren Mac im abgesicherten Modus zu starten.
Der abgesicherte Modus kann einige wiederhergestellte Cache-Dateien bereinigen, um den unzureichenden Arbeitsspeicher (RAM) wieder aufzufüllen, und er kann einige Festplattenprobleme reparieren. Darüber hinaus können Sie im abgesicherten Modus die kürzlich installierte Software von Drittanbietern deinstallieren, die das Einfrieren Ihres Mac oder M1 Mac verursacht hat.
So starten Sie in den abgesicherten Modus:
Bei einem Intel-basierten Mac sollten Sie Ihren Mac zunächst herunterfahren. Starten Sie dann Ihren Mac neu und halten Sie die Umschalttaste gedrückt, bis das Apple-Logo erscheint.
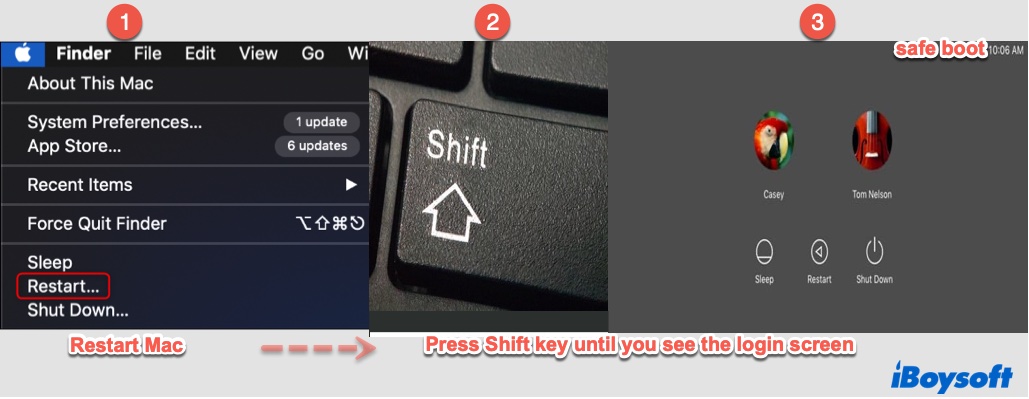
Bei einem M1-Mac müssen Sie Ihren M1-Mac herunterfahren und etwa 10 Sekunden warten. Halten Sie dann die Einschalttaste gedrückt, bis Sie die Startdisketten und Optionen auf dem Bildschirm sehen. Halten Sie schließlich die Umschalttaste gedrückt und klicken Sie auf Fortfahren im abgesicherten Modus.
Hinweis: Machen Sie sich keine Sorgen, dass nicht gespeicherte Dateien verloren gehen, wenn Sie ein nicht gespeichertes Dokument zwangsweise beenden, Ihren Mac neu starten oder herunterfahren. In den meisten Fällen ist das nicht der Fall. Lesen Sie den folgenden Teil, um Ihr ungespeichertes Word wiederherzustellen.
Mehr Speicherplatz freigeben
Wenn Ihr Arbeitsspeicher (RAM oder Random Access Memory) fast erschöpft ist, gibt es keinen ausreichenden Platz für Cache-Dateien, die durch die Ausführung des Systems und von Programmen erzeugt werden. Daher friert Ihr MacBook Air von Zeit zu Zeit ein.
Sie können wie folgt vorgehen, um Speicherplatz auf Ihrem Mac freizugeben:
- Deinstallieren Sie ungenutzte und alte Anwendungen und Installationsprogramme.
- Löschen Sie die Cache-Dateien im Ordner "Bibliothek".
- Entfernen Sie die nutzlosen Downloads.
- Leeren Sie den Papierkorb.
Überprüfen und reparieren Sie Ihr Startlaufwerk in der macOS-Wiederherstellung
Wenn Ihr Startdatenträger Fehler aufweist, zeigt Ihr Mac ein abnormales Verhalten wie häufige Abstürze oder Einfrieren. Sie können das in das Betriebssystem integrierte Tool "Erste Hilfe für das Festplattendienstprogramm" verwenden, um Ihr Startlaufwerk im macOS-Wiederherstellungsmodus zu überprüfen und zu reparieren.
So geht's:
- Starten Sie Ihren Mac neu und drücken Sie sofort die Tasten Command + R, bis Sie das Apple-Logo sehen. Bei einem M1-Mac halten Sie die Einschalttaste gedrückt, bis die Startoptionen angezeigt werden, wählen Sie dann Optionen und klicken Sie auf Weiter.
- Wählen Sie das Festplatten-Dienstprogramm aus den vier macOS-Dienstprogrammen im macOS-Wiederherstellungsmodus aus.
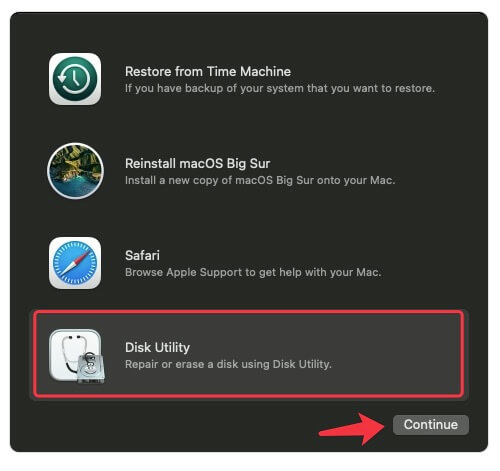
- Wählen Sie die Startdiskette in der linken Seitenleiste des Festplatten-Dienstprogramms und klicken Sie oben auf Erste Hilfe > Ausführen.
Warten Sie dann, bis First Aid die Fehler auf der Startdiskette überprüft und repariert hat. Beachten Sie jedoch, dass First Aid nur die erkannten kleineren Fehler auf der Festplatte repariert. Wenn Ihr MacBook Air immer noch einfriert, können Sie versuchen, Ihren Mac auf die Werkseinstellungen zurückzusetzen oder sich an einen von Apple autorisierten Serviceanbieter zu wenden, um weitere Hilfe zu erhalten.
Einfrieren des MacBook beim Öffnen des Deckels zum Aufwecken beheben
Ihr MacBook geht wie üblich in den Ruhezustand. Aber wenn Sie den Deckel wieder öffnen, bleibt es auf dem Anmeldebildschirm stehen.
Woran liegt das? Das kann daran liegen, dass der schlafende Mac die arbeitende CPU plötzlich ausschaltet. Dadurch kann die CPU ihre Arbeit nicht beenden, indem sie den Anweisungen eines Programms zur Verarbeitung der Daten folgt. Dies führt schließlich zum Einfrieren des Macs.
Und es gibt noch einen weiteren möglichen Grund: Der Mac kann nicht in den ursprünglichen Systemzustand zurückkehren. Wenn sich ein Mac im Ruhezustand befindet, ist nur noch der Arbeitsspeicher mit Strom versorgt. Bei einem Stromausfall gehen die Daten im RAM (der RAM speichert den Zustand des Systems, bevor es in den Ruhezustand ging) verloren.
Bleiben Sie ruhig! Warten Sie zunächst ein paar Minuten und prüfen Sie dann, ob Sie Ihren Mac aus dem Ruhezustand herausholen können. Wenn nicht, bleibt Ihnen nichts anderes übrig, als Ihren Mac neu zu starten:
Halten Sie die Einschalttaste mehrere Sekunden lang gedrückt, um den Mac herunterzufahren. Drücken Sie dann erneut die Einschalttaste, um ihn zu starten.
Wenn dies fehlgeschlagen ist, versuchen Sie, Ihren Mac im abgesicherten Modus zu starten. Als nächstes müssen Sie Ihren Mac neu starten, indem Sie auf das Apple-Symbol > Neustart klicken.
Normalerweise kann das Starten im abgesicherten Modus Ihren nicht reagierenden Mac retten. Wenn sich jedoch nichts ändert, müssen Sie Ihr macOS neu installieren, da das System wahrscheinlich beschädigt ist.
Wie behebt man das Einfrieren des MacBook Pro beim Booten
Wenn Ihr Mac beim Booten nicht mehr reagiert, z. B. weil Sie den Startton nicht mehr hören, sollten Sie überlegen, ob das System durch das kürzlich fehlgeschlagene System-Upgrade beschädigt wurde.
Oder weil Sie einen inkompatiblen Boot-Laufwerkstreiber aktualisiert oder einen Treiber eines Drittanbieters installiert haben, insbesondere für M1 Mac. Ein weiterer möglicher Grund ist ein unzureichender Arbeitsspeicher für Cache-Dateien, die beim Startvorgang entstehen.
Da der Startvorgang eines Macs sehr komplex ist, gibt es verschiedene Ursachen für das Einfrieren des Macs während des Startvorgangs. Hier haben wir einige Lösungen für verschiedene Szenarien des eingefrorenen Macs zusammengestellt, suchen Sie sich die für Sie passende aus.

MacBook Pro/Air lässt sich nicht einschalten oder starten? Starten Sie es jetzt
Hier finden Sie eine ausführliche Anleitung, wie Sie einen nicht startenden Mac in allen Fällen beheben können. Bringen Sie Ihren Mac jetzt zum Starten. weiter lesen >>
Stellen Sie die ungespeicherten Dokumente von Ihrem zuletzt eingefrorenen Mac wieder her
Machen Sie sich keine Sorgen, dass das erzwungene Beenden von Anwendungen oder der Neustart des Macs dazu führt, dass Ihr nicht gespeichertes Word- oder anderes Dokument verloren geht. In den meisten Fällen ist das nicht der Fall.
Denn der Mac hat die Funktion, Dateien automatisch zu speichern. Ihre nicht gespeicherten Dokumente werden automatisch in einem Ordner namens TemporaryItems gespeichert. Wenn der Mac wieder normal läuft, können Sie versuchen, die ungespeicherten Dokumente wiederherzustellen.
Die Wiederherstellungsschritte sind:
- Öffnen Sie das Mac Launchpad und wählen Sie Terminal.
- Geben Sie den folgenden Befehl in Terminal ein und drücken Sie die Eingabetaste, um den TMP-Ordner zu öffnen (er wird automatisch erstellt, um temporäre Dateien zu speichern).open $TMPDIR
- Suchen Sie den Ordner "TemporaryItems". Klicken Sie dann mit der rechten Maustaste auf das gewünschte ungespeicherte Dokument.
Hinweis: Wenn Ihr Mac während der Systemaktualisierung eingefroren ist, kann es zu Datenverlusten kommen, wenn das System beschädigt ist.
Es ist aber auch möglich, dass Ihr Mac einfriert und sich nicht mehr einschalten lässt. In diesem Fall können Sie eine Datenwiederherstellungssoftware ausprobieren, z. B. iBoysoft Mac Data Recovery im macOS-Wiederherstellungsmodus, um Dateien von Ihrem nicht mehr startfähigen Mac wiederherzustellen.
Tricks, um ein erneutes Einfrieren Ihres Macs zu vermeiden
Wenn Ihr Mac nicht mehr einfriert, bedeutet das nicht, dass alle Probleme, die zum Einfrieren des Macs geführt haben, gelöst sind. Verschließen Sie nicht die Augen vor diesen Problemen, denn Sie riskieren, dass Ihr Mac erneut einfriert. Sie müssen Ihren Mac in regelmäßigen Abständen optimieren. Wenn Sie keine Ahnung haben, wie das geht, schauen Sie sich die folgenden Tipps an:
- Führen Sie nicht zu viele Programme gleichzeitig aus.
- Aktualisieren Sie Ihre Anwendungen und Ihr Betriebssystem regelmäßig.
- Überprüfen und bereinigen Sie routinemäßig Ihren Arbeitsspeicher mit dem Mac Task Manager.
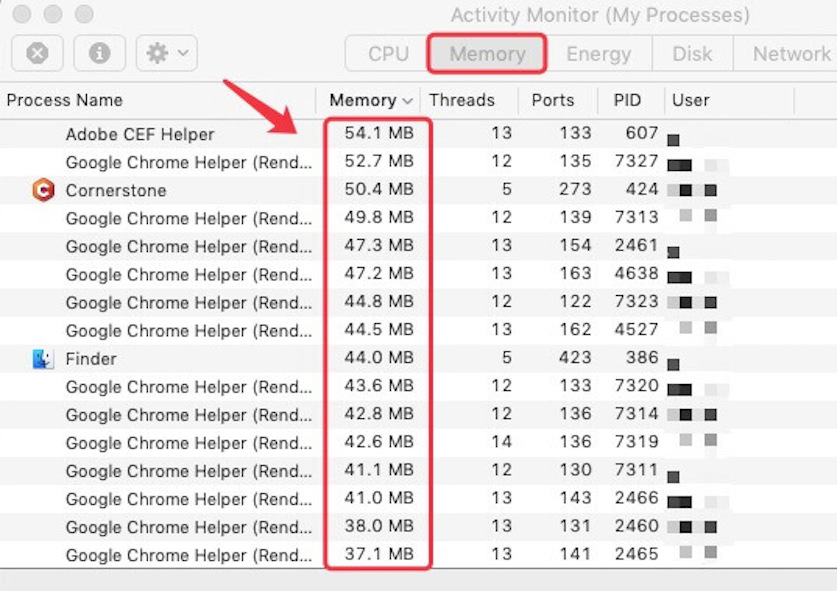
- Überprüfen Sie Ihre Startdiskette von Zeit zu Zeit mit dem Dienstprogramm "Erste Hilfe".
- Laden Sie keine Software von Drittanbietern außerhalb des Mac App Store Dienstprogramms.
Fazit
Es ist ein großes Problem, dass Ihr iMac, MacBook Air, MacBook Pro oder M1 Mac plötzlich eingefroren ist. Dieser Artikel liefert Lösungen, um das Einfrieren des Macs bei der Arbeit, beim Start und beim Aufwachen aus dem Ruhezustand aufzuheben, was Ihnen helfen kann, aus dem Problem herauszukommen. Darüber hinaus bietet er Ihnen auch einige Tricks, um zu verhindern, dass Ihr Mac erneut einfriert. Wir hoffen, dass dieser Artikel Ihnen helfen kann.
FAQs über eingefrorene Macs
- Q1. Warum antwortet Ihr Mac nicht?
-
A
Es gibt eine Vielzahl von Gründen, warum Ihr Mac nicht mehr reagiert, z. B. Software-Inkompatibilität, Systemfehler, unzureichender Speicher oder Festplattenplatz, Hardware-Inkompatibilität, usw.
- Q2. Wie kann man ein MacBook Air M1 auftauen?
-
A
Um das Einfrieren eines M1 MacBook Air aufzuheben, können Sie die eingefrorene App zwangsweise beenden, indem Sie das Apple Menü > Beenden erzwingen wählen. Wenn Ihr M1 MacBook Air nicht zwangsweise beendet werden kann und sich der Cursor nicht bewegt, können Sie die Einschalttaste drücken, um es zwangsweise herunterzufahren und dann die Einschalttaste drücken, um es neu zu starten.