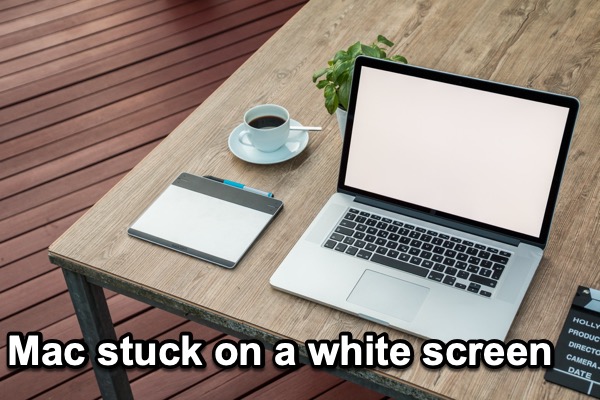Eine unerwartete Situation tritt ein - Ihr Mac zeigt beim Booten einen weißen Bildschirm an. Es scheint so, als ob Ihr Mac, wie das MacBook Pro, aufgrund von Hardwareproblemen auf einem weißen Bildschirm hängen bleibt. Tatsächlich sind die Ursachen vielfältig.
Egal, ob Ihr Mac mini, iMac, MacBook Air oder MacBook Pro auf einem weißen Bildschirm hängen bleibt, diese Seite wird Ihnen helfen, das Problem ohne Datenverlust zu beheben und Ihren Mac normal neu zu starten.

Dateien von einem Mac mit weißem Bildschirm wiederherstellen
Der weiße Bildschirm auf Ihrem Mac verhindert, dass Sie auf alle Dateien auf Ihrem Mac zugreifen können. Seien Sie auf der Hut! Es besteht die Gefahr, dass Sie Daten verlieren.
Um Daten von Ihrem nicht startbaren Mac wiederherzustellen, kann Ihnen nur eine Datenrettungssoftware wie iBoysoft Data Recovery für Mac helfen.
- Starten Sie Ihren Mac und drücken Sie die Tasten Option + Command + R, um in den macOS-Wiederherstellungsmodus zu gelangen. (Stellen Sie sicher, dass das Netzwerk Ihres Macs gut verbunden ist).
- Klicken Sie auf Dienstprogramme > Terminal.
- Führen Sie den folgenden Befehl aus, um iBoysoft Data Recovery für Mac zu starten.sh <(curl http://boot.iboysoft.com/boot.sh)
- Folgen Sie den Anweisungen auf dem Bildschirm, um die gewünschten Daten zu scannen, in der Vorschau anzuzeigen und wiederherzustellen.

Wie führe ich iBoysoft Data Recovery im macOS-Wiederherstellungsmodus aus?
In diesem Beitrag erfahren Sie zwei Möglichkeiten, iBoysoft Data Recovery im macOS-Wiederherstellungsmodus mit oder ohne bootfähigem USB-Laufwerk zu verwenden. Read more >>
Wie behebt man das Problem des weißen Mac/MacBook-Bildschirms?
Wenn ein Mac wie das MacBook Pro beim Starten einen weißen Bildschirm zeigt, können Sie das Problem mit den folgenden Lösungen lösen.
1. Trennen Sie alle Peripheriegeräte
Diese Lösung ist einfach, aber in manchen Fällen hilfreich. Es ist einfacher, die Ursache für den weißen Bildschirm Ihres Macs zu isolieren und zu identifizieren.
Sie können so viel Hardware entfernen, wie Sie können. Dazu gehören RAM, externe Laufwerke, Typ-C-Adapter, sogar Ihre Tastatur und Maus. Später können Sie jeweils ein Gerät wieder anschließen und den Mac neu starten. Wenn ein Hardware-Fehler auftritt, werden Sie es herausfinden.
Die Hardware im Inneren Ihres Macs lässt sich nicht so einfach abtrennen. Sie können jedoch Apple Diagnostics oder Apple Hardware Test (Macs, die vor Juni 2013 eingeführt wurden) ausprobieren, um eine Überprüfung durchzuführen.
2. Booten Sie im abgesicherten Modus und im ausführlichen Modus.
Wenn die Hardware nicht für das Problem mit dem weißen Bildschirm auf Ihrem Mac verantwortlich ist, sollten Sie die Software im abgesicherten Modus überprüfen. Es kommt nämlich häufig vor, dass sich das Macbook nach einem Update nicht mehr einschalten lässt.
Möglicherweise kommt das System nach dem macOS-Update mit inkompatiblen Treibern nicht zurecht. Oder einige Programme lassen sich nicht aktualisieren. Solche Software kann zu einem leeren weißen Bildschirm auf dem Mac führen.
Zunächst müssen Sie den Mac im abgesicherten Modus starten, um zu prüfen, ob es sich um ein Softwareproblem handelt:
Bei einem Intel-basierten Mac können Sie Ihren Mac neu starten und die Umschalttaste gedrückt halten. Wenn Sie das Apple-Logo sehen, lassen Sie die Umschalttaste los.
Bei einem M1-Mac sollten Sie den Mac herunterfahren. Halten Sie dann die Einschalttaste gedrückt, bis Sie die Startdisketten und Optionen sehen. Halten Sie dann die Umschalttaste gedrückt. Klicken Sie schließlich auf Weiter, um in den abgesicherten Modus zu wechseln.
Wenn Sie Ihren Mac im abgesicherten Modus starten können, bedeutet dies, dass der weiße Bildschirm auf dem Mac durch ein Softwareproblem verursacht wird. Sie können die kürzlich installierte Software deinstallieren, um dieses Problem zu beheben.
Wenn das immer noch nicht funktioniert, starten Sie den Mac im Ausführlichen Modus, um den Problemverursacher zu finden:
Starten Sie Ihren Mac neu und halten Sie sofort die Tastenkombination Command + V gedrückt. Sie können einen Live-Bericht sehen, während der Mac hochfährt. Wenn der Mac an einem bestimmten Punkt stoppt, sollten Sie in dem Bericht sehen, welches Programm das Problem verursacht.

Um das Problem mit dem weißen Mac-Bildschirm zu beheben, können Sie den Mac einfach noch einmal sicher starten. Entfernen Sie dann die Programme, die das Problem verursachen.
3. SMC und NVRAM/PRAM des Macs zurücksetzen
SMC, kurz für System Management Controller, ist ein Chip auf der Logikplatine von Intel-basierten Macs. Er steuert alle Stromversorgungsfunktionen Ihres Macs, wie z. B. das Aufladen des Akkus und die Ruhezustandseinstellungen.
Sie können den SMC also zurücksetzen, indem Sie beim Neustart Ihres Macs die Tasten Strg + Option + Umschalttaste gedrückt halten, um das Problem des weißen Bildschirms zu beheben. Bei einem M1-Mac gibt es kein SMC.
NVRAM (Non-volatile Random-Access Memory) und PRAM (Parameter Random-Access Memory) sind kleine Speicher, die Ihr Mac zum Speichern bestimmter Einstellungen verwendet. Dazu gehören die Bildschirmauflösung, die Auswahl der Startdiskette, die letzten Kernel-Panic-Informationen und vieles mehr.
Daher ist das Zurücksetzen des NVRAM/PRAM eine weitere Möglichkeit, das Problem des weißen Bildschirms beim Mac zu beheben. Sie sollten die Tasten Command + Option + P + R beim Start gedrückt halten. Bei einem M1-Mac führt der NVRM beim Start automatisch Tests durch und setzt sich bei Bedarf zurück.
4. Überprüfen und reparieren Sie das Startlaufwerk im macOS-Wiederherstellungsmodus
Versuchen Sie diese Lösung, wenn Sie das Apple-Logo auf dem weißen Bildschirm sehen können (mit oder ohne Ladebalken). Das Apple-Logo bedeutet, dass das System das Startlaufwerk findet. Aus bestimmten Gründen, wie z. B. einer Beschädigung des Dateisystems, kann das Verzeichnis des Betriebssystems jedoch nicht geladen werden.
Sie können in den Mac-Wiederherstellungsmodus booten und die Startdiskette mit der Erste-Hilfe-Funktion des Festplattendienstprogramms überprüfen und reparieren und dann den Mac neu starten. Wenn dies funktioniert, ist der weiße Bildschirm des Mac behoben.
Wenn First Aid meldet, dass die Festplatte kurz vor dem Ausfall steht, oder sie nicht einmal im Festplattendienstprogramm angezeigt wird, müssen Sie die Festplatte mit professioneller Hilfe ersetzen. Wenn der weiße Bildschirm nach dem Neustart immer noch da ist, bedeutet dies, dass die Festplattenfehler nicht repariert werden können.
5. Formatieren Sie die Startplatte neu und installieren Sie macOS neu
Da die beschädigte Mac-Festplatte nicht durch First Aid repariert werden kann, müssen Sie die Startup-Disk neu formatieren und Mac OS neu installieren. Durch die Neuformatierung wird ein neues Dateisystem erstellt, so dass das Laufwerk wieder funktionieren kann. Allerdings werden dabei auch alle Dateien auf der Startup-Diskette gelöscht.
Prüfen Sie also, ob Sie Ihren Mac zuvor gesichert haben. Wenn nein, müssen Sie zuerst die Daten vom Mac wiederherstellen, die nicht durch den weißen Bildschirm des Todes verursacht werden, um unnötigen Datenverlust zu vermeiden. Dann können Sie mit den folgenden Schritten fortfahren.
- Stellen Sie sicher, dass Ihr Mac eine Internetverbindung hat. Dann müssen Sie Ihren Mac in den Internet-Wiederherstellungsmodus neu starten, indem Sie die Tasten Option + Command + R gedrückt halten.
- Wählen Sie das Festplattendienstprogramm und wählen Sie die Startdiskette.
- Klicken Sie im oberen Menü des Festplattendienstprogramms auf Löschen.
- Geben Sie die erforderlichen Informationen wie Name, Partitionsschema und Format ein.
- Klicken Sie auf Löschen, um diesen Vorgang zu bestätigen. Anschließend können Sie zu den macOS Utilities zurückkehren (ältere Versionen heißen Mac OS X Utilities).
- Wählen Sie in macOS Utilities die Option macOS neu installieren und fahren Sie fort.
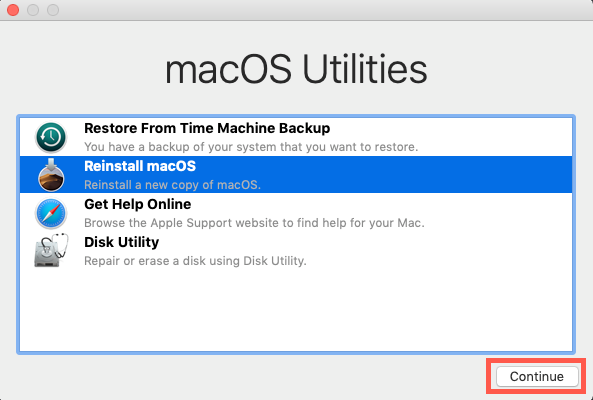
Wenn Sie die Anweisungen auf dem Bildschirm befolgen, ist alles ganz einfach. Nach der Neuinstallation von macOS können Sie den Mac neu starten und überprüfen, ob das Problem des grauen oder weißen Bildschirms nicht mehr besteht.
6. Überprüfen Sie die GPU Ihres Macs
Es besteht die Möglichkeit, dass der Mac beim Starten immer noch einen weißen Bildschirm zeigt. Manchmal können Sie auch mit der Apple-Diagnose nichts Abnormales finden. Dann sollten Sie den Grafikprozessor (GPU) Ihres Macs manuell überprüfen.
Viele MacBook Pro und iMac haben zwei Grafikprozessoren - einen diskreten und einen integrierten Grafikprozessor. Der diskrete Grafikprozessor bietet eine hohe Grafikleistung, verbraucht aber mehr Energie. Der integrierte Grafikprozessor verbraucht weniger Energie.
Der diskrete Grafikprozessor ist jedoch die Standardoption für Macs mit zwei umschaltbaren Grafikkarten. Sie müssen Ihren Mac also zwingen, mit integrierter Grafik zu starten. Sie sollten dies jedoch nur versuchen, wenn Sie ein Spezialist sind.
So deaktivieren Sie den diskreten Grafikprozessor beim Booten:
1. Booten Sie in den macOS-Wiederherstellungsmodus und öffnen Sie Terminal in Utilities.
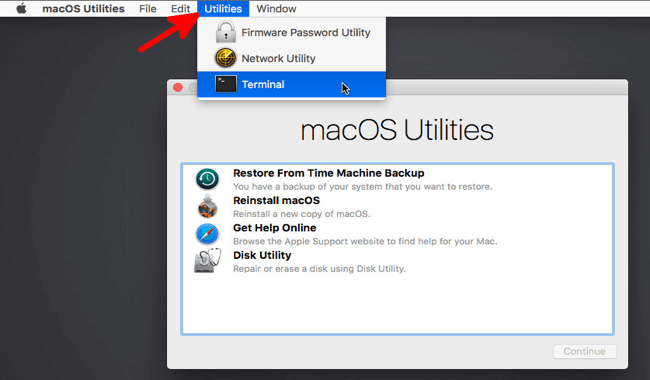
2. Geben Sie den folgenden Befehl in das Terminal-Fenster ein und deaktivieren Sie die diskrete GPU.
nvram fa4ce28d-b62f-4c99-9cc3-6815686e30f9:gpu-power-prefs=%01%00%00%00
3. Geben Sie die folgende Befehlszeile ein. Sie aktiviert den ausführlichen Bootmodus, so dass Sie beim Start einen intuitiven Bericht sehen können.
xnvram boot-args="-v"
4. Starten Sie den Mac im Einzelbenutzermodus neu, indem Sie beim Starten die Tastenkombination Command + S gedrückt halten.
5. Geben Sie Folgendes in Terminal ein, um die Root-Partition schreibbar zu machen.
/sbin/mount -uw /
6. Dann können Sie mit diesem Befehl ein Kext-Backup-Verzeichnis erstellen:
mkdir -p /System/Library/Extensions-off
7. Geben Sie diesen Befehl in Terminal ein, um nur einen störenden Kext aus dem Weg zu räumen.
mv /System/Library/Extensions/AMDRadeonX3000.kext /System/Library/Extensions-off/
8. Informieren Sie das System mit diesem Befehl, seinen Kextcache zu aktualisieren:
touch /System/Library/Extensions/
Sie können den Vorgang mit einem Neustart des Macs abschließen. Dies sollte die Leistung Ihres Bildschirms beschleunigen. Damit sollte sich das Problem des weißen Bildschirms beim Mac oder MacBook Pro in Luft aufgelöst haben. Gleichzeitig verlieren Sie jedoch einige Funktionen, wie z. B. die Möglichkeit, einen externen Bildschirm über den Display-Port anzusteuern.
Um zu überprüfen, ob der Grafikprozessor mit Ihrem Mac inkompatibel oder physisch defekt ist, können Sie sich an den Apple Support und Reparaturservice wenden.
Was ist der weiße Todesbildschirm auf dem Mac?
Wenn beim Starten Ihres Macs ein weißer Bildschirm angezeigt wird, bedeutet dies, dass Ihr Mac Probleme hat. Das Problem kann von der Hardware, der Software, der Firmware oder sogar von einem Designfehler des Mac-Modells herrühren. Es tritt jedoch häufig nach einem macOS-Update auf.
Ihr Macbook lässt sich nicht mehr einschalten, wenn es auf dem Anmeldebildschirm hängen bleibt, sodass Sie keinen Zugriff auf die darauf gespeicherten Daten haben. Es gibt keine andere Reaktion als einen weißen Mac-Bildschirm ohne Gong oder ein MacBook pro mit einem weißen Bildschirm ohne Logo.
Fazit
Wenn Ihr M1 Mac, MacBook oder Mac in einen weißen Bildschirm des Todes startet oder neu startet, könnte jede Software, Firmware oder Hardware der Grund sein. Sie sind entweder beschädigt oder nicht mit Ihrem Mac kompatibel. Beruhigen Sie sich und überprüfen Sie sie nacheinander, um das Problem zu beheben.
Vergessen Sie dabei nicht, die Daten von Ihrem Mac mit iBoysoft Data Recovery im macOS-Wiederherstellungsmodus an einem anderen Ort wiederherzustellen. Sonst droht Ihnen ein dauerhafter Datenverlust.