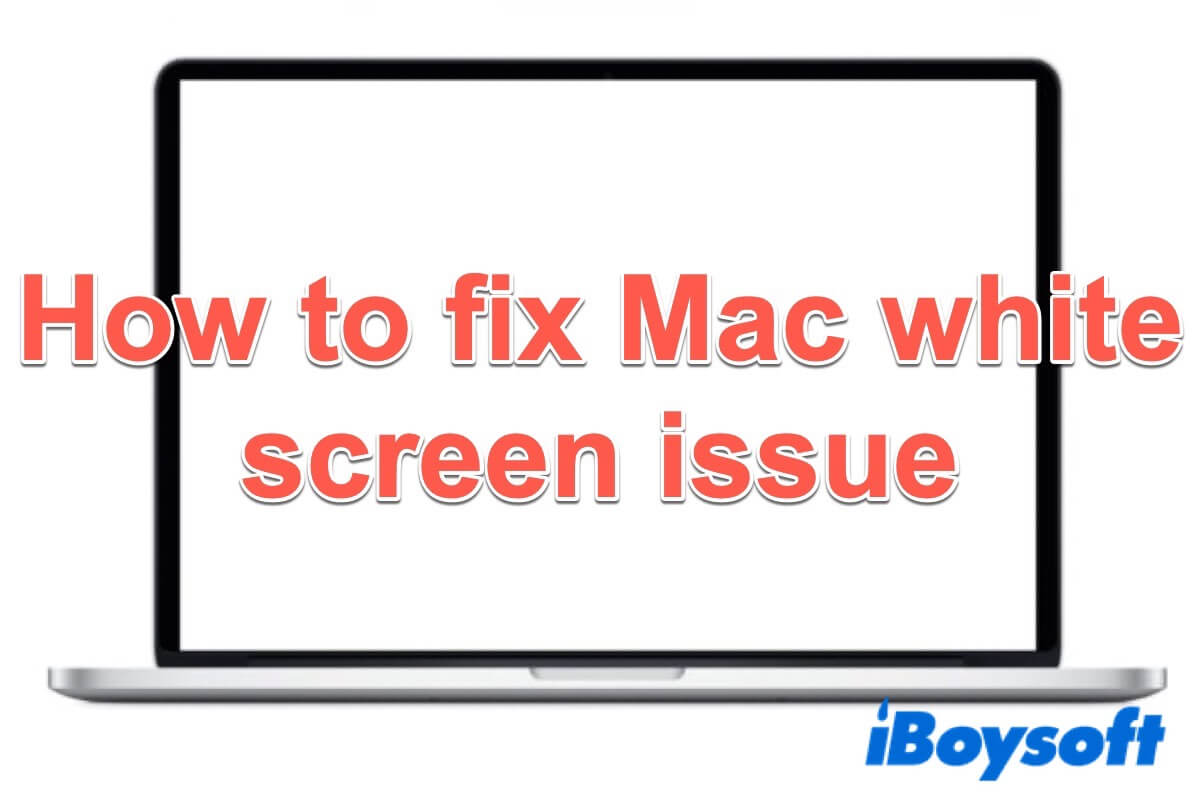¡Ups! De repente, encuentras tu Mac, como una MacBook Air/Pro, tiene una pantalla blanca al iniciar. ¿Significa que nunca podrás arrancar tu Mac de forma normal? ¿Qué debes hacer con todos los archivos valiosos en esa MacBook con pantalla blanca?
¡No te preocupes! Esta publicación te ayudará a arreglar rápidamente el problema de la pantalla blanca de Mac o pantalla blanca de iMac. Además, aprenderás la forma de recuperar archivos de tu Mac con mal funcionamiento. ¡Empecemos!

¿Qué significa una pantalla blanca en un Mac?
Una vez que tu pantalla de Mac es blanca durante el arranque, significa que hay algo mal con tu Mac. Además de la pantalla blanca de Mac, también puedes ver una pantalla rosa, gris o azul en tu Mac. Son problemas similares y podrían ser causados por hardware, software, firmware o hasta defectos de diseño de los modelos de Mac. Pero, suele ocurrir después de una actualización de macOS.
Tu MacBook no se encenderá si está atascado en la pantalla de inicio de sesión, dejándote sin acceso a los datos. No hay reacción, solo una pantalla blanca de Mac sin timbre ni un MacBook Pro con la pantalla blanca al iniciar sin logotipo.
Comparte el significado de la pantalla blanca en Mac para que más personas lo sepan.
¿Cómo arreglar la pantalla blanca de MacBook Air/Pro al iniciar?
Cuando una Mac como MacBook Pro o iMac se enfrenta a una pantalla blanca de la muerte al arrancar, puedes seguir las siguientes soluciones para arreglar el problema.
1. Desconecta todos los dispositivos periféricos
Esta solución es fácil pero útil en algunos casos. Es más fácil aislar e identificar qué causa que tu Mac, como MacBook Air o iMac, se quede atascado en una pantalla blanca.
Puedes quitar hardware tanto como puedas. Eso incluye RAM, discos externos, adaptador Type-C, teclado y ratón. Luego, puedes reconectar un dispositivo cada vez y reiniciar el Mac. Si hay alguna falla de hardware, lo descubrirás.
Para el hardware dentro de tu Mac, no es fácil desconectarlo. Pero puedes intentar Diagnostics de Apple o Apple Hardware Test (Mac introducido antes de junio de 2013) para hacer una revisión.
2. Iniciar en Modo Seguro y Modo Verboso
Si el hardware no es responsable de este problema de pantalla blanca en tu Mac, debes pasar a verificar el software en Modo Seguro. Después de todo, es común ver que MacBook no se enciende después de la actualización.
Posiblemente, el sistema no puede manejar controladores incompatibles después de la actualización de macOS. O algunas aplicaciones no se pueden actualizar. Dichos software podrían resultar en una pantalla blanca en Mac.
Primero, necesitas iniciar el Mac en Modo Seguro para ver si es un problema de software:
Para un Mac basado en Intel, puedes reiniciar tu Mac y mantener presionada la tecla Shift. Cuando veas el logo de Apple, suelta la tecla Shift.
Para un Mac M1, debes apagar tu Mac. Luego, presiona y mantén presionado el botón de encendido hasta ver los discos de arranque y Opciones. Después, mantén presionada la tecla Shift. Finalmente, haz clic en Continuar para entrar en Modo Seguro.
Si puedes iniciar tu Mac en Modo Seguro, sugiere que el problema de la pantalla blanca en Mac probablemente se debe a un problema de software. Para resolver esto, puedes intentar desinstalar cualquier software instalado recientemente desde la carpeta de Aplicaciones.
Si aún no funciona, sigue iniciando en Modo Verboso de Mac para descubrir al causante específico:
Reinicia tu Mac e inmediatamente mantén presionadas las combinaciones de teclas Command + V. Puedes ver un informe en vivo cuando el Mac se está iniciando. Si el Mac se detiene en algún punto, deberías ver qué programa causa una pantalla blanca en el Mac en el informe.

Y por último, para solucionar el problema de pantalla blanca de MacBook, puedes dar al Mac un arranque seguro nuevamente. Luego, elimina los programas conflictivos específicos.
3. Restablecer SMC y NVRAM/PRAM de tu Mac
SMC, abreviatura de Controlador de Administración del Sistema, es un chip en la placa lógica de los Macs basados en Intel. Controla todas las funciones de alimentación para tu Mac como la carga de la batería y la configuración de suspensión.
Entonces, puedes restablecer SMC manteniendo presionadas las teclas Control + Option + Shift al reiniciar tu Mac para solucionar el problema de la pantalla blanca en tu Mac. Para un Mac M1, no hay SMC.
NVRAM (Memoria de acceso aleatorio no volátil) y PRAM (Memoria de acceso aleatorio de parámetros) son pequeñas memorias que tu Mac utiliza para almacenar ciertos ajustes. Eso incluye la resolución de la pantalla, la selección del disco de arranque, la información reciente de kernel panic, y más.
Por lo tanto, restablecer la NVRAM/PRAM es otra forma de solucionar el problema de la pantalla blanca en Mac. Debes presionar las teclas Comando + Opción + P + R al arrancar. Pero para un Mac con chip M1, NVRM ejecutará automáticamente pruebas al arrancar y se restablecerá si es necesario.
4. Verificar y reparar el disco de arranque en el modo de recuperación de macOS
Intenta esta solución si puedes ver el logo de Apple en la pantalla de tu Mac (con o sin la barra de carga). El logo de Apple significa que el sistema encuentra el disco de arranque. Sin embargo, si hay corrupción en el sistema de archivos, el directorio del sistema operativo puede ser incapaz de cargar.
Puedes arrancar en el modo de recuperación de Mac y verificar y reparar el disco de arranque con la función de Primeros auxilios en Utilidad de discos, luego reiniciar el Mac. Si funciona, el problema de la MacBook con pantalla blanca se solucionará. Así es como:
- Apaga completamente tu Mac y reinícialo.
- Mantén presionadas inmediatamente las teclas Comando + R.
- Suelta las teclas cuando veas el logo de Apple.
- Selecciona Utilidad de discos y haz clic en Continuar.
- Elige el disco de arranque y haz clic en Primeros auxilios.
Si Primeros auxilios informa que el disco duro está a punto de fallar, o ni siquiera aparece en Utilidad de discos, necesitas reemplazar este disco con ayuda profesional. Después de reiniciar, si tu Mac sigue teniendo una pantalla blanca al arrancar, se refiere a errores en el disco que no se pueden reparar.
5. Formatear el disco de arranque y reinstalar macOS
Si Primeros auxilios no puede reparar el disco duro de Mac corrupto, necesitas formatear el disco de arranque y reinstalar macOS. Formatear dará un nuevo sistema de archivos para que el disco pueda funcionar de nuevo. Sin embargo, también borrará todos tus archivos del disco de arranque.
Entonces, verifica si has hecho una copia de seguridad de tu Mac antes. Si no, para evitar pérdida de datos innecesaria, necesitas recuperar datos de la Mac que no causará por primera vez una pantalla blanca de la muerte. Luego puedes seguir los siguientes pasos.
- Asegúrate de que tu Mac tenga una conexión a Internet. Luego, puedes reiniciar tu Mac en el modo de recuperación por Internet manteniendo presionadas las teclas Opción + Comando + R.
- Haz clic en Utilidad de discos y selecciona el disco de arranque.
- Haz clic en Borrar en el menú superior de Utilidad de discos.
- Rellena la información requerida como nombre, esquema de partición y formato.
- Haz clic en Borrar para confirmar esta operación. Y luego puedes volver a macOS Utilities (la versión más antigua será Utilidades de Mac OS X).
- En macOS Utilities, elige Reinstalar macOS y continúa.
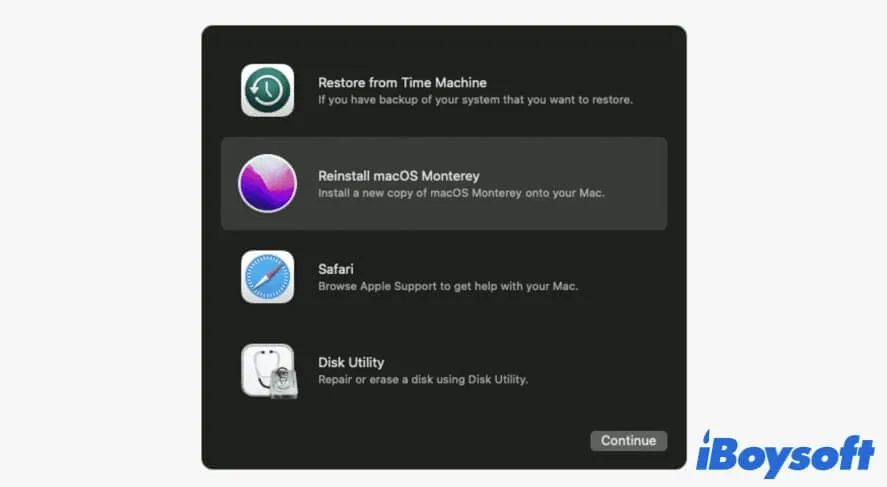
Luego, las cosas serían intuitivas si sigues las instrucciones en pantalla. Después de la reinstalación, puedes reiniciar tu Mac y comprobar si se ha solucionado el problema de la pantalla blanca o gris en Mac.
6. Revisa la GPU de tu Mac
Es posible que tu Mac o iMac siga mostrando una pantalla blanca al iniciar. A veces, ni siquiera puedes encontrar nada anormal después de probar con Diagnósticos de Apple. Entonces deberías revisar manualmente la GPU (procesador gráfico) de tu Mac.
Muchos MacBook Pro e iMacs tienen dos procesadores gráficos: un GPU discreto y un GPU integrado. El GPU discreto proporciona un rendimiento gráfico sustancial pero consume más energía. El GPU integrado consume menos energía.
Para Macs con dos tarjetas gráficas intercambiables, el GPU discreto es el predeterminado. Para usar en su lugar la gráfica integrada, es posible que necesites forzar el cambio, pero esto solo debería ser intentado por un experto.
Para desactivar el GPU discreto al arrancar para solucionar el problema de la pantalla blanca de muerte en iMac:
1. Arranca en modo de recuperación de macOS y abre Terminal en Utilidades.
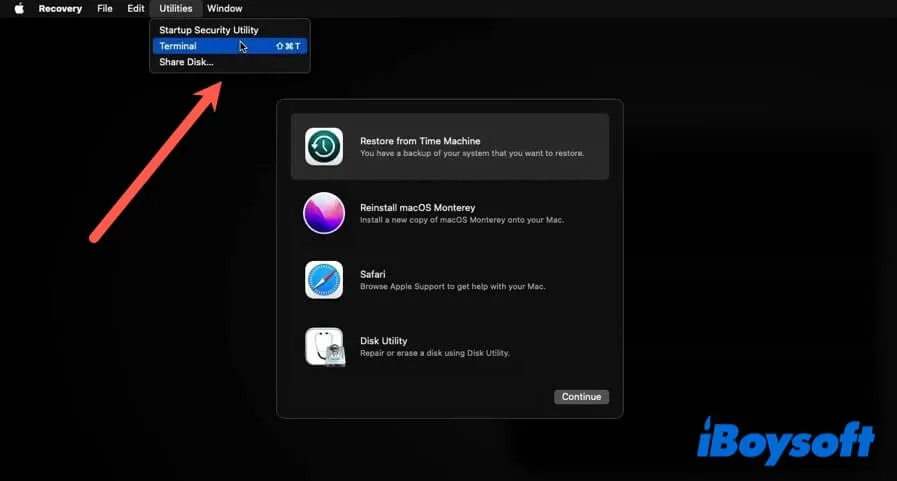
2. Escribe el siguiente comando en Terminal y desactiva el GPU discreto.nvram fa4ce28d-b62f-4c99-9cc3-6815686e30f9:gpu-power-prefs=%01%00%00%00
3. Escribe la siguiente línea de comando. Activa el modo de arranque detallado para que puedas ver un informe intuitivo al iniciar.xnvram boot-args="-v"
4. Reinicia el Mac en modo de Usuario Único manteniendo presionado Command + S al arrancar.
5. Escribe lo siguiente en Terminal para montar la partición raíz de forma escribible./sbin/mount -uw /
6. Luego puedes crear un directorio de copia de seguridad de kext con este comando:mkdir -p /System/Library/Extensions-off
7. Escribe este comando en Terminal para poder mover un kext problemático fuera del camino.mv /System/Library/Extensions/AMDRadeonX3000.kext /System/Library/Extensions-off/
8. Indica al sistema que actualice su kextcache con este comando:touch /System/Library/Extensions/
Ahora, puedes finalizar reiniciando tu Mac, lo que debería mejorar el rendimiento de tu pantalla. Como resultado, debería resolverse el problema de la pantalla blanca en Mac. Sin embargo, recuerda que esto también puede deshabilitar ciertas funciones, como la capacidad de conectar una pantalla externa a través del puerto Display.
Puedes consultar el servicio de soporte y reparación de Apple para comprobar si la GPU es incompatible con tu Mac o está físicamente dañada.
Comparte los seis métodos para ayudar a más personas a solucionar la pantalla blanca al iniciar en MacBook Air/Pro.
Recuperar archivos de Mac atascado en una pantalla blanca
La pantalla blanca en tu Mac te impide acceder a todos los archivos en tu Mac. ¡Ten cuidado! Estás en riesgo de perder datos. Este video te dirá cómo recuperar datos de un Mac que no puede arrancar.
Para recuperar datos de tu Mac que no puede arrancar, solo el software de recuperación de datos como iBoysoft Data Recovery for Mac puede ayudarte.
- Inicia tu Mac y presiona las teclas Opción + Comando + R para entrar en modo de recuperación de macOS. (Asegúrate de que la red de tu Mac esté bien conectada).
- Haz clic en Utilidades > Terminal.
- Ejecuta el siguiente comando para abrir iBoysoft Data Recovery for Mac.sh <(curl http://boot.iboysoft.com/boot.sh)
- Sigue las instrucciones en pantalla para escanear, previsualizar y recuperar los datos deseados.

¿Cómo ejecutar iBoysoft Data Recovery en el Modo de Recuperación de macOS?
Esta publicación te indica dos formas de usar iBoysoft Data Recovery en el Modo de Recuperación de macOS con o sin una unidad USB de arranque. Leer más >>
Conclusión
Una vez que el Mac M1, MacBook Pro/Air o iMac se inicia o reinicia en una pantalla blanca de la muerte, cualquier software, firmware o hardware podría ser la razón. Ya sea que estén corruptos o incompatibles con tu Mac, debes mantener la calma y revisarlos para solucionar el problema.
Al mismo tiempo, no olvides recuperar datos de tu Mac con iBoysoft Data Recovery en el Modo de Recuperación de macOS a otro destino. De lo contrario, te enfrentarás a una pérdida permanente de datos.
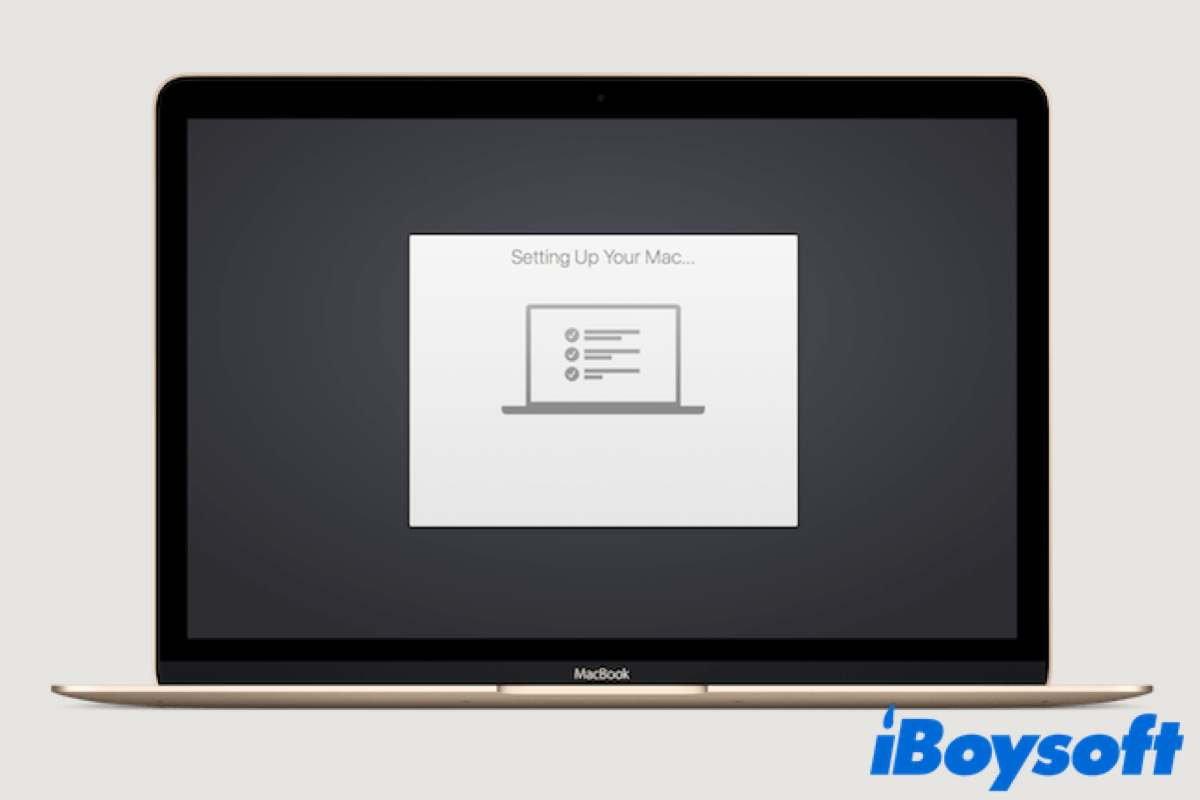
Mac Atascado en Configurar Tu Mac, ¿Cómo Solucionarlo?
Este artículo te dice cómo solucionar el problema de que el Mac se quede atascado en la pantalla de configuración de tu Mac, y ayuda a que tu Mac se inicie normalmente. Leer más >>
Comparte esta publicación si te resulta útil.
Preguntas frecuentes sobre la pantalla blanca de inicio en Mac
- Q1. ¿Cómo restablezco mi MacBook Pro con pantalla blanca?
-
A
Para restablecer la pantalla blanca de tu MacBook Pro al iniciar, sigue estos pasos:
1. Reinicia tu Mac y presiona inmediatamente las teclas Comando + Opción + Mayúsculas + R juntas para entrar en el modo de Recuperación de macOS.
2. Elige Utilidad de Discos, haz clic en Continuar, selecciona Macintosh HD y haz clic en Borrar en la barra de herramientas de Utilidad de Discos.
3. Nombra el volumen y deja el formato como APFS. Utiliza Mapa de Particiones GUID como Esquema.
4. Haz clic en Eliminar Grupo de Volúmenes para eliminar Macintosh HD, Macintosh Hd Data y cualquier otro volumen que hayas creado.
5. Haz clic en Borrar para confirmar.
6. Selecciona Reinstalar macOS en la ventana de Utilidades de macOS y sigue las instrucciones en pantalla para reinstalar macOS.
- Q2. ¿Por qué mi computadora se queda atascada en una pantalla blanca?
-
A
Si tu Mac está atascada en una pantalla blanca al iniciar, podría ser causado por problemas de hardware, software, firmware, o incluso defectos en el diseño de los modelos de Mac. A menudo ocurre después de una actualización del sistema operativo. Además, cuando hay controladores incompatibles en tu Mac, a veces se quedará atascada en una pantalla blanca al iniciar.