Hay algunas diferencias entre estos problemas:
Un Mac que no se enciende significa un Mac que no responde en absoluto después de presionar el botón de encendido / botón de Touch ID. No escuchas un tono de inicio, un ventilador girando o ruido de la unidad, y no hay imágenes en tu monitor. Tu Mac parece completamente muerto.
Un Mac que no arranca es un Mac que se enciende pero el sistema operativo no se está cargando, quizás no haya disco de inicio en Mac. Tu Mac se inicia en una pantalla extraña, un símbolo desconocido, o nunca termina la barra de progreso. Tu Mac sigue vivo pero no funciona correctamente.
Un equipo Mac no receptivo requiere técnicas completamente diferentes a uno que no está arrancando.
| Situaciones Aplicables | Métodos | Pasos |
| Los accesorios defectuosos bloquean el encendido de Mac. | Desconecta todos los dispositivos externos | Desconecta el cable de la impresora, discos externos, cables HDMI, cables USB, segunda pantalla, cargador Magsafe, mouse, etc. |
| El Controlador de Gestión del Sistema no funciona. | Restablece el SMC | Apaga Mac > Cárgalo > Presiona los botones Shift + Control + Opción + Encendido simultáneamente durante 10 segundos > Suelta todas las teclas > Reinicia Mac |
| La batería está descargada. | Carga Mac por más tiempo | Lleva el Mac a un ambiente a temperatura ambiente y cárgalo durante un tiempo |
| Mac no se enciende. | Realiza un ciclo de energía | Pulsa el botón de encendido en un MacBook durante 10 segundos, o desconecta el cable de alimentación en un Mac de escritorio |
| La pantalla tiene problemas. | Aumenta el brillo de la pantalla o cambia la pantalla | Pulsa el botón brillo hacia arriba varias veces en tu teclado o conecta a una segunda pantalla |
| Mac no responde en absoluto. | Solicita ayuda en una tienda Apple | Ve a una Tienda Apple local o a un servicio de reparación de computadoras confiable |
| Los elementos de inicio están en conflicto. | Ingresa al Modo Seguro | Reinicia Mac mientras mantienes presionada la tecla Shift > suelta la tecla > ve a Menú Apple, Preferencias del Sistema y Usuarios y Grupos para eliminar todos los elementos de inicio de sesión |
| La configuración de memoria es incorrecta. | Restablece NVRAM | Reinicia Mac mientras mantienes presionadas las teclas Opción + Comando + P + R > Suelta las teclas después del segundo reinicio |
| El disco de inicio está corrupto. | Repara en Modo de Recuperación | Inicia Mac en Recuperación de macOS > Selecciona Utilidad de Discos > Selecciona el volumen de arranque > Ejecuta Primeros Auxilios |
| Mac con Apple Silicon no se enciende. | Revive el Mac en modo DFU | Conecta el Mac que no se enciende con un Mac sano con un cable USB > Instala Apple Configurator 2 en el Mac funcional > Entra en el modo DFU > Revive Dispositivo |
| Mac de repente no puede arrancar. | Restaura Mac a un estado funcional | Inicia Mac en Recuperación de macOS > Restaurar desde Copia de Seguridad de Time Machine > Conecta el disco de copia de seguridad de Time Machine al Mac > Sigue las instrucciones en pantalla |
| Las fallas en macOS impiden que se cargue. | Reinstala macOS | Inicia Mac en Recuperación de macOS > Reinstalar macOS > Sigue las instrucciones en pantalla |
En general, las Mac son computadoras confiables, pero tampoco son inmunes a problemas.
Cuando inesperadamente, tu MacBook Pro o iMac no se enciende y muestra una pantalla negra después de presionar el botón de encendido. O cuando tu macOS no se inicia por completo como quedarse atascado en el logo de Apple o tardar demasiado en cargar.
Hay muchas razones que impiden que tu Mac se encienda y cargue correctamente. ¿Te gustaría que te sugiriéramos algunas comprobaciones y técnicas que pueden darte una gran oportunidad de hacer que tu Mac sea utilizable, especialmente cuando tu MacBook Pro no se enciende/MacBook Air no se reinicia pero sigue cargándose correctamente?

Comparte las soluciones para ayudar a otros a iniciar su Mac nuevamente.
¿Cómo arreglar que el MacBook no se encienda?
Remedios para probar cuando tu MacBook no se enciende:
- Desconecta todos los dispositivos externos de tu Mac
- Restablece el SMC
- Deja cargar tu MacBook durante más tiempo
- Realiza un ciclo de energía en tu computadora
- Verifica la configuración de brillo de la pantalla o intenta usar un monitor externo
- Busca un servicio de reparación
Después de encender tu MacBook, pasará por una serie de eventos complejos, si todos los componentes de entrada y salida esenciales están completamente funcionales, tu MacBook sonará un tono y la luz de fondo de la pantalla se activará.
Pero si tu MacBook Pro no se enciende, prueba los métodos a continuación para descartar posibles causas.
Desconecta todos los dispositivos externos de tu Mac
Durante el proceso de encendido se realiza una comprobación completa de hardware analizando componentes internos y dispositivos externos conectados a tu computadora, por lo que un accesorio defectuoso podría evitar que tu MacBook se encienda. Por lo general, un accesorio con contactos defectuosos, cortocircuitos o consumiendo una cantidad inusual de energía.
Así que vas a necesitar desconectar todos los dispositivos externos conectados a la computadora, incluido el cable de la impresora, discos externos, cables HDMI, cables USB, segunda pantalla, cargador Magsafe, ratón y etc. Luego presiona el botón de encendido/botón de Touch ID en tu MacBook nuevamente.
Este procedimiento debería funcionar en todos los modelos de Mac basados en Apple Silicon e Intel (MacBook Pro, MacBook Air, Mac Pro, Mac Mini e iMac).
Si después de probar esto tu Mac todavía no se enciende, vamos al siguiente paso y restablece el SMC.
Restablecer el SMC (Mac no M1)
Si tu MacBook Pro no se enciende pero está cargando, necesitas revisar el Controlador de Administración del Sistema que controla todo el proceso de encendido de la MacBook. Si el SMC no ha recibido energía o no ha asignado una fuente de alimentación al circuito de hardware, tu MacBook no se encenderá.
Para restablecer el SMC en una MacBook con batería no extraíble:
En una MacBook con batería no extraíble:
- Apaga completamente tu Mac presionando el botón de encendido / botón Touch ID durante 10 segundos.
- Carga tu Mac con un adaptador de corriente adecuado.
- Pulsa las teclas Mayúsculas + Control + Opción con la mano izquierda y el botón de encendido / botón Touch ID con la mano derecha simultáneamente durante 10 segundos.
- Suelta todas las teclas.
- Pulsa el botón de encendido / botón Touch ID y verifica si se resolvió el problema.
Para restablecer el SMC en una MacBook con batería extraíble:
- Apaga completamente tu Mac presionando el botón de encendido/botón Touch ID durante 10 segundos.
- Saca la batería de tu MacBook.
- Espera unos minutos hasta que el dispositivo se descargue por completo.
- Vuelve a colocar la batería en tu MacBook y enciéndela nuevamente.
Este método con pasos similares también funciona para las computadoras de escritorio Mac, por lo que puedes probarlo cuando tu iMac no se encienda. Si restablecer el Controlador de Administración del Sistema (SMC) no puede solucionar el problema, sigue leyendo para probar el siguiente método.
¿Funcionó esto? Si lo hizo, hazlo saber a los demás.
Carga la MacBook durante 5 minutos o más
Si no has utilizado tu MacBook durante mucho tiempo o la batería / adaptador de corriente está muerto o dañado, tu MacBook no se encenderá en absoluto.
Por lo general, tu laptop Mac se encenderá tan pronto como la cargues con un adaptador de corriente funcional, pero algunos modelos requieren un nivel mínimo de energía de la batería para activar el Controlador de Administración del Sistema (SMC). Por lo tanto, te recomendamos esperar unos minutos hasta que la energía de tu batería alcance ese nivel mínimo.

Es raro, pero condiciones extremadamente frías o calientes pueden interferir en el proceso de carga de la batería. En este caso, podría tomar un par de horas antes de que la batería de tu Mac se cargue lo suficiente como para enviar la fuente de alimentación a tu Mac. Se recomienda cargar tu Mac con un adaptador de corriente original en tales condiciones de temperatura para ahorrar tiempo.
Luego, presiona nuevamente el botón de encendido / botón Touch ID para ver si tu MacBook se enciende. Si aún así, tu MacBook Pro no se enciende, haz lo siguiente para forzar el inicio de la Mac.
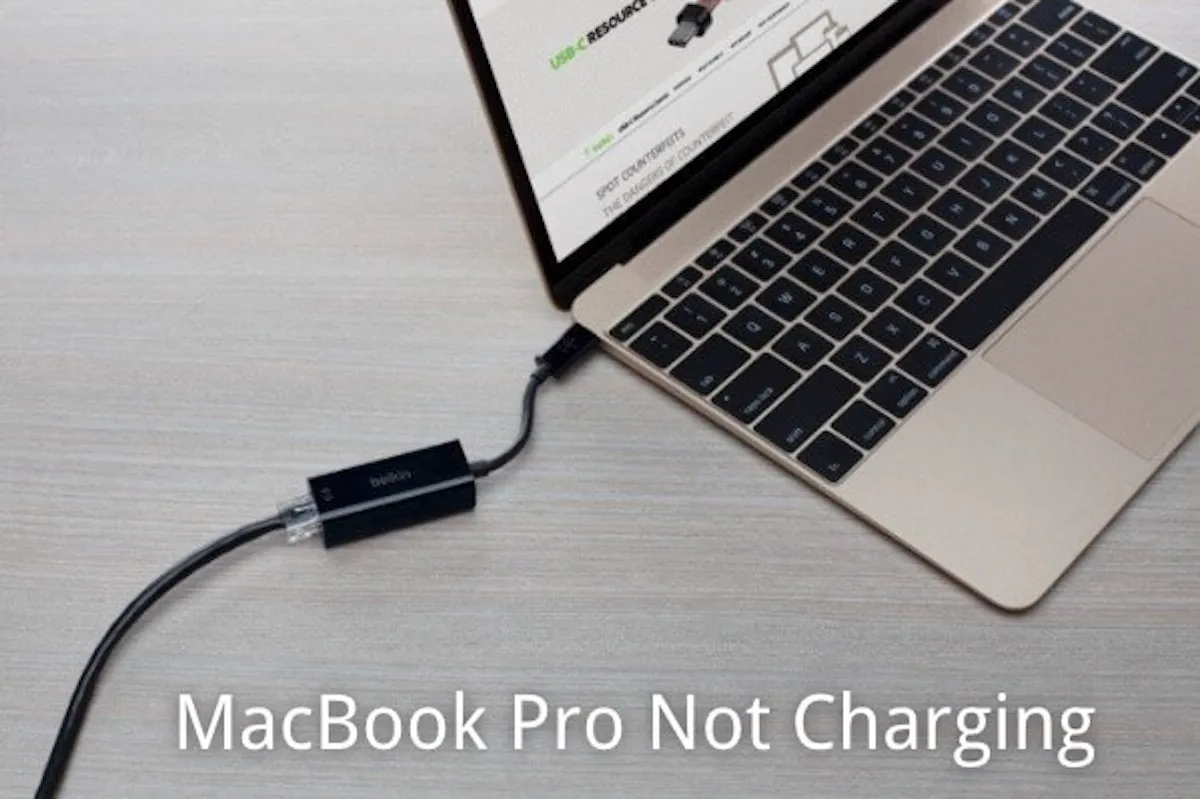
¿Cuando tu MacBook Pro no se carga, qué debes hacer? Este post ofrecerá soluciones eficientes para ayudarte a arreglar tu MacBook Pro que no se está cargando.
Realiza un ciclo de energía para Macs con Intel
Si tu MacBook no responde a presiones del botón de encendido o al abrir la tapa, puedes realizar un ciclo de energía para cortar la alimentación y reiniciar forzosamente el Mac.
En una Mac portátil, mantén presionado el botón de encendido/Touch ID durante 10 segundos. Si tienes un disco duro giratorio, escucharás un chirrido. Si tienes un disco de estado sólido, no escucharás nada.
En un Mac de escritorio, alternativamente, puedes desconectar el cable de alimentación del Mac durante 10 segundos y volver a conectarlo.
Esto hará que tu Mac regrese al estado de apagado y se reinicie. Si no puedes arreglar la Mac que no se reinicia, necesitas solucionar problemas en el display del Mac.
¿Es efectivo este método, cierto? ¡Compártelo!
Verifica la configuración de brillo de la pantalla o intenta usar un monitor externo
Si sigues viendo ninguna imagen o video en tu pantalla, a veces tu MacBook Pro no se enciende porque bajaste el brillo de la pantalla al mínimo sin darte cuenta.
Presiona varias veces el botón de brillo hacia arriba en tu teclado o en la Touch Bar en los modelos más nuevos de MacBook Pro para aumentar el brillo de la pantalla.
También puedes presionar la tecla Bloq Mayús para confirmar que tu Mac está encendida si la luz está encendida. Si ves una imagen tenue o aún ninguna imagen en tu pantalla, tu Mac tiene un problema de retroiluminación.
Conectar un monitor externo te dará la oportunidad de usar tu Mac hasta que se repare la pantalla original.
Acude a servicios de reparación
Si tu MacBook Pro no se enciende ni se carga después de probar todas las tácticas anteriores, para arreglar el problema de que tu MacBook Pro no se enciende, debes considerar pedir ayuda en tiendas Apple locales, Proveedores de Servicios Autorizados de Apple o talleres de reparación de computadoras de terceros cercanos.

Los técnicos profesionales diagnosticarán el problema y repararán o reemplazarán los componentes muertos o defectuosos por ti, desde problemas menores con puertos, conectores o cables hasta fallas importantes en el chip T2/M1/Intel, la placa lógica o la batería.
Puede ser costoso, así que recuerda verificar la garantía de tu MacBook y obtener un presupuesto gratuito primero.
¿Cómo arreglar un Mac que no se enciende?
Solución para un Mac que no se enciende:
- Arrancar Mac en Modo Seguro
- Restablecer PRAM/NVRAM
- Reparar disco de arranque
- Revivir Mac M1
- Restaurar Mac
- Reinstalar macOS
Si escuchas un tono de arranque, sientes movimiento de aire desde los agujeros de ventilación o ves retroiluminación de teclado, tu Mac se está encendiendo, y después de un corto período de tiempo, el sistema operativo se cargará.
El arranque de un sistema operativo moderno es un proceso complejo y podría ser interrumpido o bloqueado por errores de hardware o software. Es común que Mac no arranque después de una actualización como la de Sequoia, un fallo del sistema, o una instalación de software incompatible/malicioso.

Realizaremos una serie de comprobaciones y correcciones adicionales para deshacernos de los errores que impiden que el sistema operativo se cargue o se inicialice.
Reinicia tu Mac en Modo Seguro
Cuando un Mac se congela y no arranca, puede ser resultado de ciertos elementos de inicio que interrumpen el proceso de arranque. Para aislar estos elementos del arranque, necesitas arrancar tu Mac en Modo Seguro.
Es una opción de inicio especial para limitar algunos elementos de carga al inicio. También ejecuta diagnósticos para verificar el disco de inicio y reparar tu Mac.
Para entrar en Modo Seguro en Macs Intel:
- Arranca el Mac manteniendo presionada la tecla Shift.
- Suelta la tecla hasta que veas que el Mac inicia con una pantalla de inicio.
Para entrar en Modo Seguro en Macs M1:
- Pulsa y mantén presionado el botón de encendido hasta que veas las opciones de inicio.
- Selecciona el disco de inicio manteniendo presionada la tecla Shift.
- Haz clic en "Continuar en Modo Seguro" y suelta la tecla.
Verás escrito en rojo "Inicio Seguro" en la parte superior derecha de tu barra de menú. Si puedes arrancar exitosamente en Modo Seguro, puedes salir del Modo Seguro reiniciando tu Mac normalmente.
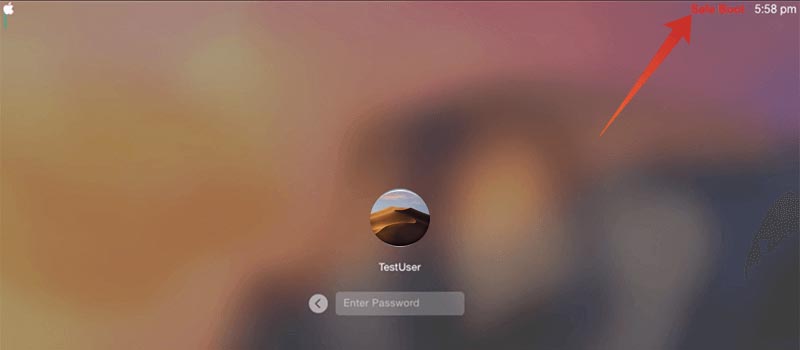
Si el problema vuelve después de salir del Modo Seguro, probablemente los elementos de inicio son los culpables.
Cómo utilizar el Modo Seguro para solucionar el problema de que el Mac no arranca:
- Ve a Menú Apple > Preferencias del Sistema > Usuarios y Grupos en Modo Seguro.
- Haz clic en el nombre de la cuenta bajo Usuario Actual y haz clic en Elementos de Inicio.
- Haz clic en el candado amarillo para ingresar el nombre de administrador y contraseña para permitir cambios.
- Selecciona todos los elementos de inicio y elimínalos usando el botón —.
- Reinicia el Mac normalmente.
Si tu Mac no puede arrancar en Modo Seguro, o si arrancar en Modo Seguro no resuelve el problema, pasa a otra solución.
Arrancar en Modo Seguro es una buena solución. Compartiremos los pasos.
Reiniciar PRAM/NVRAM
NVRAM es una pequeña cantidad de memoria que tu Mac utiliza para almacenar ciertos ajustes y acceder a ellos rápidamente. Los ajustes incluyen información sobre el proceso de arranque, como la selección de disco de arranque, por lo que reiniciar el PRAM/NVRAM podría ayudar con el problema de Mac que no arranca.
Cómo reiniciar NVRAM en Macs Intel:
- 1. Inicia el Mac manteniendo presionadas las teclas Opción + Comando + P + R juntas durante 20 segundos.
- 2. Suelta todas las teclas después del segundo reinicio.
Cómo reiniciar NVRAM en Macs M1:
1. Presiona y mantén presionada la tecla de encendido hasta que veas las opciones de inicio.
2. Haz clic en Opciones y luego en Continuar para ingresar al Modo de Recuperación de macOS.
3. Abre Terminal desde Utilidades y ejecuta el siguiente comando:
NVRAM -
Nota: Aunque recibas un mensaje de error después de ejecutar el comando, debería funcionar.
- 4. Reinicia el Mac.
Sinceramente, reiniciar PRAM/NVRAM rara vez es efectivo, especialmente cuando el iMac no arranca, pero no hará daño. Puedes seguir con la siguiente solución para reparar un disco de inicio dañado.
Reparar disco dañado en Modo de Recuperación de macOS
Si el sistema operativo de Mac no se está cargando, puede ser que tu disco de sistema esté dañado. Las corrupciones podrían residir en la tabla de particiones, el sistema de archivos o el contenedor del sistema de archivos (modelos de Mac o MacBook que ejecutan macOS 10.13 o superior). Estas corrupciones impedirán que los cargadores de arranque lean los datos del sistema en tu disco y harán que tu Mac no inicie.
Para reparar el disco dañado que contiene el sistema operativo, deberás ejecutar el software Utilidad de Discos en el Modo de Recuperación de macOS. Sigue los siguientes pasos.
1. Inicia tu Mac en Modo de Recuperación de macOS. Cada modelo de Mac requiere diferentes formas de acceder al Modo de Recuperación. Consulta la imagen a continuación.
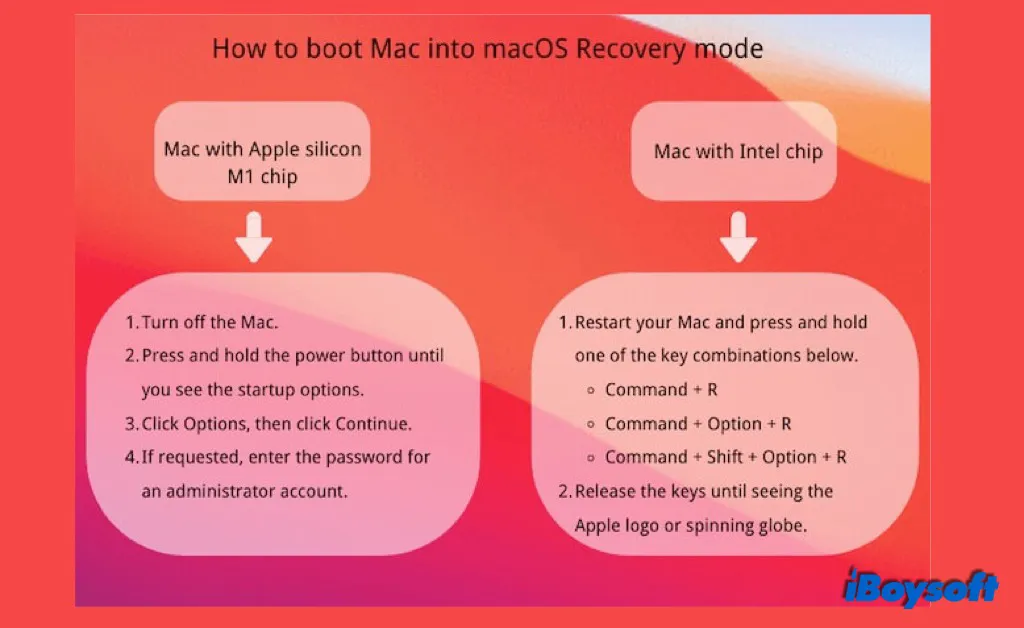
2. Selecciona Utilidad de Discos desde el menú de Utilidades de macOS.
3. Selecciona el volumen Macintosh HD o el volumen que contiene el sistema operativo. Descubre qué hacer si el Macintosh HD no está montado.
4. Haz clic en Reparar Primeros Auxilios y haz clic en Ejecutar para reparar el volumen.
Utilidad de Discos encontrará los errores y los reparará automáticamente. Puede ejecutar la Utilidad de Discos y su opción de Primeros Auxilios más de una vez para obtener un resultado constante. Francamente hablando, también es raramente útil.
Verifica si tu Mac arranca ahora después de probar todos los intentos anteriores. Si no, los próximos movimientos contendrán restauración de Mac, reinstalación del sistema operativo y reactivación de Mac M1.
En el futuro es posible que tus archivos almacenados en el disco duro del Mac sean eliminados o borrados permanentemente. Por lo tanto, la recuperación de datos es esencial antes de proceder a los siguientes pasos si no quieres perder tus archivos personales guardados en esta computadora.
Recuperar datos de un Mac que no se enciende
Si ya has respaldado con certeza todos tus datos importantes, o tienes una copia de seguridad completa y reciente de Time Machine de tu Mac, puedes saltarte este paso y continuar con la siguiente operación.
Puede que te preguntes cómo puedes rescatar archivos de un Mac que no se enciende. Afortunadamente, iBoysoft Data Recovery es un software de recuperación de datos de grado profesional que puede recuperar tus archivos de un Mac que no se puede encender. No necesitas un segundo Mac o ir a la tienda Apple local para realizar la recuperación de archivos.
Solo requiere un conocimiento mínimo y la capacidad de arrancar tu Mac en el Modo de Recuperación de macOS y ejecutar una línea de comandos.
Después de asegurar los archivos, puedes leer las soluciones a continuación para hacer que tu Mac se encienda.
Los archivos son recuperables de un Mac que no se puede encender. Corre la voz ahora.
Reactivar Mac M1
Si aún no puedes arrancar tu Mac M1 después de todas las soluciones anteriores, revivir el computador actualizará el firmware y el SO de recuperación a la última versión y finalmente reiniciará tu dispositivo.
Una reactivación no hará ningún cambio en el volumen de arranque, en el volumen de datos del usuario ni en cualquier otro volumen, lo cual es diferente de una restauración.
Para reactivar tu Mac M1, necesitarás:
- Un cable USB-C
- Un segundo Mac que funcione
- Un adaptador si es necesario
- Acceso a Internet/Wi-Fi
- La última versión de Apple Configuration 2 instalada en el Mac que funciona con macOS 10.15.6 o superior
Cómo funcionan los procesos de reactivación:
1. Carga el Mac M1 que no se enciende y el otro Mac también.
2. Conecta los dos Macs con un cable USB-C a USB-C (junto con cualquier adaptador necesario).
3. Abre el software Apple Configurator 2 en el Mac que funciona.
4. Prepara el Mac que quieres reactivar en Modo DFU:
En un Mac de escritorio: desconecta el cable de alimentación del Mac > mantén presionado el botón de encendido y vuelve a conectar el cable de alimentación para encender el Mac > sigue manteniendo presionada la tecla de encendido durante 10 segundos hasta que aparezca un icono DFU en el Mac que funciona.
En un MacBook: apague completamente la Mac > pida ayuda a alguien más para que lo ayude a mantener presionado el botón de encendido mientras usted mantiene presionadas las teclas Shift derecho + Opción izquierda + Control izquierdo juntas durante 10 segundos > continúe manteniendo presionado el botón de encendido/ botón de identificación Touch y suelte todas las teclas hasta que aparezca un ícono DFU en la Mac M1.
5. Haga clic derecho en el ícono DFU seleccionado y luego elija Avanzado > Revivir Dispositivo.
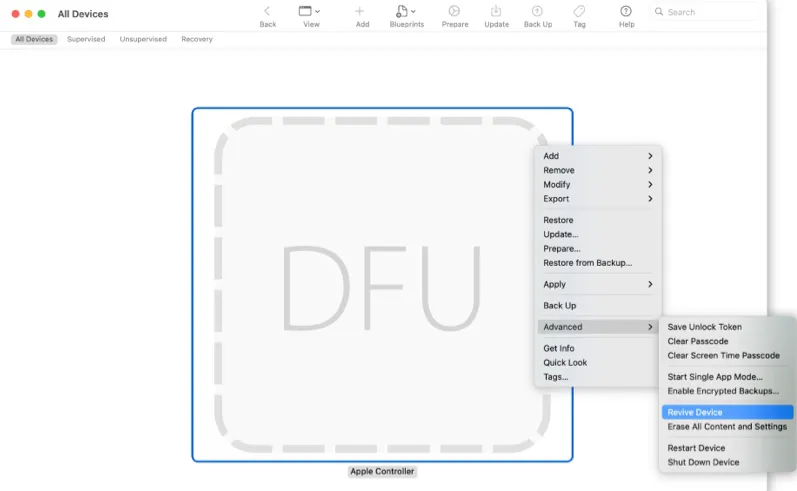
6. Haga clic en Revivir para confirmar y espere a que el proceso se complete.
Su Mac M1 podría experimentar múltiples apagados y reinicios hasta que se complete el proceso de revivir. Si el proceso es exitoso, su modelo de Mac se reiniciará. Si no, puede optar por restaurar su Mac a un estado anterior o reinstalar macOS.
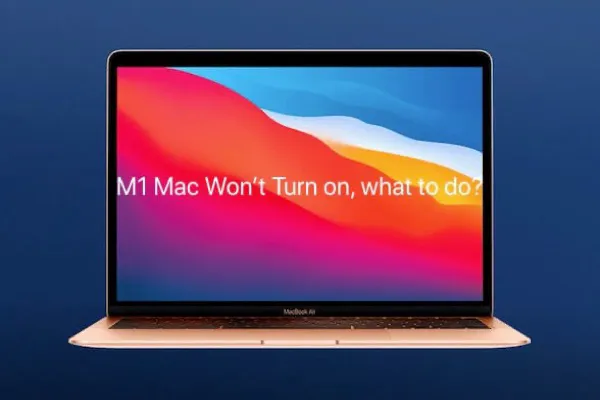
Guía para solucionar una MacBook Air/Pro M1 que no se enciende debido a problemas de software y hardware. Para solucionar una Macbook Air o Pro M1 que no arranca sin pérdida de datos, siga este post.
Restaurar Mac
Si su Mac no está terminando el proceso de arranque, es una buena idea devolver su Mac a un estado anterior que haya estado funcionando correctamente. Este método funciona extremadamente bien, especialmente para solucionar atascos de actualización de macOS.
Entonces tiene dos opciones para restaurar su modelo de Mac:
Opción 1: Restaurar con instantánea APFS (macOS 10.13 o posterior). El sistema de archivos APFS tomará instantáneas automáticas para crear puntos de respaldo mientras realiza una actualización regular de macOS. Involucrará la utilidad de Time Machine en el Modo de Recuperación, pero no requerirá una copia de seguridad de Time Machine.
Opción 2: Restaurar con copia de seguridad de Time Machine .
Cómo retroceder a un punto de instantánea APFS en el tiempo:
1. Obtenga primero los archivos de la Mac, utilizando herramientas de recuperación de datos de iBoysoft, porque no podrá restaurar archivos y software que se guardaron después de que se tomaran las instantáneas.
No ponga sus archivos en peligro: su mal funcionamiento puede causar una pérdida de datos permanente. Por lo tanto, la mejor práctica es obtener archivos de MacBook que no arranca primero antes de resolver el problema de la Mac que no se enciende. RECUERDE SIEMPRE GUARDAR SUS ARCHIVOS RECUPERADOS EN OTRO DISPOSITIVO, NUNCA GUARDE SUS DATOS EN EL DISPOSITIVO CON EL QUE ESTÁ TRABAJANDO.
Paso 1: Inicie su Mac en el Modo de Recuperación de macOS. Los diferentes modelos de Mac requieren diferentes métodos para iniciar en el Modo de Recuperación de macOS.
- Para Macs basados en Intel antes de 2018: enciende tu Mac y presiona inmediatamente las teclas Comando + Opción + R al mismo tiempo, luego mantenlas presionadas hasta que veas un globo giratorio en tu pantalla.
- Para Macs basados en Intel después de 2018 con el Chip de Seguridad T2: enciende tu Mac y presiona inmediatamente las teclas Comando + Opción + Shift + R juntas, luego mantenlas presionadas hasta que veas un globo giratorio en tu pantalla.
- Para Macs con Apple Silicon: enciende tu Mac con Apple Silicon y presiona inmediatamente el botón de Touch ID. Mantenlo presionado hasta que veas Opciones de arranque de carga, luego hace clic en Opciones para entrar al Modo de Recuperación de macOS.
Paso 2: Accede a Internet y abre Terminal. Elige una red estable para tu Mac y asegúrate de que tu Mac esté conectada a Internet todo el tiempo. Abre Terminal desde el menú desplegable de Utilidades.
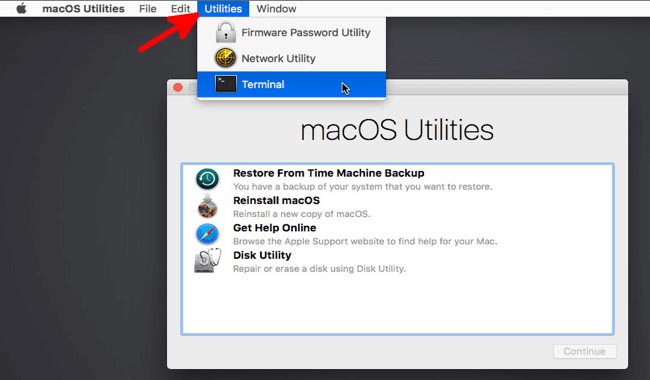
Paso 3: Ejecuta el comando. Escribe el siguiente comando en Terminal y presiona Return para lanzar iBoysoft Data Recovery. Se necesita la contraseña de administrador.
sh <(curl http://boot.iboysoft.com/boot.sh)
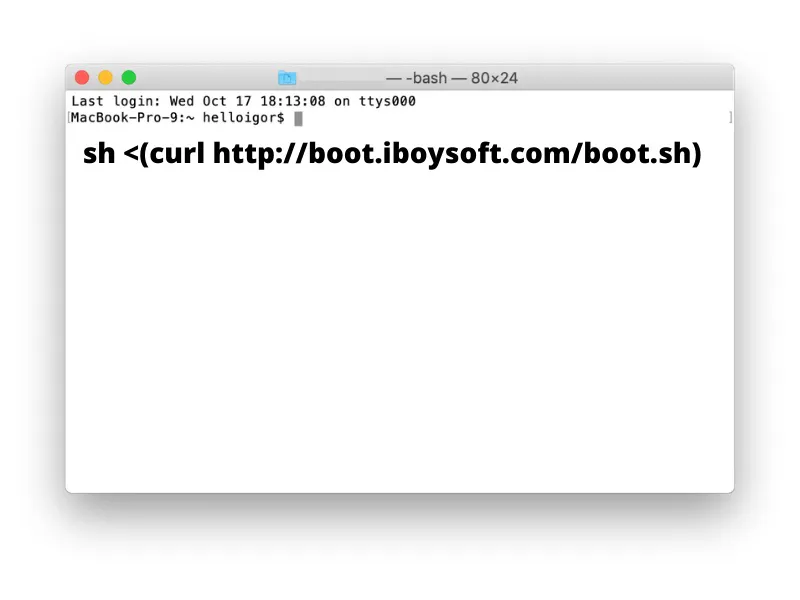
Paso 4: Busca datos perdidos en el disco duro de tu Mac. Cuando iBoysoft Data Recovery for Mac se haya lanzado en tu Mac en Modo de Recuperación de macOS, debes seleccionar el disco duro de tu Mac en la interfaz de usuario, y hacer clic en el botón Buscar datos perdidos para escanear tus datos en Mac.

Paso 5: Espera hasta que termine el proceso de escaneo. Mientras el proceso de escaneo está en curso, puedes pausar o detener el proceso, y verificar los resultados del escaneo en tiempo real. Para obtener los mejores resultados de recuperación, se recomienda esperar hasta que termine todo el proceso de escaneo.
Paso 6: Filtra y previsualiza archivos. Cuando termine el proceso de escaneo, puedes ordenar los archivos encontrados por diferentes parámetros si es necesario. Luego, haz clic en el botón Previsualizar para previsualizar los archivos deseados.

Paso 7: Recupera los datos. Marca la casilla de los archivos que deseas recuperar, y haz clic en el botón Recuperar. No puedes guardar los archivos recuperados de vuelta al disco duro de Mac, por lo que conecta otro dispositivo de almacenamiento externo a tu Mac, como un disco duro externo, y guarda tus archivos allí.

DESPUÉS DE QUE TUS DATOS SE HAYAN EXTRAÍDO Y TUS ARCHIVOS ESTÉN GUARDADOS Y SEGUROS, SIGUE LOS SIGUIENTES PASOS.
2. Inicia tu Mac en el Modo de Recuperación de macOS.
3. Selecciona "Restaurar desde la copia de seguridad de Time Machine" y haz clic en "Continuar".
4. Selecciona el disco de arranque donde se almacenan las instantáneas de APFS y haz clic en "Continuar".
5. Selecciona la última instantánea en la lista ordenada por fecha y versiones de macOS y haz clic en "Continuar".
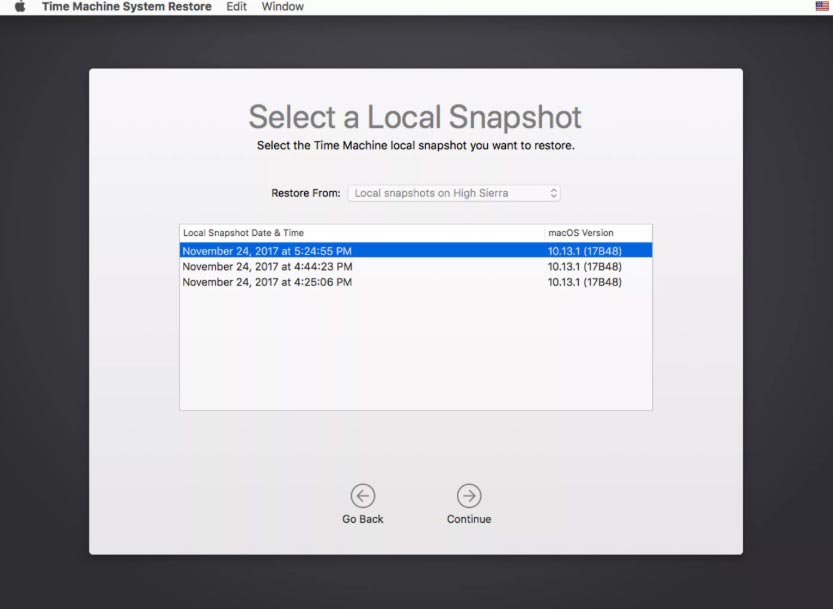
6. Confirma la restauración haciendo clic en "Continuar" en un mensaje emergente.
Una vez completada la restauración, tu Mac se reiniciará automáticamente. Utilizar una instantánea de APFS para hacer que tu Mac arranque no requiere una reinstalación del antiguo macOS, por lo que es más rápido que reinstalar macOS.
Si estás utilizando un sistema operativo anterior a macOS 10.13 o las instantáneas de APFS son demasiado antiguas, puedes reinstalar Mac OS.
Obtén un nuevo macOS
Entendemos que la reinstalación del sistema operativo es el método menos deseado que probarías. Pero si has intentado de todo y aún no has podido resolver el problema que impide que tu Mac arranque, reinstalar una copia fresca de un sistema operativo funcional debería solucionar cualquier error relacionado con el software.
Este enfoque se aplica a las versiones más recientes de macOS y OS X y puede solucionar tu Mac que no arranca después de restaurar desde Time Machine.
Es fácil reinstalar macOS porque Mac tiene una utilidad que te guía en todo el proceso en Modo de Recuperación. Sin embargo, puede llevar tiempo si tu conexión a internet es lenta o el archivo de instalación es grande. Simplemente ten paciencia y no dejes que tu computadora se apague o entre en modo de suspensión durante el proceso.
Contacta al Soporte de Apple
Si has llegado hasta aquí pero tu Mac aún se niega a arrancar por completo, simplemente utiliza el soporte al cliente de Apple para simplificar las cosas.
Apple ofrece soporte técnico completo y gratuito por teléfono, en línea y en Genius Bar de las tiendas Apple. No dudes en comunicarte con un experto de Apple para que te ayude con el problema de arranque de tu producto Mac.
¿En qué pantalla se detiene tu Mac?
Si tu Mac se enciende pero no llega hasta el escritorio, debes hacer algo para ayudar a que tu Mac termine de arrancar.
- Pantalla negra de Mac
- Pantalla blanca de Mac
- Pantalla rosa de Mac
- Mac atascado en la pantalla de inicio de sesión
- Mac atascado en la configuración de tu Mac
- Macintosh HD no está montado
- Un círculo con una línea a través
- Carpeta de Mac con un signo de interrogación
- Mac atascado en la pantalla de carga
- Mac no pasa del logo de Apple al encender
Preguntas frecuentes sobre el problema de que mi Mac no se enciende
- Q¿Por qué al presionar el botón de encendido en mi MacBook Pro no pasa nada?
-
A
La fuente de alimentación es lo primero que hay que considerar. Si estás usando una computadora de escritorio, asegúrate de que las conexiones estén ajustadas o usa un enchufe de pared diferente. Si estás usando una computadora portátil, carga tu computadora durante unos minutos porque su batería podría estar vacía.
- Q¿Cuánto tiempo tarda en encenderse una MacBook muerta?
-
A
Es muy difícil decir el tiempo exacto que tarda en encenderse una computadora Mac. En general, tu MacBook Pro o MacBook Air se encenderá en varios minutos. Dependiendo de tu situación de batería y el número de elementos de inicio de sesión, puede tomar alrededor de 5 a 10 minutos cargar la MacBook para que se vuelva utilizable. En condiciones extremadamente frías o cálidas, puede tomar horas.