Without warning, your Mac or Apple M1 Mac keeps crashing and becomes unresponsive, which prevents you from continuing your work. Or, your Mac keeps freezing after upgrading to Sonoma.
Usually, you may run into the occasions listed below:
- The apps become unresponsive with a spinning beach ball and the cursor won't move.
- The MacBook freezes when opening the lid and fails to wake up from sleep mode.
- The Mac has frozen on startup.
If your MacBook Air froze, this article could help you dispel the dark clouds.
Following this article, you can unfreeze your Mac and M1 Mac, including MacBook Air, MacBook Pro, Mac mini, and iMac without losing your unsaved documents. The difference in detailed solutions varies from different Mac Models.
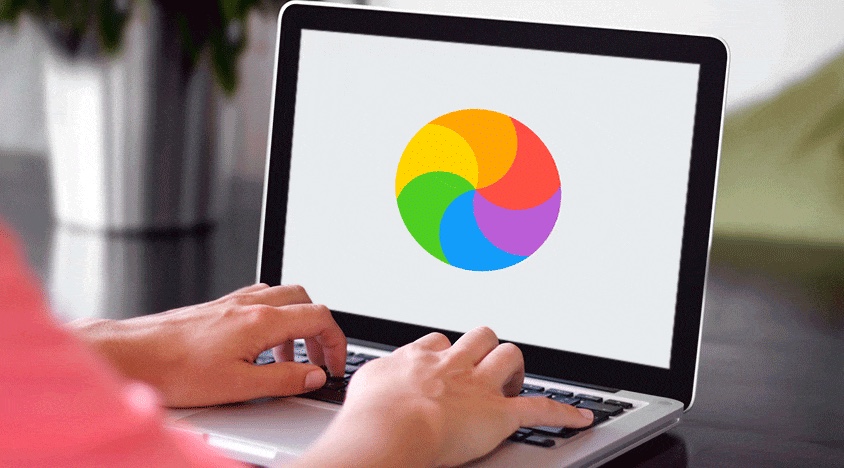
How do you unfreeze your Mac/MacBook Air?
The most common scenario is that your Mac or M1 Mac froze during apps or programs working. Or even worse, it stuck exactly when you open the desktop.
Usually, you can wait a few minutes to let the app buffer, and then it can go on working. But sometimes, it is in vain. In this case, you need to try some other ways.
Here, we offer efficient solutions for troubleshooting your MacBook Air that froze on a specific app with a spinning wheel.
Force quit the frozen app
If your Mac freezes when using an app but is still responsive on other programs, it shows that the app freezes rather than your Mac computer. You can force-quit this app to end the long-lasting unresponsive process.
Here's how to force close a frozen program on Mac:
- Select the Apple menu > Force Quit.
- Choose the app and click Force Quit from the Force Quit window.
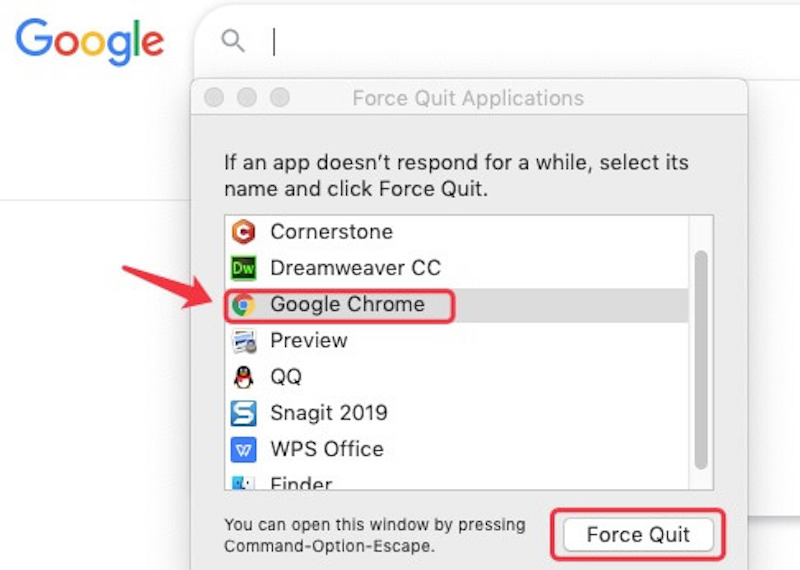
Or, you can press the Command + Option + Esc keyboard shortcut keys to open the Force Quit menu. Then, select the app and press Enter to close it.
Force restart your Mac
If unfortunately, you fail to force quit the unresponsive app, or the entire MacBook freezes after login, you can try to force shut down your Mac and then restart your Mac. That's because rebooting the Mac can get the stuck system back in good condition.
If the cursor won't move, you can force reboot your Mac with these steps:
- Press the power button for seconds to force your Mac to shut down and wait about 10 seconds.
- Press the power button again to restart your Mac.
If your cursor is responsive, click the Apple menu > Restart to reboot your MacBook.
After the Mac restarts, check if it continues unresponsive.
Unplug the external devices
Sometimes, the corrupted or incompatible peripherals will lead to your Mac freezing. If you have plugged some external devices recently, unplug them. Then, replug them one by one to figure out the culprit.

Update your Mac
Perhaps, the outdated system is not compatible with the latest software and slows down your Mac performance or results in your Mac freezing.
This problem is more usual on the new M1, M1 Pro, or M1 Max Mac because much third-party software hasn't been updated to support the powerful Apple Silicon Mac and macOS Monterey.
Or, the system bugs make your MacBook freeze. You can update your Mac to fix this problem.
- Open the Apple menu > System Preferences > Software Update.
- Click Update Now or Upgrade Now to update your Mac to the latest macOS version.
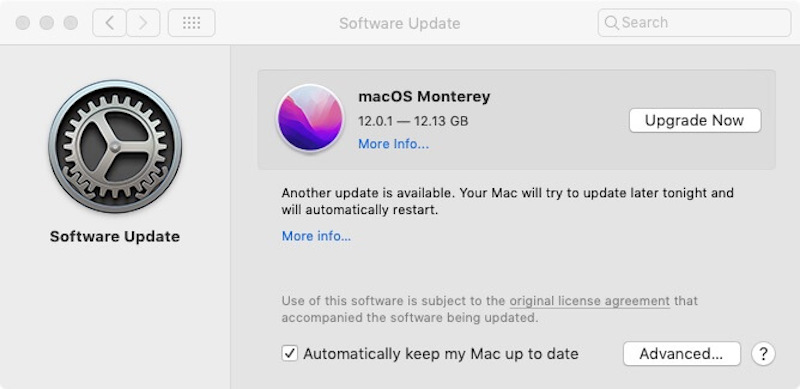
Remove recently installed apps
If you've installed apps recently and your MacBook Air freezes whenever you open these apps, you need to take care of them.
Some third-party programs carry a virus or are incompatible with your Mac. When you run them, it will slow down or freeze your Mac.
So, you can uninstall these apps one by one to find out the troublemaker and enable your frozen Mac back to normal.
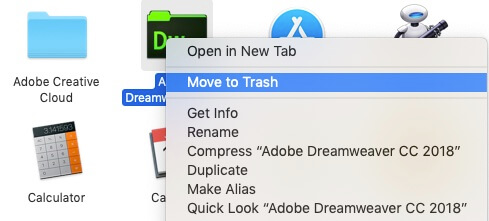
Boot your Mac in Safe Mode
If you've failed in the above three ways, you have to try to safely boot your Mac.
Safe Mode can clean up some re-creative cache files to replenish the insufficient memory (RAM), and it can repair some hard drive issues. Moreover, in Safe Mode, you can uninstall the recently installed third-party software that caused your Mac or M1 Mac to be frozen.
To boot into Safe Mode:
For an Intel-based Mac, you should shut down your Mac first. Then restart your Mac and hold the Shift key until the Apple logo appears.
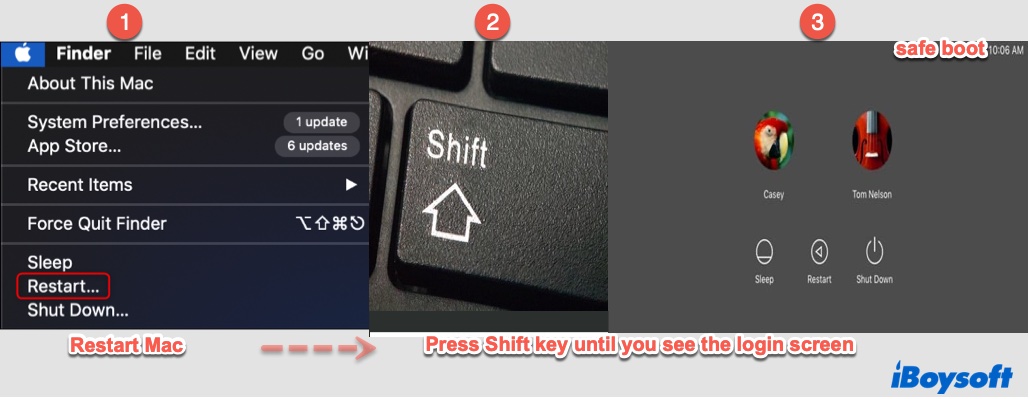
For an M1 Mac, you need to shut down your M1 Mac and wait about 10 seconds. Next, press and hold the power button until you see the startup disks and Options on the screen. Finally, press and hold the Shift key and click Continue in Safe Mode.
Note: Don't worry that force quitting an unsaved document, restarting your Mac, or shutting down your Mac will make unsaved files lost. In most cases, it won't. Read the following part to recover your unsaved Word.
Free up more memory
If your memory (RAM or Random Access Memory) almost wears out, there's no sufficient space for cache files generated by running the system and programs. Therefore, your MacBook Air freezes from time to time.
You can do the following to free up memory on your Mac:
- Uninstalled the unused and old apps and installers.
- Delete cache files in the Library folder.
- Remove the useless downloads.
- Empty your Trash.
Check and repair your startup disk in macOS Recovery
If your startup disk has any errors, your Mac will perform abnormally like frequent crashes or freezes. You can use the OS built-in tool - Disk Utility First Aid to check and repair your startup disk in macOS Recovery mode.
Here's how:
- Restart your Mac and immediately press down the Command + R keys until you see the Apple logo. For an M1 Mac, hold down the power button until the startup options appear, then choose Options and click Continue.
- Select Disk Utility from the four macOS utilities in macOS Recovery mode.
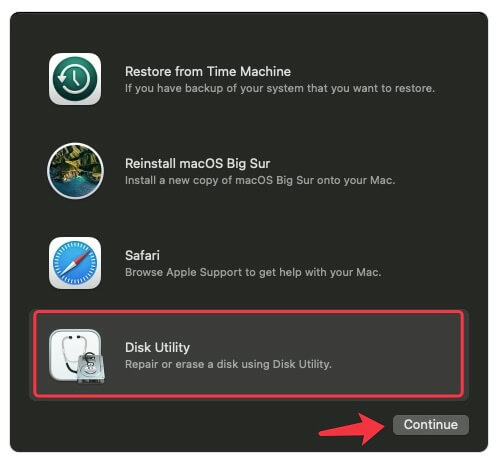
- Select the startup disk at the left sidebar of the Disk Utility window and click First Aid at the top > Run.
Then, wait for First Aid to check and repair errors on the startup disk. But note that First Aid only repairs the detected minor errors on the disk. If your MacBook Air is still frozen, you could try to factory reset your Mac or contact the Apple-authorized service provider for more help.
Fix MacBook freezes when opening the lid to wake it up
Your MacBook goes into sleep mode as usual. But when you back to open the lid, it freezes on the login screen.
What happens? That may be because the sleeping Mac makes the working CPU power off suddenly. Thus, the CPU can't finish its work by following a program's instructions to process the data. Finally, it caused the Mac to freeze.
And there's also another possible reason: the Mac can't return to the system state that it was. When a Mac is in sleep, only the RAM is left powered. If a power failure happens, data on the RAM (RAM stores the state of the system before it goes to sleep) will be lost.
Keep calm! At first, wait for a few minutes and then check if you can stop your Mac from sleeping. If can't, you have no choice but to force restart your Mac first:
Press and hold the power button for several seconds to shut down the Mac. Then, press the power button again to boot it up.
If it fails, try to boot your Mac into Safe Mode. Next, you need to restart your Mac by clicking the Apple icon > Restart.
Usually, booting into Safe Mode can save your unresponsive Mac. But if no changes, you have to reinstall your macOS because the system is probably corrupted.
How to fix your MacBook Pro freezes when booting
If your Mac became unresponsive during booting like you fail to hear the startup sound, you should consider if it is the recent failing system upgrade that has corrupted the system.
Or because you have updated an incompatible boot drive driver or installed a third-party driver, especially for M1 Mac. Moreover, insufficient RAM for cache files produced from the startup process is also a possible reason.
As the startup process of a Mac is complex, the occasions of a Mac frozen during the booting process are various. Here we have concluded some solutions for different Mac frozen scenarios, go to find the one suitable for you.
• Fix Mac Stuck on Loading Screen
• Fix Mac Stuck on Login Screen
• Fix Mac won't boot past the Apple logo
• Fix Mac Stuck on White Screen

A complete guide to fix the 'Mac won't turn on' problem
Here is the detailed tutorial to fix the Mac not turning on the issue in all cases. Read more >>
Recover the unsaved documents from your latest frozen Mac
Don't worry that forcing quit apps or restarting the Mac will make your unsaved Word or other document loss. On most occasions, it won't.
Since Mac has the feature of automatically saving files. Your unsaved documents will be automatically saved in a folder named TemporaryItems. When the Mac is back to normal, you can try to recover the unsaved documents.
The recovery steps are:
1. Open Mac Launchpadand select Terminal.
2. Type the following command in Terminal and press Enter to open the TMP folder (It is created automatically to save temporary files).
open $TMPDIR
3. Find out the TemporaryItems folder. Then, right-click the desired unsaved document.
Note: If your Mac froze during the system update, data loss would happen if the system is corrupted.
But, it is also possible that your Mac keeps freezing and won't turn on. At this time, you can try some data recovery software like running iBoysoft Mac Data Recovery in macOS Recovery mode to recover files from your unbootable Mac.
Tricks to avoid your Mac freezing again
Unfreezing your Mac doesn't mean that all the problems that caused your Mac to freeze are solved. Don't turn a blind eye to these issues because they risk freezing your Mac again. You need to optimize your Mac in routine. If you don't have any ideas about that, take a look at below:
- Don't run too many programs simultaneously.
- Update your apps and operating system regularly.
- Check and clean up your RAM with the Mac Task Manager in routine.
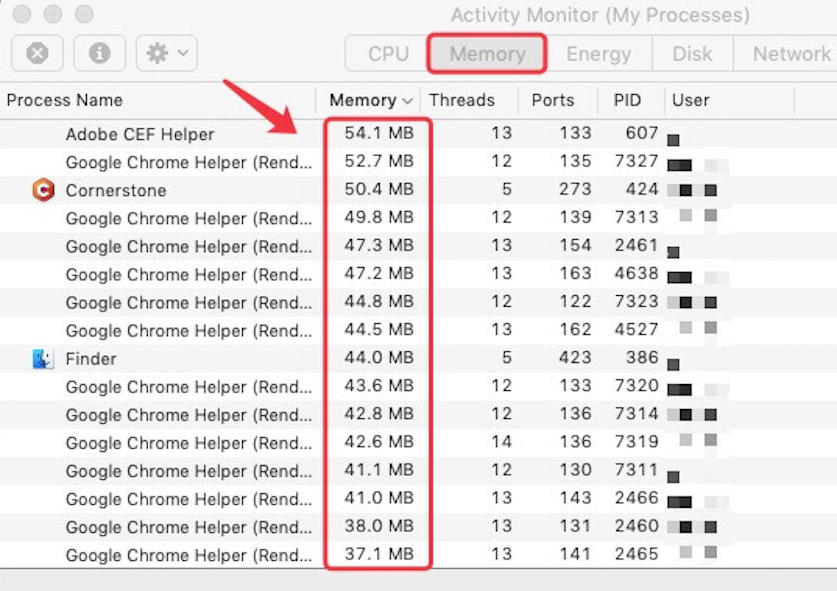
- Check your startup disk with the First Aid utility from time to time.
- Don't download third-party software outside of the Mac App Store utility.
Conclusion
It is a big trouble that your iMac, MacBook Air, MacBook Pro, or M1 Mac is frozen all of a sudden. This article supplies solutions to unfreeze your Mac when working, starting, and waking up from sleep, which can help you get out of trouble. Moreover, it also offers you some tricks to avoid your Mac freezing once again. Hope you can get help from this article.
FAQs about Mac frozen
- Q1. Why is your Mac not responding?
-
A
There are a variety of reasons for your Mac that's not responding, including software incompatibility, system bug, insufficient memory or disk space, hardware incompatibility, etc.
- Q2. How do you unfreeze a MacBook Air M1?
-
A
To unfreeze an M1 MacBook Air, you can force quit the frozen app via selecting the Apple menu > Force Quit. If your M1 MacBook Air can't be force quit and the cursor won't move, you can press the power button to force shut down it and then press the power button to restart it.
