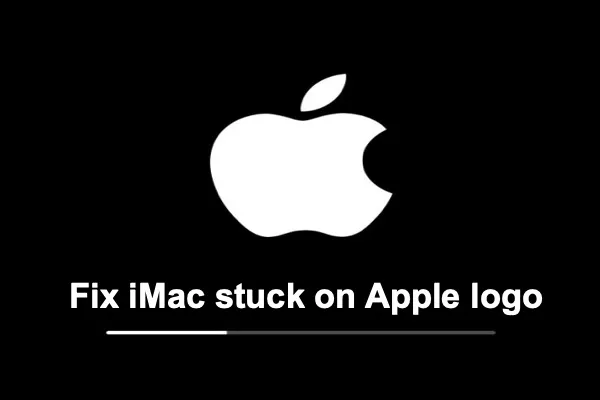All Mac computers could arise booting issues. For instance, iMac won't boot past Apple logo. Sometimes, you could see MacBook stuck on Apple logo with a loading bar or a spinning wheel (or both), or even the MacBook Pro won't boot past Apple logo then shuts off.
Besides, If you're reinstalling or updating macOS, the Apple logo might remain on screen for much longer than usual after it boots up. Then you may encounter the startup problem that Mac update stuck on Apple logo.
In either case, your MacBook won't turn on. You can't access files stored on the Mac either. This article shows you how to fix MacBook Pro/Air/iMac won't boot past Apple logo.
| Workable solutions for Mac won't boot past Apple logo | Specific Steps |
| Disconnect peripherals & power cycle the Mac | 1. Unplug all wired and wireless peripherals. 2. Completely shut the Mac and wait for 10 seconds. 3. Boot up the Mac again as usual. |
| Try Safe Mode | 1. Shut down the Mac first. 2. Then restart Intel Mac while pressing Shift key until the loading bar appears, or restart Apple silicon Mac and holding the power button and choose Options, select the startup disk, then press and hold Shift, and click Continue. |
| Reset PRAM/NVRAM | 1. Turn off Mac for a while. 2. Restart the Mac and hold Command-Option-P-R. |
| Reset SMC | 1. Shut down the Mac, then press Command -Shift-Control for 7 seconds 2. Then simultaneously press the Power button. |
| First Aid Mac hard drive | 1. Boot Mac into macOS Recovery mode. 2. Select Disk Utility and choose the startup disk. 3. Click First Aid and click Run. |
| Reinstall macOS | 1. Enter macOS Recovery mode and select Reinstall macOS. 2. Select your startup disk as the location. 3. Click Continue. |
| Run Apple Diagnostics | Restart Intel Mac while holding the D keys and choose language. Restart Apple Silicon Mac and hold the power button until you see the Startup options button, press and hold Command-D, and select I agree. |
Share this post with more people who meet the trouble that MacBook/iMac won't boot past Apple logo.
Will I lose data when Mac stuck on Apple logo?
Given that it is hard to identify the exact reason why your mac is stuck in a boot loop and fails to boot past the Apple logo, there could be data loss, and your later operations on Mac may cause data loss. If you have created a backup before the Mac failure, you can proceed to fix the Mac stuck on Apple logo error, otherwise, you'd better rescue files from your Mac first.
Even if the Mac can't go past the Apple logo to boot up successfully, you can also enter macOS Recovery Mode to use iBoysoft Data Recovery for Mac to recover data. Here's the detailed guide:

How to run iBoysoft Data Recovery in macOS Recovery Mode?
If your Mac won't boot, you can run iBoysoft Data Recovery in macOS Recovery mode to recover data from an unbootable MacBook/iMac without creating a bootable disk. Read more >>
How to fix iMac won't boot past Apple logo?
When a MacBook or iMac won't start up and stuck on Apple logo, you surely can do something to fix it. But to prevent permanent data loss, please make sure you have retrieved data from your Mac before proceeding to further steps.
Then, you are safe to fix the iMac won't boot up past the Apple logo with those 7 solutions.
- 1. Disconnect peripherals & power cycle the Mac
- 2. Try Safe Mode
- 3. Reset PRAM/NVRAM
- 4. Reset SMC
- 5. First Aid Mac hard drive
- 6. Reinstall macOS
- 7. Run Apple Diagnostics
Fix 1. Disconnect peripherals & power cycle the Mac
Sometimes, peripherals connected to your Mac could cause iMac won't boot past Apple logo then shuts off. You can disconnect all wired and wireless peripherals. This includes your printers, USB C adapter, keyboard, mouse, charger, power cable, USB hubs, etc.
Then you can perform a power cycle on your Mac, it will force the MacBook/iMac not booting to restart after cutting off the power.
- For MacBook with non-removable battery: Press and hold the power button for several seconds to turn it off, wait for 10 seconds and press the power button to turn it on.
- For older MacBook with removable battery: Press the power button to shut it down, remove the battery, then wait for 10 seconds to install the battery and boot up the Mac.
- For a desktop Mac: Disconnect the power cord for at least 10 seconds, then plug the power cable and press Mac's power button to restart the Mac.
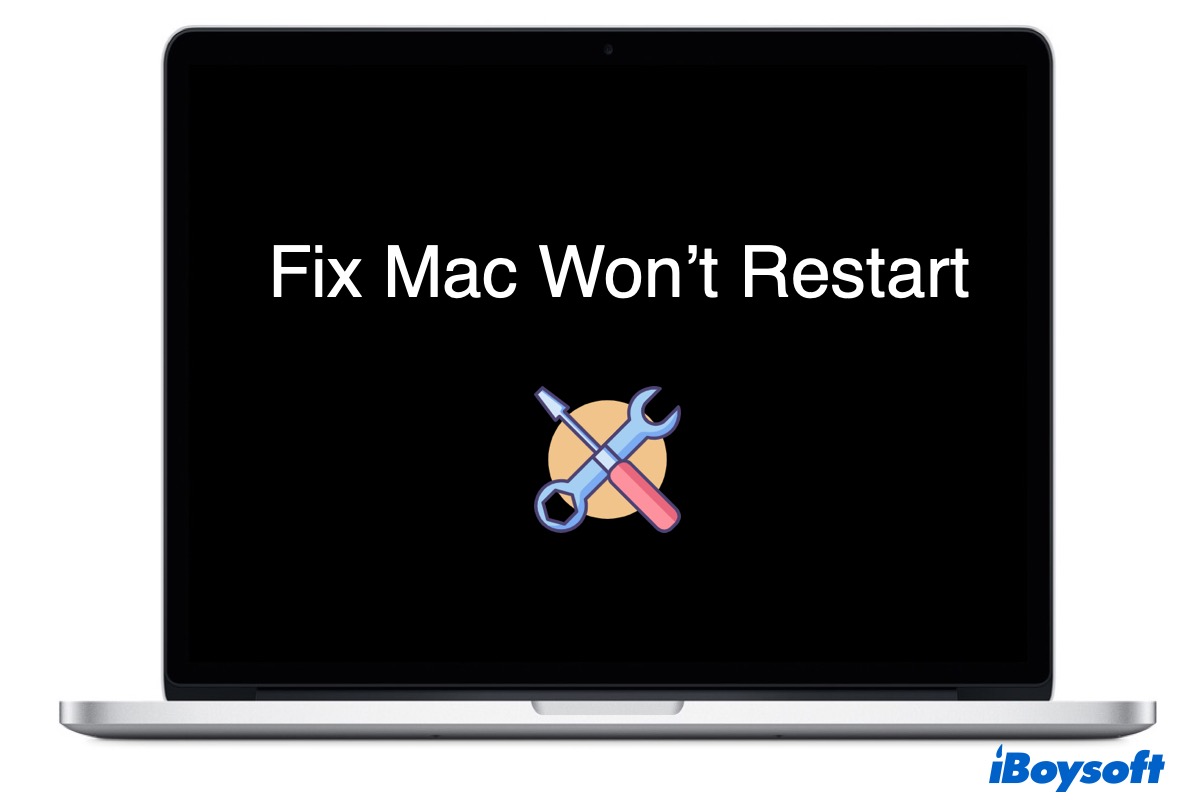
Force Restart a Mac That Won't Restart or Shut Down
This post tells you what to do when your Mac won't restart or shut down, how to prevent it from happening again, and the answer to your question - why won't my Mac restart. Read more >>
Fix 2. Try Safe Mode
To diagnose which part goes wrong more easily when a MacBook/iMac not starting up, you can try to boot Mac into Safe Mode. A Mac safe boot will verify your startup disk and repair file system errors.
What's more, a safe boot can move unnecessary caches to the Trash and disable all login items. This will isolate other related programs, making it easier to fix the MacBook Pro won't boot past Apple logo issue.
To boot up your Intel Mac in Safe Mode:
- Long press the power button to completely shut the Mac down.
- Restart the Mac while holding down the Shift key.
- Release the Shift key when you see the loading bar
To start up an Apple silicon Mac in Safe Mode:
- Shut down your Mac and wait for seconds.
- Hold down the power button until seeing the available startup disks and Options on the screen.
- Select your startup disk. Then, press and hold the Shift key, click Continue in Safe Mode.
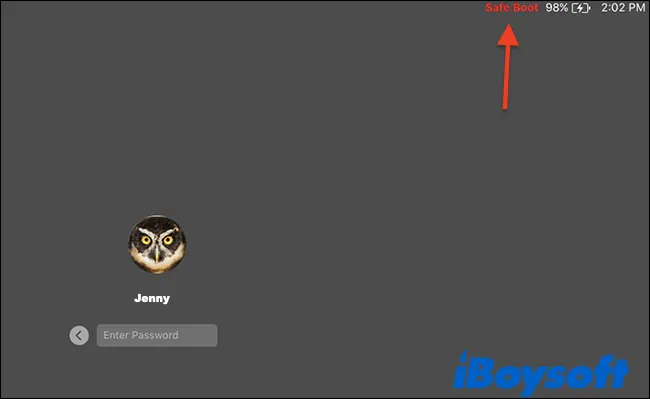
If your Mac loads successfully in Safe Mode, the MacBook not booting issue should be caused by software incompatibility.
As a rule of thumb, usually, the recently installed third-party software is the troublemaker. You can uninstall the app directly and restart the Mac.
If it's in vain or your Mac won't start in Safe Mode, you can restart your Mac into Mac Verbose Mode (Command + V at startup). In Verbose mode, you can see a live report of the booting process.
Then, you'll know which part your Mac gets stuck with. Once you find the incompatible programs, you can simply uninstall them in Safe Mode to get the MacBook not booting past Apple logo resolved.
Fix 3. Reset PRAM/NVRAM
NVRAM and PRAM are memories used to store setting information. They include sound volume, display resolution, startup disk selection, time zone, and recent kernel panic.
So, when an iMac or MacBook Pro stuck on Apple logo during booting, try to reset these settings.
Note: NVRAM is not available on Apple silicon Mac, but it is configured to run the test on startup and reset the NVRAM automatically if needed.
- Press and hold the Power button for a few minutes till the Mac turns off.
- Wait a few seconds and press the Power button to turn on the Mac.
- Hold Command + Option + P + R keys while booting Mac to reset NVRAM.
- Reboot the computer again to see if the Mac stuck on Apple logo issue exists.
Fix 4. Reset SMC
SMC is responsible for power, battery and charging, fans, and sensors. When your MacBook stuck on Apple logo, iMac won't boot past Apple logo then shuts off, or sleeps or shuts down unexpectedly, you can try resetting the SMC. Note that there is no SMC on M1/M2/M3 Mac.
For Notebook computers with the Apple T2 chip, you need to:
- Force your Mac to turn off.
- On your built-in keyboard, press and hold the Command + Shift + Control keys for 7 seconds.
- Then hold and press the Power button as well. You need to keep holding all four keys for another 7 seconds.
- Wait for seconds and then boot up the Mac.
It works for all Macs using a non-removable battery. It includes MacBook Air models, as well as MacBook Pro models introduced in mid-2009 or later. But it excludes MacBook (13-inch, Mid 2009).
It's different to reset SMC for notebooks using removable batteries and desktop Macs like Mac mini and iMac. You can reset the SMC when your iMac won't finish booting and stuck on Apple logo.
Fix 5. First Aid Mac hard drive
When the MacBook won't boot past Apple logo, it could be caused by Mac driver errors, thus, you can try the built-in feature First Aid in Disk Utility to check and repair the disk errors, it may bring the malfunctioned startup disk back on track. You should first boot in macOS Recovery Mode:
To boot your Intel-based Mac into macOS Recovery Mode:
- Force your Mac to turn off by long-pressing the power button.
- Restart the Mac and immediately hold the Command + R keys. You can release the keys until you see the Apple logo.
To boot your M1 Mac into macOS Recovery Mode:
- Press and hold the power button on your Mac until "Loading startup options" appears.
- Click Options, then click Continue. You can release the keys until you see the Apple logo.
Tips: Sometimes your Mac can't boot into macOS Recovery mode. Then you might want to boot into it over the Internet. You can simply press and hold Option + Command + R or Shift + Option + Command + R at startup. Besides, you can also boot your Mac from an external drive.
Then, run Disk Utility to repair the disk with its First Aid feature.
- Select Disk Utility from the macOS Utilities screen.
- Choose the internal hard drive on the left sidebar of the Disk Utility window
- Click First Aid > Run.
If Disk Utility finds errors and repairs them, you can restart Mac to see whether it can boot up as usual.
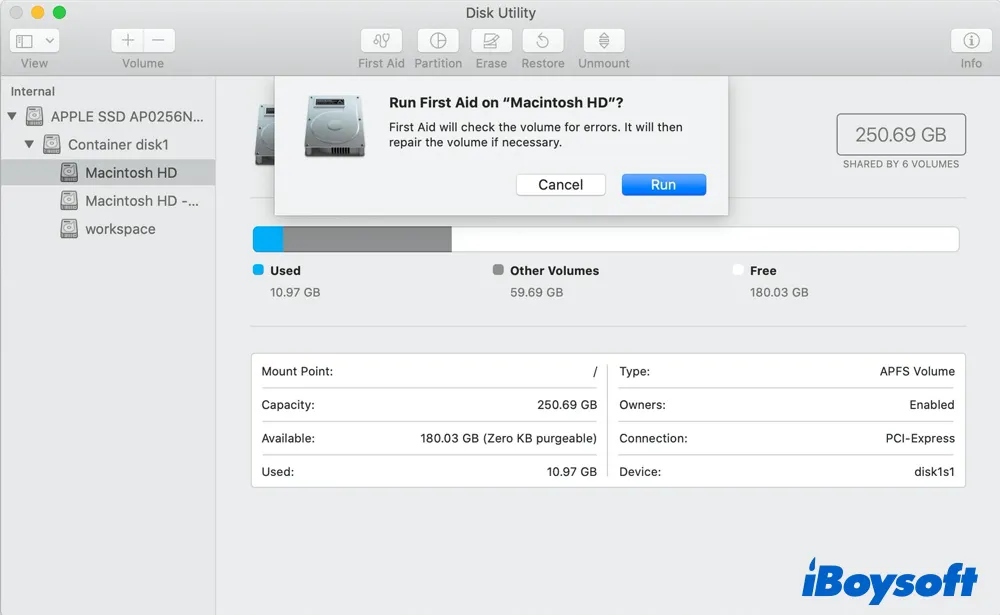
If Disk Utility reports "Problems were found with the partition map which might prevent booting," you can fix it with solutions in this guide: [Fixed] 'Problems were found with the partition map' on Mac
Fix 6. Reinstall macOS
If the above solutions fail, the OS could be damaged, then, you can try to reinstall macOS to fix the MacBook Air/Pro/iMac won't boot past Apple logo issue. The process of reinstalling macOS shouldn't cause data loss. Here's how:
- Enter macOS Recovery Mode.
- Select Reinstall macOS and click Continue.
- Select the Mac startup disk usually named Macintosh HD as the location.
- Click Continue to start the process and wait for it to complete.
- It will automatically start up, and see whether it can succeed.
In case reinstalling macOS doesn't work and the Mac still can't boot past Apple logo, you may need to reformat the startup disk to clean reinstall macOS, make sure you have got files off the Mac drive with iBoysoft Data Recovery if there is no backup, then continue to reformat the disk and reinstall macOS again.
Fix 7. Run Apple Diagnostics
If you cannot erase the boot drive, there might be some hardware malfunctions on the drive. You can run Apple Diagnostics to help determine whether the startup disk is physically damaged.
If all the mentioned ways fail to boot up your Mac, it may have hardware problems, you should send it to a local repair center.
If these steps work, why not share the happy experience with others?
What if data lost after fixing Mac stuck on Apple logo?
Haven't you recovered data first and straightforwardly fixed the issue but found data lost after booting? Perhaps, you performed a clean macOS install and reformated the disk, haven't backed up some files with Time Machine, fixed the issue without reformatting but still lose data after booting, etc., then, you can still try iBoysoft Data Recovery for Mac to rescue lost files/folders:
- Free download, install, and run iBoysoft Data Recovery for Mac.
- Select the data volume of the startup disk such as Macintosh HD - Data.

- Click the Search for Lost Data button to start scanning the volume.
- Filter and preview the scanned results.

- Recover the items you want in a different location.

Recommend this software if it helps recover your deleted/lost files!
Why your MacBook stuck on Apple logo when booting?
To make you more clear about why the MacBook stuck on Apple logo, firstly, let's learn how the Mac boots up.
Whenever your Mac is booting or restarting, it checks and verifies hardware connections. Then, it checks if the RAM, CPU, hard disk, GPU, etc. are working. After ensuring these parameters are right, the Mac loads the startup hard drive and system volume.
As the startup hard drive is detected, you can see the Apple logo with a loading bar on the Mac screen.
If the operating system (macOS) takes control of all hardware and software on your Mac, the Mac boots up. If the system fails to load the macOS information, or the macOS loses control of certain programs, the MacBook Air/Pro/iMac won't boot past the Apple logo.
So, we can conclude that the Mac stuck on the Apple logo usually results from file system corruption and software incompatibility. In rare cases, it is caused by hardware issues or insufficient memory or storage.
Conclusion
If the MacBook Pro won't boot past Apple logo then shuts off or, macOS update stuck on Apple logo, you can't use your Mac computer and access all your files on the startup disk. The primary task is to recover data from the not-booting Mac if there is no backup. After that, you can apply these effective fixes in this post to get the iMac won't boot past Apple logo problem solved.
Read Also:
What to Do if Mac Won't Turn on or Boot after macOS Sequoia Update?
Share this post to let people know how to fix the MacBook/iMac won't boot past Apple logo issue.
- QWhy won't my Mac go past the Apple screen?
-
A
When the Mac won't boot past the Apple logo/screen, it is usually caused by a startup-disk-related issue. Or, there are some hardware-related malfunctions that prevent the Mac from successfully booting up.
- QHow to Fix Mac Won't Boot into macOS Recovery Mode?
-
A
If you won't boot Mac into macOS Recovery Mode to fix the Mac won't boot past the Apple logo issue, but it fails, then you can check the keyboard, use a bootable installer, reset SMC, boot Mac into Safe Mode, restore Mac with Time Machine backup, and use Internet Recovery instead.
- QHow to fix Mac won't boot past Apple logo?
-
A
When the Mac is stuck on the Apple logo screen when booting up, you can apply the solutions below to troubleshoot the issue:
1. Disconnect all third-party peripherals.
2. Start the computer in Safe Mode.
3. Reset your Mac's PRAM and NVRAM.
4. Reset the System Management Controller (SMC).
5. Fix the Mac in macOS Recovery Mode.
6. Check hardware errors with Apple Hardware Test.