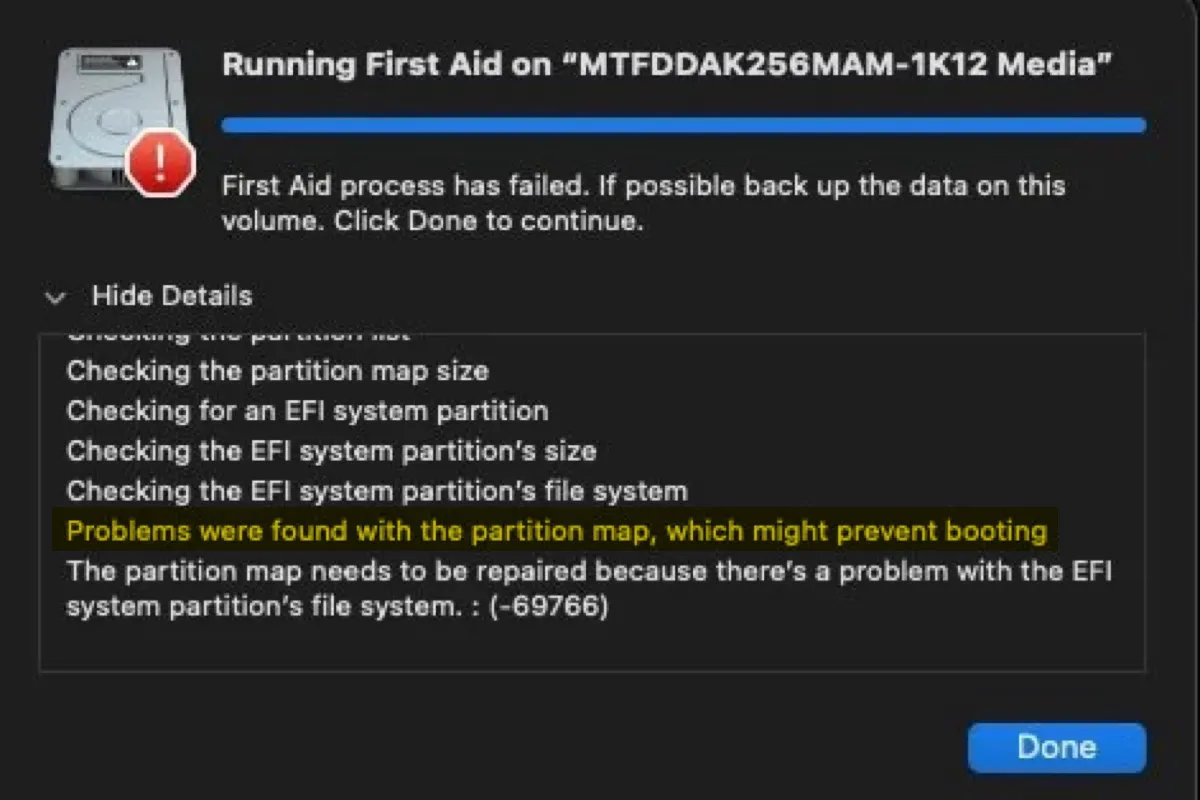"Problems were found with the partition map which might prevent booting" is a Mac error that happens when checking an internal or external hard drive using the First Aid feature in Disk Utility or running commands in Terminal. Some may receive extra information about the partition map problems, such as:
- The partition map needs to be repaired because there's a problem with the EFI system partition's file system.
- Error: -69660: The partition map needs to be repaired because it is too large for its container disk
- Partition map check failed because no slices were found.
It's important that you back up your data before carrying on with the solutions if you still can access the drive. You can recover the lost data following the next section if the drive is inaccessible.
How to recover data when seeing 'Problems were found with the partition map'?
When experiencing "Problems were found with the partition map" on Mac's startup disk, your Mac may have issues booting up, such as:
If the error occurs on your external hard drive, you likely find the external hard drive grayed out in Disk Utility and isn't accessible from your desktop or Finder.
Often, the most effective way to fix the "Problems were found with the partition map" error, regardless of whether it happens on the internal or external hard drive, is to reformat the disk, which will erase all your data. So, the utmost important thing now is to recover your lost data from the inaccessible drive.
To retrieve data from an inaccessible or unbootable internal or external hard drive, you should employ the professional data recovery tool: iBoysoft Data Recovery for Mac. It's designed with usability and capability in mind, able to restore over 1000 file formats, including photos, videos, documents, audio files, emails, archives, etc., from an unbootable Mac and inaccessible, unmountable, or corrupted external hard drives, USB flash drives, SD cards, and other common storage devices.
It's compatible with Intel, T2, and Apple Silicon Macs running on Mac OS X 10.11 ~ macOS 13 Ventura. iBoysoft Data Recovery also allows you to free preview files before recovery.
Here's how to install it on your Mac:
If you're receiving "Problems were found with the partition map" on an unbootable Mac:
- Boot into Mac Internet Recovery.
On Intel Macs: Restart your Mac and immediately press Option + Command + R key combinations until seeing the spinning globe. Choose a WiFi network when prompted.
On M1 & M2 Macs: Shut down your Mac, then press and hold the power button until the "Loading startup options" screen shows up. Click Options > Continue. If asked, select a volume to recover, then click Next. - Click Utilities > Terminal, and execute the following command.sh <(curl http://boot.iboysoft.com/boot.sh)
If you're receiving "Problems were found with the partition map" on an unmountable external hard drive:
Click the button below to free download iBoysoft Data Recovery for Mac, then follow the on-screen instruction to install it.
Once the data recovery tool is ready, follow the steps below to get your files back.
- Open the app, select the offending disk and click Search for Lost Data to scan the drive.

- When the scan completes, select a file and click the Preview button under the thumbnail to free preview it.

- Tick the box before the files you want to recover and click Recover to save them to a different location.

Note: Remember not to save the recovered files to the same drive, as it will overwrite data on the drive and cause part of it to be unrecoverable.
Click the button below to help more people recover lost files.
How to fix 'Problems were found with the partition map' on internal hard drives?
After securing the essential files on your Mac, you can follow the solutions below to fix "Problems were found with the partition map which might prevent booting" on Mac.
- Solution 1: Repair partition map in macOS Recovery Mode
- Solution 2: Fix the drive using fsck in Single User Mode
- Solution 3: Reformat the startup disk in Internet Recovery
Solution 1: Repair partition map in macOS Recovery Mode
If "Problems were found with the partition map" resides in the details of the error reading, "First Aid found corruption that needs to be repaired. To repair the startup volume, run First Aid from Recovery. Click Done to continue." Our advice is to follow the instruction and run First Aid from macOS Recovery.
- Boot into Mac Recovery Mode.
On Intel Macs: Restart your Mac, then immediately press and hold Command + R until seeing the startup screen.
On M1 & M2 Macs: Shut down your Mac, press and hold the power button until getting to the "Loading startup options" screen, then click Options > Continue. - Click Disk Utility > Continue from the pop-up menu.
- Click View > Show All Devices.
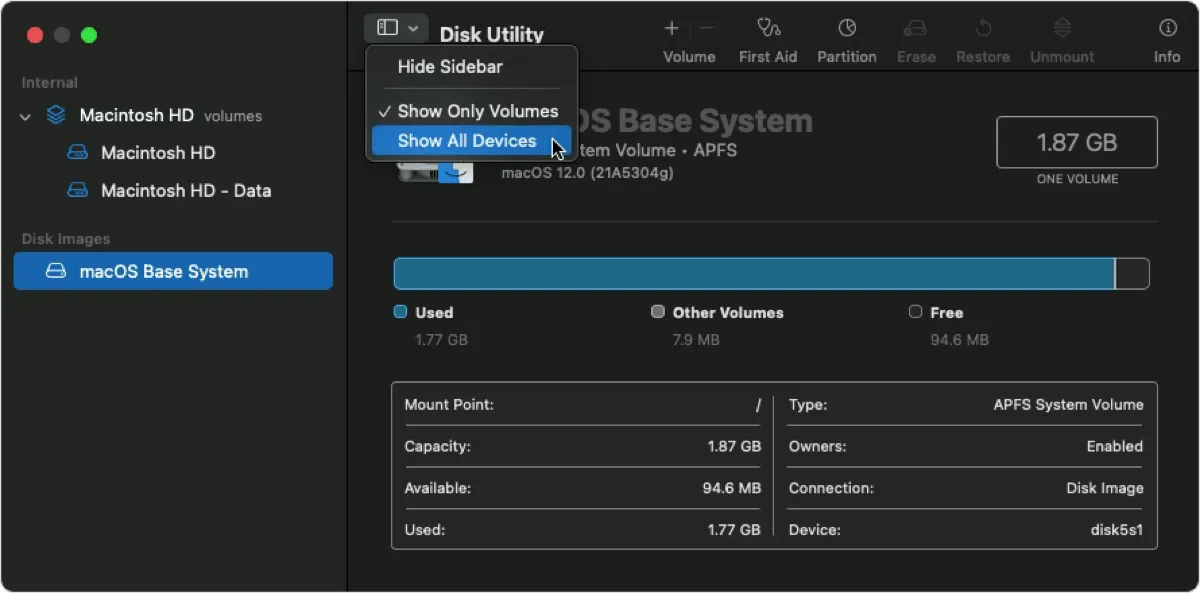
- Select your startup disk (the one at the top) and click "First Aid."
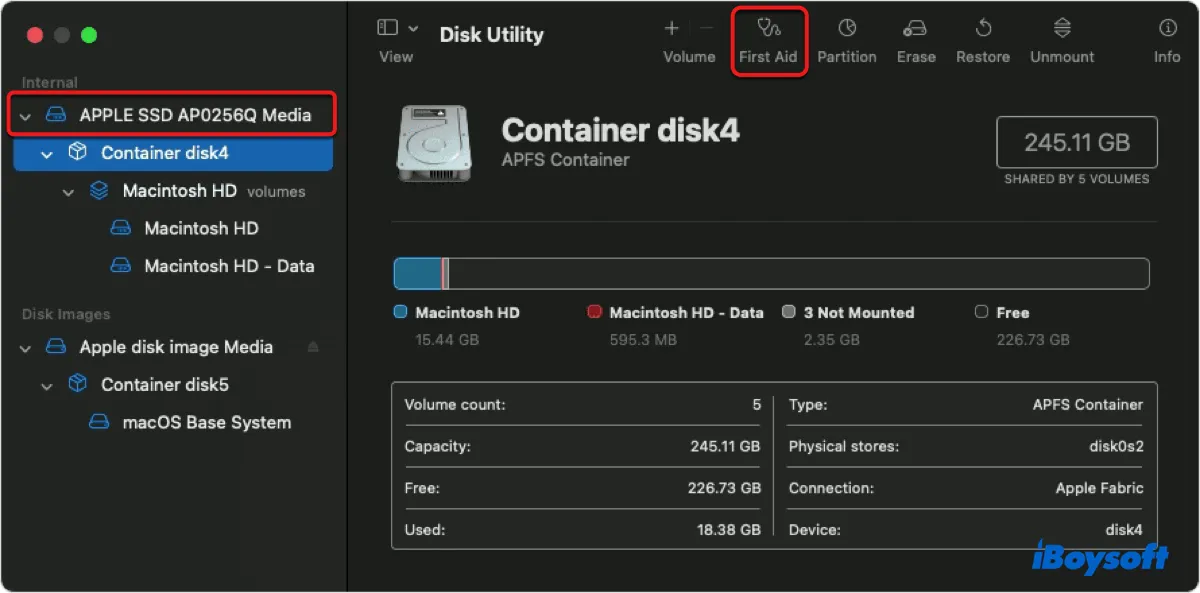
Wait for the scan to complete. If the issue persists, run First Aid for the volumes under the disk one by one and check if they have issues. If Disk Utility reports no error on the internal volumes and your Mac boots up fine, you shouldn't worry too much about it.
Solution 2: Fix the drive using fsck in Single User Mode
Suppose the repair in Disk Utility failed with errors like "Partition map check failed because no slices were found." In this case, you can run fsck in Single User Mode to fix the drive. Fsck, which is shortened for "File System Consistency Check," is a command-line tool that verifies and repairs the underlying structure of a hard drive.
- Restart your Mac, then immediately hold down Command + S.
- Release the keys when you see white text appearing.
- Wait for the white text to finish scrolling.
- Next to root#, type in the following command and hit Enter./sbin/fsck -fy
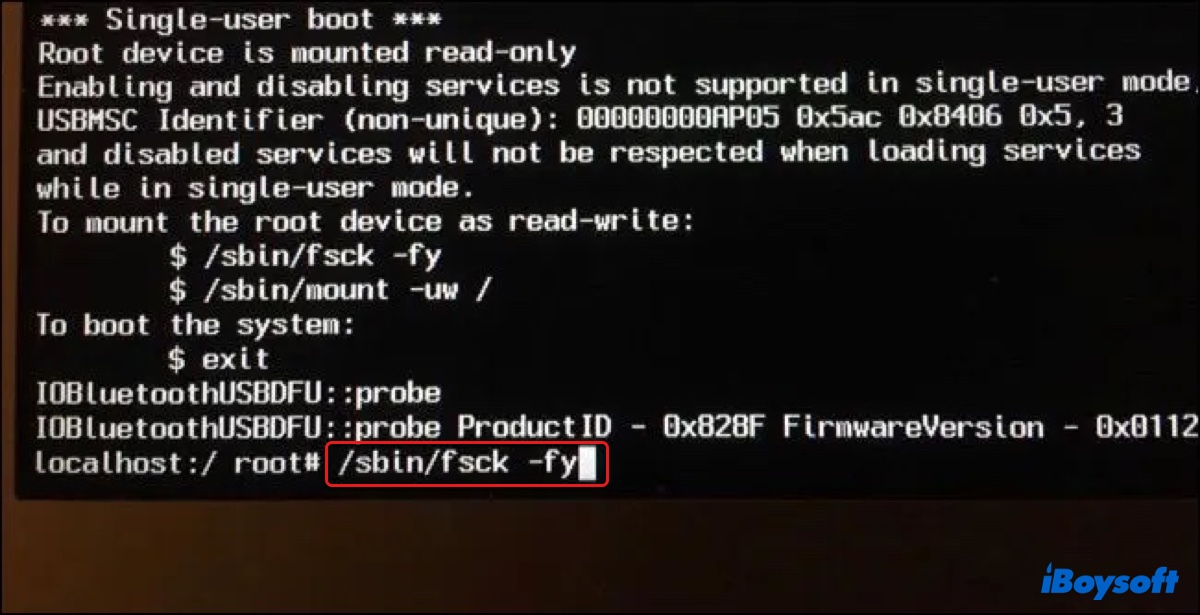
- Fsck will review the file system and attempt to repair the damages it finds. If it finds no error, it will return "The volume appears to be OK."
- Run the command below when fsck finishes repairing to restart your Mac.reboot
Solution 3: Reformat the startup disk in Internet Recovery
If fsck can't repair the partition map, you can write a new one by reformatting the drive. It's worth mentioning that you should erase the whole disk (such as Apple SSD) rather than its volumes like Macintosh HD, as erasing the volume won't touch the partition map.
Before you erase macOS, make sure you have backed up your files with Time Machine or recovered lost data from the Mac that won't turn on, as guided in the first section of this post.
- Restart your Mac in Internet Recovery Mode.
- Once the Utilities menu appears, select Disk Utility > Continue.
- Click View > Show All Devices to reveal the disk.
- Select the startup disk and click Erase.
- Type a name for the drive or keep the original.
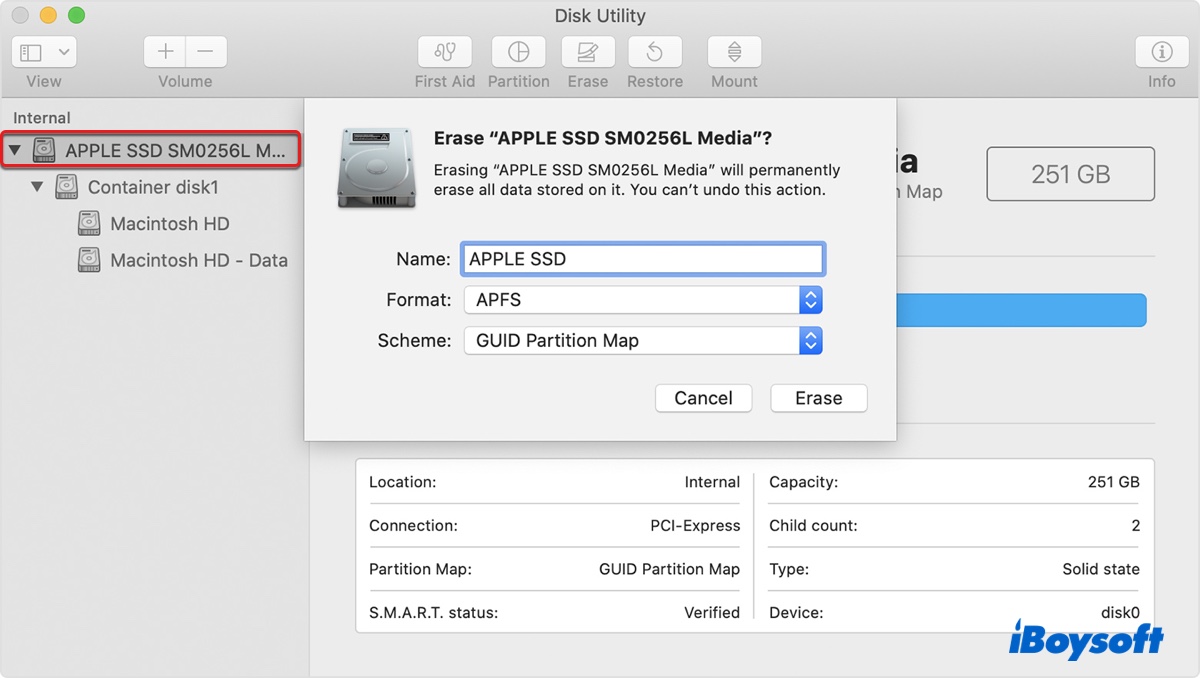
- Set the Scheme to GUID Partition Map.
- Set the Format to APFS for macOS 10.13 or later and Mac OS Extended (Journaled) for macOS 10.12 or earlier.
- Click Apply > Done.
- After the erase process is finished, you can run First Aid again to see if the error is gone.
Erasing the startup disk should have fixed the partition map problems. Now, you need to reinstall macOS to use your Mac. To do it, simply exit Disk Utility and choose "Reinstall macOS" to get the latest version of the previously installed macOS.
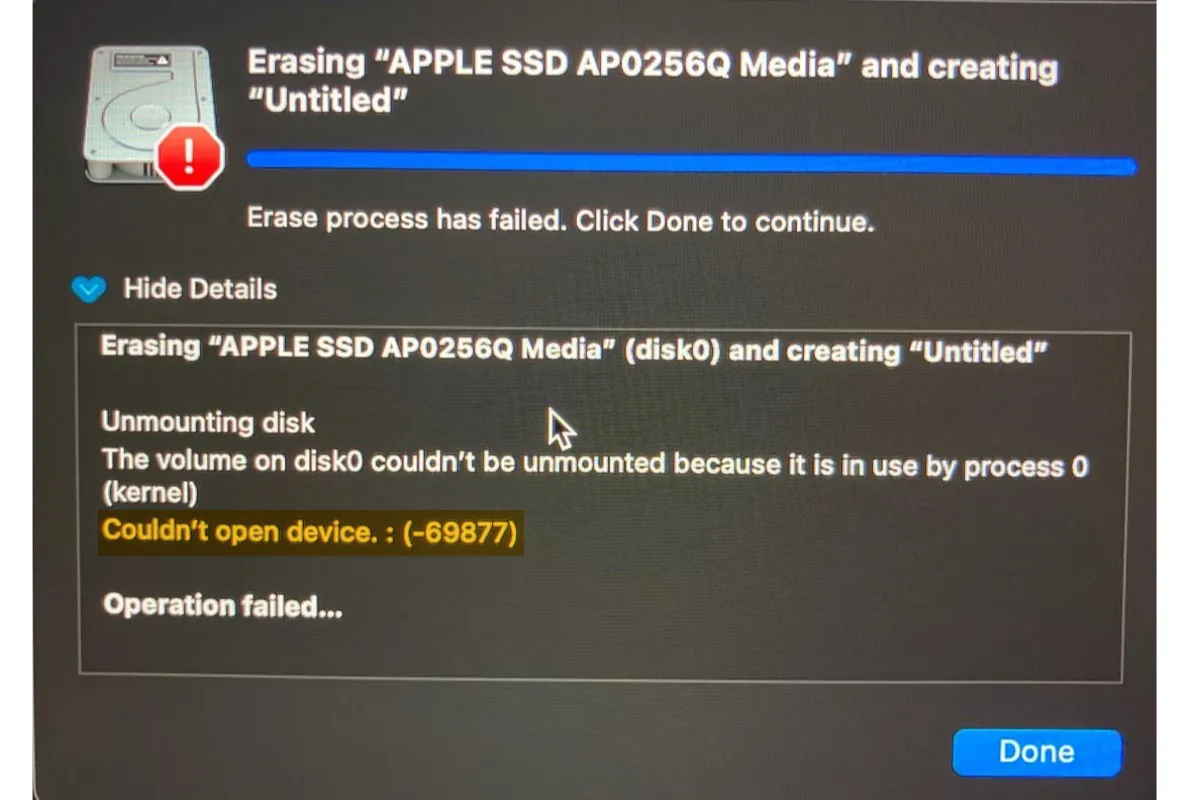
Fix 'Couldn't Open Device 69877' on Mac When Erasing Drives
If Disk Utility can't erase the startup disk and pops up an error that reads "couldn't open device 69877," you can read this guide to get the solutions. Read more >>
Click the button below to share this post if you have eliminated "Problems were found with the partition map which might prevent booting." on Mac.
How to fix 'Problems were found with the partition map' on external hard drives?
The partition map can become corrupt or damaged from an error in writing to the drive when creating or deleting partitions or from a media error where a bit of data on that particular sector or block has become corrupt. It might also occur if the external hard drive was not ejected properly.
Here are the solutions to try if Disk Utility reports "Problems were found with the partition map" on external hard drives.
Solution 1: Manually mount the drive
If the external hard drive is grayed out in Disk Utility, you can manually mount it by clicking the Mount button in the menu bar. This should also show the drive on your desktop if done successfully.
Solution 2: Reformat the external drive
If the drive can't be mounted, the best solution is to reformat it with a clean, new file system. Erasing the disk in the drive level reformats the area where the partition map and the directory are written, wiping the damaged or faulty partition map. Since reformatting a drive will delete its data, you should ensure your data is copied to another storage device before starting.
Haven't you recovered data from the external hard drive yet? Free download iBoysoft Data Recovery for Mac here!
Then follow the steps below to repair the partition map:
- Open Disk Utility.
- Click View > Show All Devices.
- Select the external disk that Disk Utility found errors with the partition map.
- Tap the Erase button at the top menu bar.
- Type a name for the drive in the Name field.
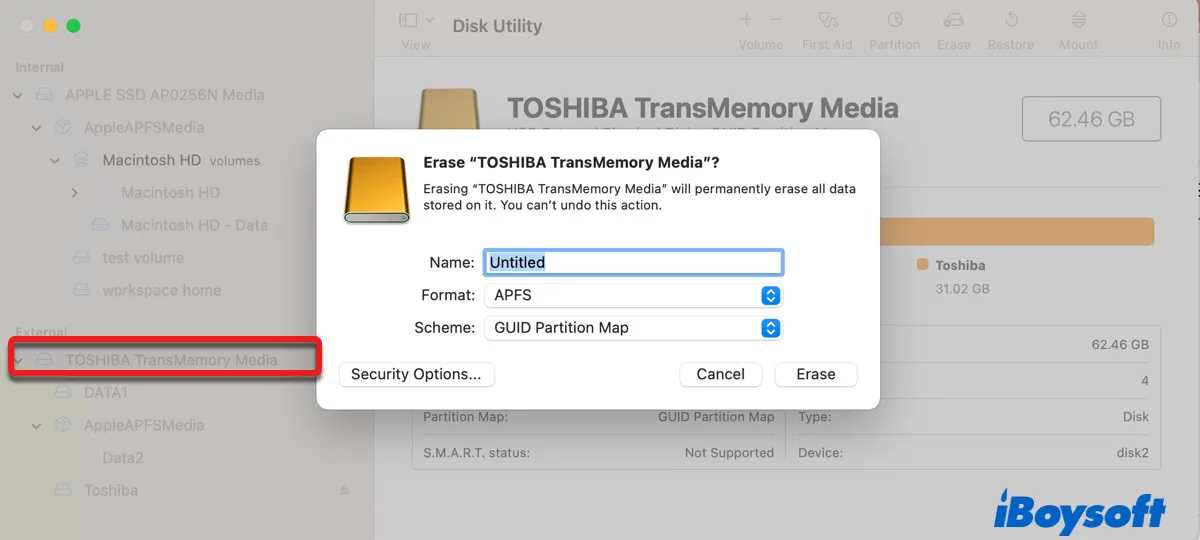
- Select a file system in the Format pop-up menu.
- Keep "GUID Partition Map" as the Scheme.
- Click Erase twice.
Please share this post if it's informative.
FAQ about 'Problems were found with the partition map'
- QHow to fix a corrupted partition map on Mac?
-
A
Here's how to fix a corrupted partition map on Mac:
1. Open Disk Utility from the Applications > Utilities folder.
2. Click View > Show All Devices.
3. Select the top-level disk and click Erase.
4. Type a name, select a file system, and keep the Scheme as GUID Partition Map.
5. Click Erase.
- QWhat is partition map on Mac?
-
A
Partition map on Mac is the layout of partition tables used to define the low-level organization of data on storage devices like HDDs, SSDs, SD cards, USB flash drives, etc. Here are three major partition maps on Mac: Apple Partition Map, MBR, GUID Partition Map.
- QWhat is the difference between GUID and Apple partition map?
-
A
GUID Partition Map: Used for Intel-based, Apple Silicon Macs, and some newer Microsoft Windows-based computers.
Apple Partition Map: Used for old PowerPC-based Macs.