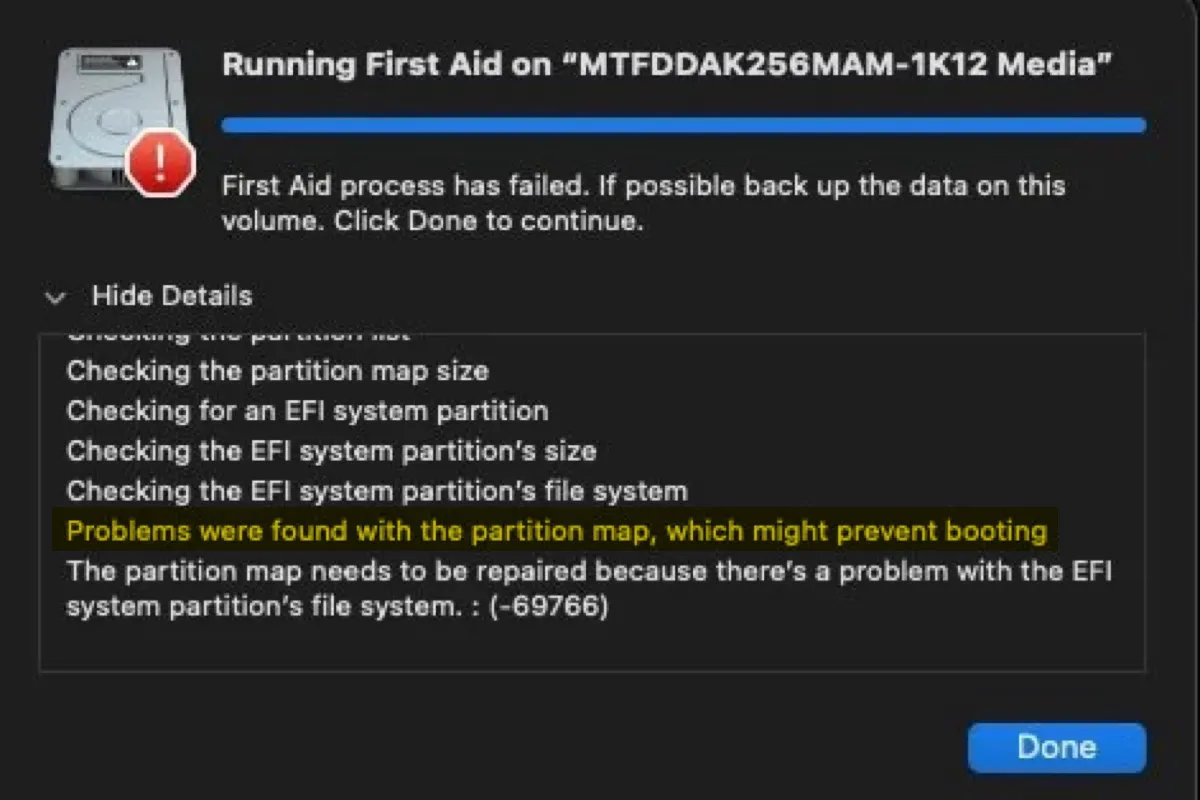"Problemas foram encontrados com o mapa de partição que podem impedir o boot" é um erro do Mac que ocorre ao verificar um disco rígido interno ou externo pelo recurso de Primeiros Socorros no Utilitário de Disco ou executando comandos no Terminal. Alguns podem receber informações adicionais sobre os problemas do mapa de partição, como:
- O mapa de partição precisa ser reparado porque há um problema com o sistema de arquivos da partição do sistema EFI.
- Erro: -69660: O mapa de partição precisa ser reparado porque é muito grande para seu disco contêiner.
- A verificação do mapa de partição falhou porque não foram encontradas fatias.
É importante que você faça backup de seus dados antes de prosseguir com as soluções, se você ainda puder acessar o disco. Você pode recuperar os dados perdidos seguindo a próxima seção se o disco estiver inacessível.
Como recuperar dados quando ocorre 'Problemas foram encontrados com o mapa de partição'?
Ao experimentar "Problemas foram encontrados com o mapa de partição" no disco de inicialização do Mac, seu Mac pode ter problemas para inicializar, como:
Se o erro ocorrer no seu disco rígido externo, você provavelmente encontrará o disco rígido externo em cinza no Utilitário de Disco e não será acessível a partir do seu desktop ou Finder.
Muitas vezes, a maneira mais eficaz de corrigir o erro "Problemas foram encontrados com o mapa de partição", independentemente de ocorrer no disco rígido interno ou externo, é reformatar o disco, o que apagará todos os seus dados. Portanto, a coisa mais importante agora é recuperar seus dados perdidos do disco inacessível.
Para recuperar dados de um disco rígido interno ou externo inacessível ou não inicializável, você deve utilizar a ferramenta profissional de recuperação de dados: iBoysoft Data Recovery para Mac. Foi projetado com usabilidade e capacidade em mente, capaz de restaurar mais de 1000 formatos de arquivo, incluindo fotos, vídeos, documentos, arquivos de áudio, e-mails, arquivos de arquivamento, etc., de um Mac inicíável e discos rígidos externos inacessíveis, desmontáveis ou corrompidos, unidades flash USB, cartões SD e outros dispositivos de armazenamento comuns.
Ele é compatível com Macs Intel, T2 e Apple Silicon executando o Mac OS X 10.11 ~ macOS 13 Ventura. O iBoysoft Data Recovery também permite visualizar gratuitamente os arquivos antes da recuperação.
Aqui está como instalá-lo no seu Mac:
Se você estiver recebendo "Problemas foram encontrados com o mapa de partição" em um Mac não inicializável:
- Inicialize o Recuperação de Internet do Mac.
Em Macs com Intel: Reinicie o Mac e pressione imediatamente as combinações de teclas Option + Command + R até ver o globo giratório. Quando solicitado, escolha uma rede WiFi.
Em Macs M1 & M2: Desligue o Mac e pressione e segure o botão de energia até que a tela "Carregando opções de inicialização" apareça. Clique em Opções > Continuar. Se solicitado, selecione um volume para recuperar e clique em Avançar. - Clique em Utilitários > Terminal e execute o seguinte comando.sh <(curl http://boot.iboysoft.com/boot.sh)
Se você recebeu a mensagem "Problems were found with the partition map" em um disco rígido externo inacessível:
Clique no botão abaixo para fazer o download gratuito do iBoysoft Data Recovery para Mac e siga as instruções na tela para instalá-lo.
Assim que a ferramenta de recuperação de dados estiver pronta, siga as etapas abaixo para recuperar seus arquivos.
- Abra o aplicativo, selecione o disco problemático e clique em Procurar por dados perdidos para escanear o disco.

- Quando a varredura terminar, selecione um arquivo e clique no botão Visualizar abaixo da miniatura para visualizá-lo.

- Marque a caixa antes dos arquivos que desejar recuperar e clique em Recuperar para salvá-los em um local diferente.

Observação: Não salve os arquivos recuperados no mesmo disco, pois isso sobrescreverá dados no disco e fará com que parte deles se torne irrecuperável.
Clique no botão abaixo para ajudar mais pessoas a recuperarem arquivos perdidos.
Como corrigir "Problems were found with the partition map" em discos rígidos internos?
Depois de proteger os arquivos essenciais em seu Mac, você pode seguir as soluções abaixo para corrigir "Problems were found with the partition map which might prevent booting" no Mac.
- Solução 1: Reparar o mapa de partição no modo de Recuperação do macOS
- Solução 2: Corrigir a unidade usando fsck no Modo de Usuário Único
- Solução 3: Reformatar o disco de inicialização na Recuperação pela Internet
Solução 1: Reparar o mapa de partição no modo de Recuperação do macOS
Se "Foram encontrados problemas com o mapa de partição" está presente nos detalhes da leitura de erro, "Primeiros socorros encontraram corrupção que precisa ser reparada. Para reparar o volume de inicialização, execute o Primeiros socorros na Recuperação. Clique em Concluir para continuar." Nossa recomendação é seguir as instruções e executar o Primeiros socorros a partir do modo de Recuperação do macOS.
- Inicie o Modo de Recuperação do Mac.
Em Macs Intel: Reinicie o Mac e, em seguida, pressione e segure Comando + R até ver a tela de inicialização.
Em Macs M1 & M2: Desligue o Mac, pressione e mantenha pressionado o botão de energia até chegar à tela "Carregando opções de inicialização", selecione Opções > Continuar. - Clique em Utilitário de Disco > Continuar no menu pop-up.
- Clique em Exibir > Mostrar Todos os Dispositivos.
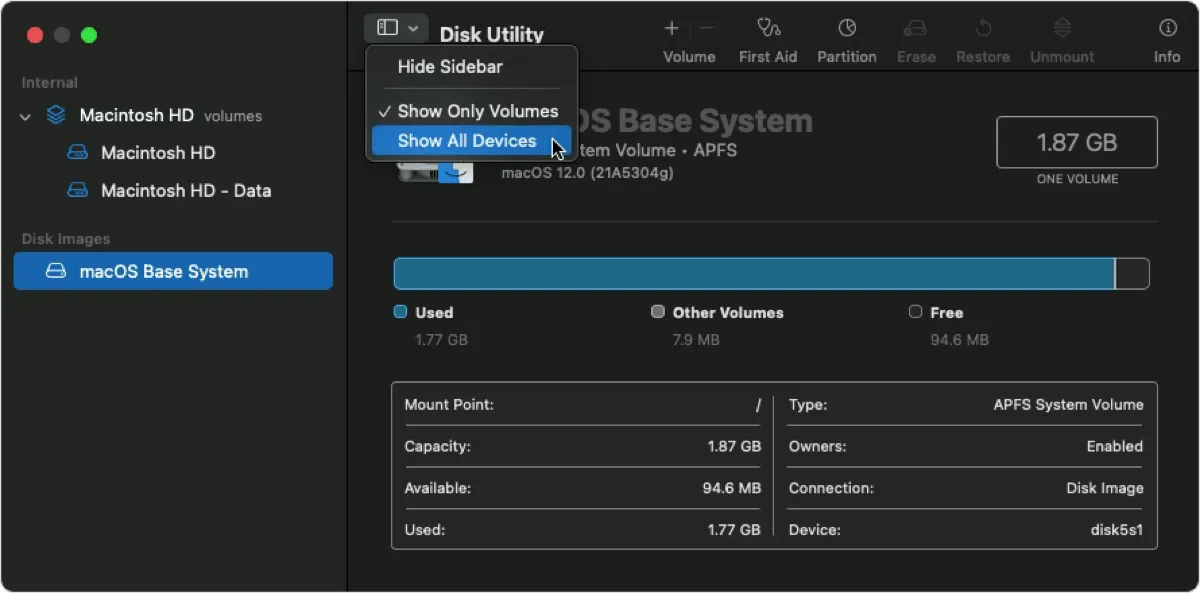
- Selecione o disco de inicialização (o primeiro da lista) e clique em "Primeiros socorros."
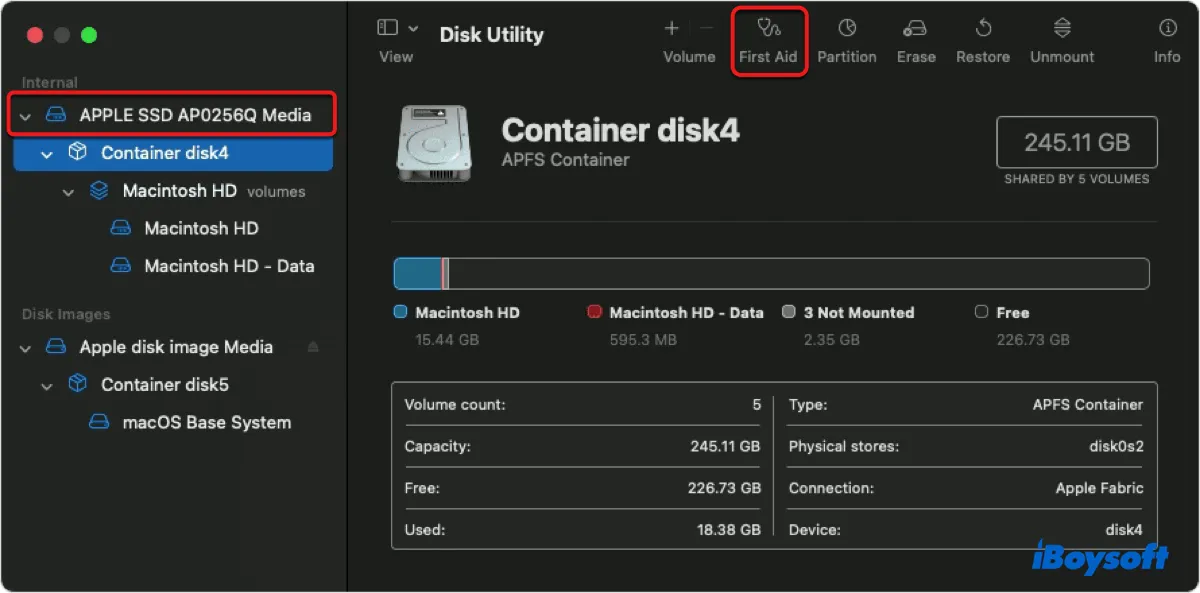
Aguarde a conclusão da verificação. Se o problema persistir, execute o Primeiros socorros para as unidades presentes no disco uma por uma e verifique se há problemas. Se o Utilitário de Disco não relatar nenhum erro nas unidades internas e o seu Mac inicializar corretamente, você não deve se preocupar muito com isso.
Solução 2: Corrigir a unidade usando fsck no Modo de Usuário Único
Suponha que a reparação no Utilitário de Disco tenha falhado com erros como "Falha na verificação do mapa de partição porque não foram encontradas fatias." Nesse caso, você pode executar o fsck no Modo de Usuário Único para corrigir a unidade. Fsck, que é abreviação de "Verificação de Consistência do Sistema de Arquivos", é uma ferramenta de linha de comando que verifica e repara a estrutura subjacente de um disco rígido.
- Reinicie o Mac e pressione imediatamente Command + S.
- Solte as teclas quando você vir o texto branco aparecer.
- Aguarde o término da rolagem do texto branco.
- Ao lado de root#, digite o seguinte comando e pressione Enter./sbin/fsck -fy
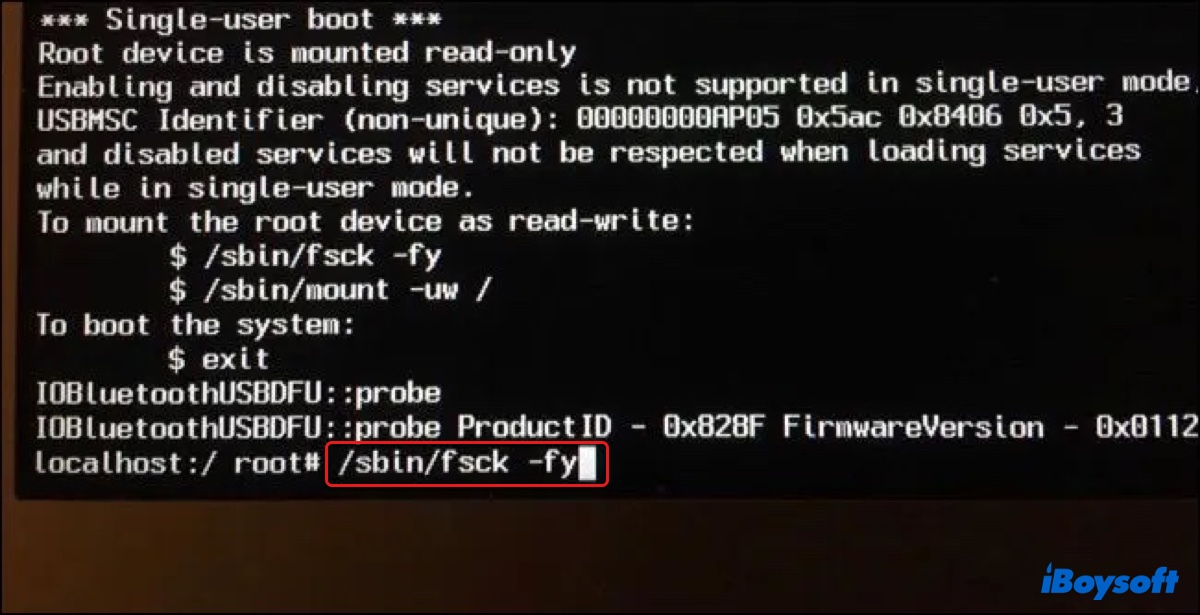
- O fsck irá revisar o sistema de arquivos e tentar reparar os danos que encontrar. Se não encontrar nenhum erro, retornará "O volume parece estar OK."
- Execute o comando abaixo quando o fsck terminar de reparar para reiniciar o Mac.reboot
Solução 3: Reformate o disco de inicialização no Modo de Recuperação da Internet
Se o fsck não puder reparar o mapa de partição, você pode escrever um novo reformatando o disco. É importante mencionar que você deve apagar todo o disco (como o Apple SSD), em vez de seus volumes como o Macintosh HD, uma vez que excluir o volume não afetará o mapa de partição.
Antes de apagar o macOS, certifique-se de ter feito backup de seus arquivos com o Time Machine ou recuperado dados perdidos do Mac que não liga, conforme indicado na primeira seção deste post.
- Reinicie seu Mac no Modo de Recuperação da Internet.
- Assim que o menu Utilitários aparecer, selecione Utilitário de Disco > Continuar.
- Clique em Visualizar > Mostrar Todos os Dispositivos para exibir o disco.
- Selecione o disco de inicialização e clique em Apagar.
- Digite um nome para o disco ou mantenha o original.
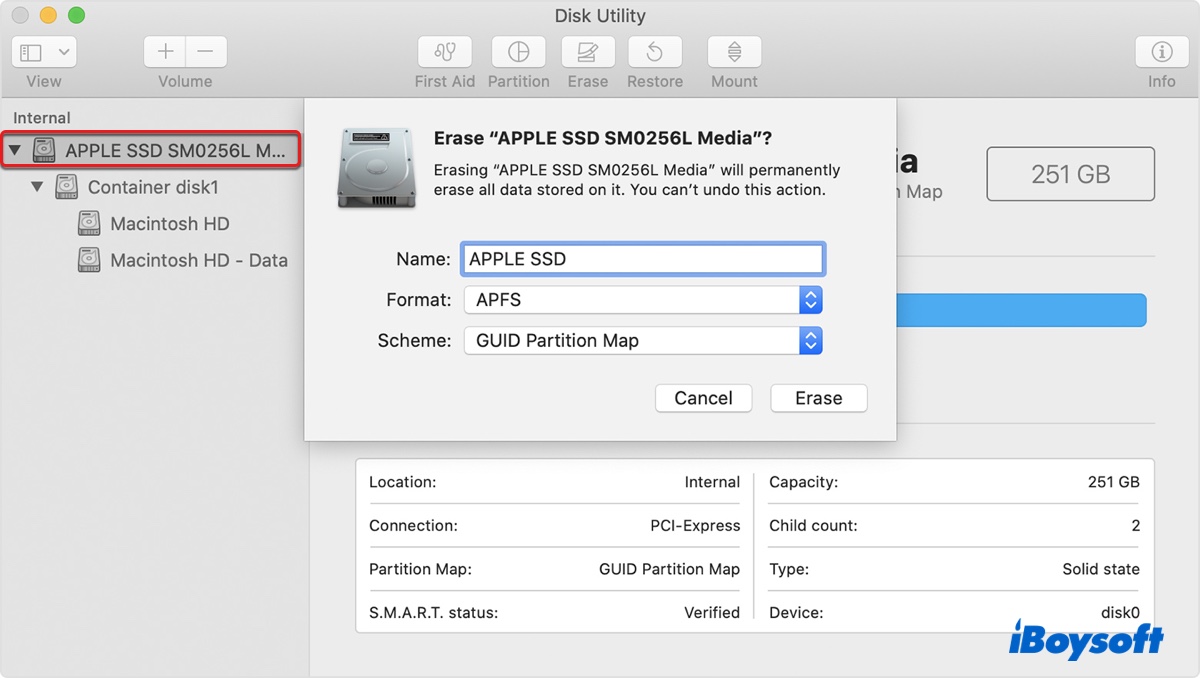
- Defina o Esquema como Mapa de Partição GUID.
- Defina o Formato como APFS para o macOS 10.13 ou posterior e Mac OS Extended (Journaling) para o macOS 10.12 ou anterior.
- Clique em Aplicar > Concluído.
- Depois que o processo de apagamento for concluído, você pode executar o First Aid novamente para ver se o erro desapareceu.
Ao apagar o disco de inicialização, os problemas do mapa de partição devem ter sido resolvidos. Agora, você precisa reinstalar o macOS para usar seu Mac. Para fazer isso, basta sair do Utilitário de Disco e escolher "Reinstalar o macOS" para obter a versão mais recente do macOS instalado anteriormente.
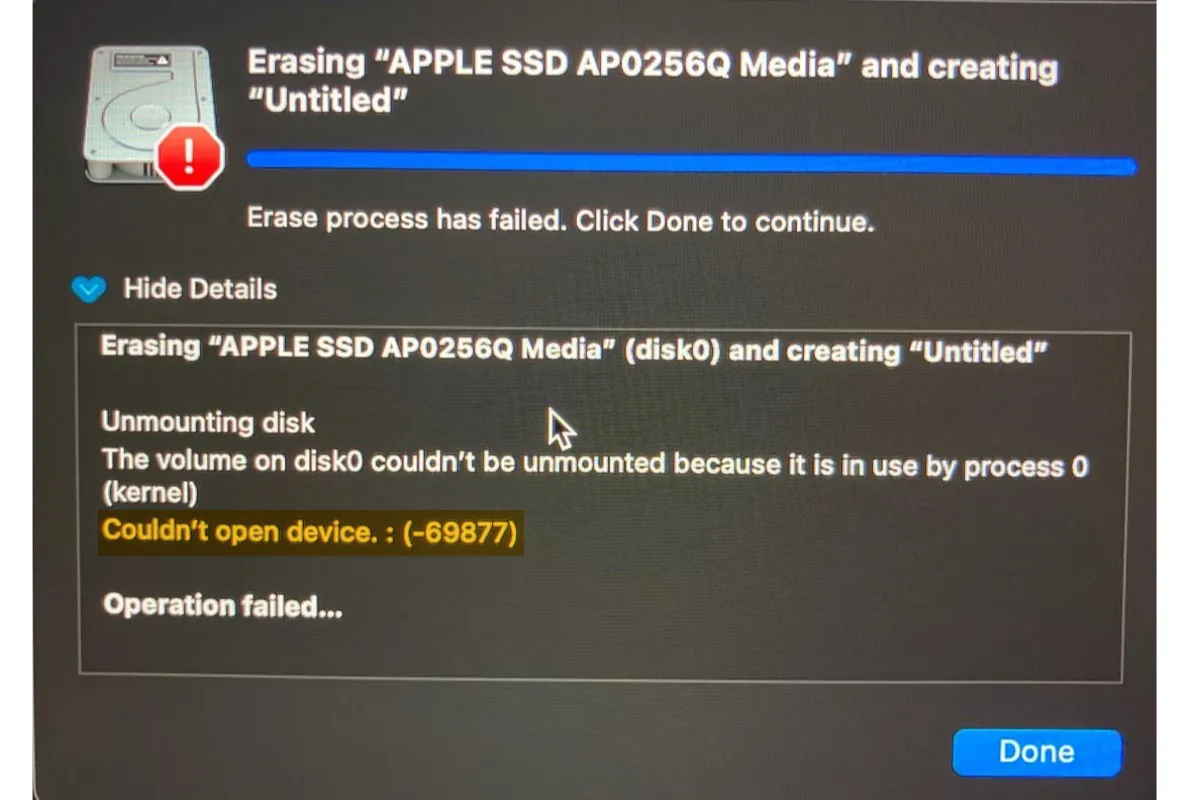
Corrigir 'Não foi possível abrir o dispositivo 69877' no Mac ao apagar unidades
Se o Utilitário de Disco não puder apagar o disco de inicialização e exibir uma mensagem de erro que diz "Não foi possível abrir o dispositivo 69877," você pode ler este guia para obter as soluções. Leia mais >>
Clique no botão abaixo para compartilhar este post se você tiver eliminado o erro "Foram encontrados problemas com o mapa de partição que podem impedir o boot" em um Mac.
Como corrigir "Foram encontrados problemas com o mapa de partição" em discos rígidos externos?
O mapa de partição pode ficar corrompido ou danificado a partir de um erro ao gravar no disco durante a criação ou exclusão de partições ou a partir de um erro de mídia em que um bit de dados naquele setor ou bloco específico ficou corrompido. Também pode ocorrer se o disco rígido externo não foi ejetado corretamente.
Aqui estão as soluções a tentar se o Utilitário de Disco relatar "Foram encontrados problemas com o mapa de partição" em discos rígidos externos.
Solução 1: Montar o disco manualmente
Se o disco rígido externo estiver desativado no Utilitário de Disco, você pode montá-lo manualmente clicando no botão Montar na barra de menu. Isso também deve exibir o drive em sua área de trabalho se feito com sucesso.
Solução 2: Reformate o disco externo
Se o disco não puder ser montado, a melhor solução é reformatá-lo com um novo sistema de arquivos limpo. Apagar o disco no nível do drive reformata a área em que o mapa de partição e o diretório são escritos, apagando o mapa de partição danificado ou com falha. Como a reformatação de um disco exclui seus dados, você deve garantir que seus dados sejam copiados para outro dispositivo de armazenamento antes de começar.
Você ainda não recuperou dados do disco rígido externo? Faça o download gratuito do iBoysoft Data Recovery para Mac aqui!
Siga os passos abaixo para reparar o mapa de partição:
- Abra o Utilitário de Disco.
- Clique em Visualizar > Mostrar Todos os Dispositivos.
- Selecione o disco externo com erros encontrados pelo Utilitário de Disco.
- Clique no botão Apagar na barra de menu superior.
- Digite um nome para o drive no campo Nome.
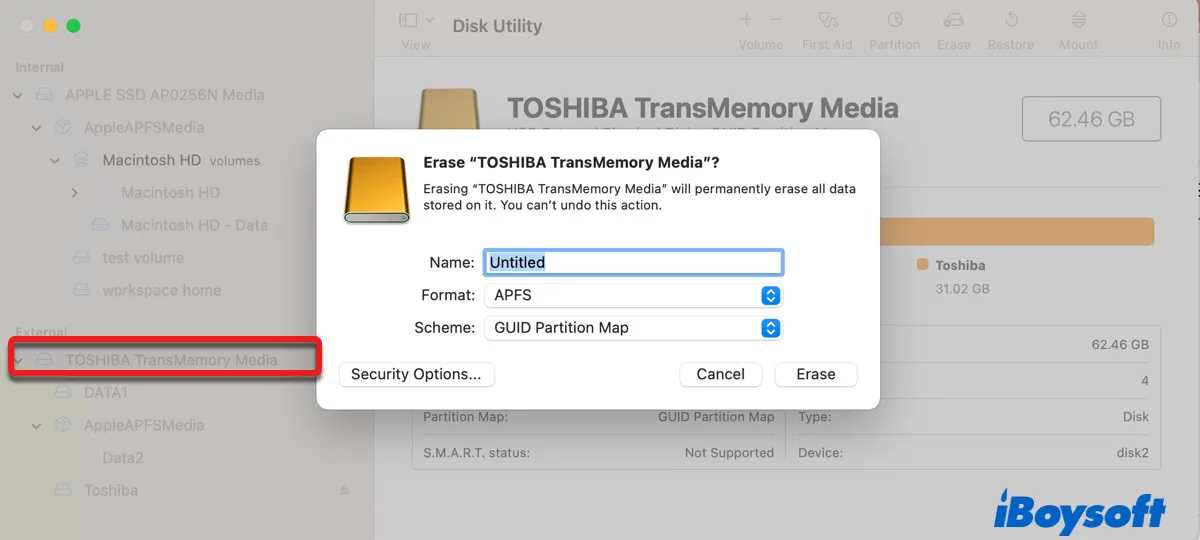
- Selecione um sistema de arquivos no menu pop-up Formato.
- Mantenha o "Mapa de Partições GUID" como o Esquema.
- Clique duas vezes em Apagar.
Compartilhe esta postagem se ela for informativa.
FAQ sobre 'Problemas encontrados com o mapa de partição'
- QComo corrigir um mapa de partição corrompido no Mac?
-
A
Aqui está como corrigir um mapa de partição corrompido no Mac:
1. Abra o Utilitário de Disco na pasta Aplicativos > Utilitários.
2. Clique em Exibir > Mostrar todos os dispositivos.
3. Selecione o disco de nível superior e clique em Apagar.
4. Digite um nome, selecione um sistema de arquivos e mantenha o Esquema como Mapa de Partições GUID.
5. Clique em Apagar.
- QO que é mapa de partição no Mac?
-
A
O mapa de partição no Mac é o layout das tabelas de partição usadas para definir a organização de baixo nível de dados em dispositivos de armazenamento como HDDs, SSDs, cartões SD, pen drives, etc. Aqui estão três mapas de partição principais no Mac: Mapa de Partição da Apple, MBR, Mapa de Partições GUID.
- QQual é a diferença entre o mapa de partição GUID e da Apple?
-
A
Mapa de Partições GUID: Usado para Macs baseados em Intel, Apple Silicon e alguns computadores mais recentes baseados no Windows da Microsoft.
Mapa de Partição da Apple: Usado para Macs antigos baseados no PowerPC.