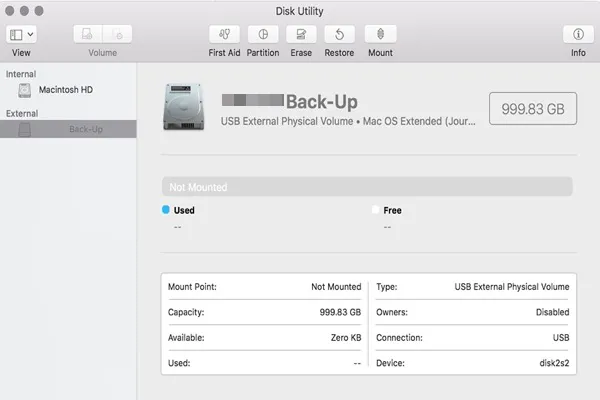You plug an external hard drive into your Mac as normal, but the external hard drive is not showing up in Mac Finder or on the desktop this time. So, you launch Disk Utility to check this drive, only to find that the external hard drive is greyed out in Disk Utility.
Calm down first because if you see the external hard drive in Disk Utility with some disk information, your external hard drive at least has no hardware errors. That's to say, you have a great chance to repair it without data loss.
Specifically, you might see one of these in Disk Utility:
- The external hard drive's icon greyed out in Disk Utility.
- Disk Utility Partition is greyed out for the external hard drive.
- Disk Utility Erase is greyed out for external hard drive.
- Disk Utility "Mount" icon is greyed out for external hard drive.
Now let's dive into each scenario! Share this post to help others fix the external hard drive greyed out in Disk Utility!
The Prior step: Recover date from greyed-out external hard drive
Suppose First Aid failed on the external hard drive, and you still can't mount the USB drive. Disk Utility Mount greyed out could be caused by its seriously corrupted file system. And it's likely you can't fix the drive and the data can't be restored after you tried some solutions.
Therefore, if you haven't backed up data before or this external hard drive is used as a Time Machine backup drive, the safe choice is to recover lost data first with reliable data recovery software, like iBoysoft Data Recovery for Mac. If data loss is not a hassle, you can skip reformatting.
iBoysoft Data Recovery for Mac is a professional Mac data recovery software, which can recover lost data from unmountable/formatted/inaccessible external hard drives. It can recover lost data from APFS, HFS+, HFS, FAT32, and exFAT formatted external hard drives, USB drives, flash drives, SD cards, CF cards, memory cards, etc. This software can also undelete documents, pictures, emails, music, etc. from Trash.
It supports Mac OS X 10.11 and later versions and works fine on M1/M2/M3/M4 and Intel-based Macs.
- Free download, install, and launch iBoysoft Data Recovery for Mac.
- Select the external hard drive that is greyed out and click "Search for Lost Data" to scan for data stored on this drive.
- Once the scanning is done, you can preview and click the wanted files, then click "Recover" at the bottom.

How to fix the external hard drive greyed out in Disk Utility?
One of the most common appearances is that the external hard drive shows up in Disk Utility but is greyed out in the left sidebar. What can you do in this situation?
Solution 1: Mount the external hard drive manually
Sometimes, your USB drive greyed out in Disk Utility just because it was not mounted. Thus, you can try to mount this external hard drive in Disk Utility manually. To do this, you can select your external drive and click on the "Mount" button at the upper menu bar. If it doesn't work, reboot your Mac and try again.
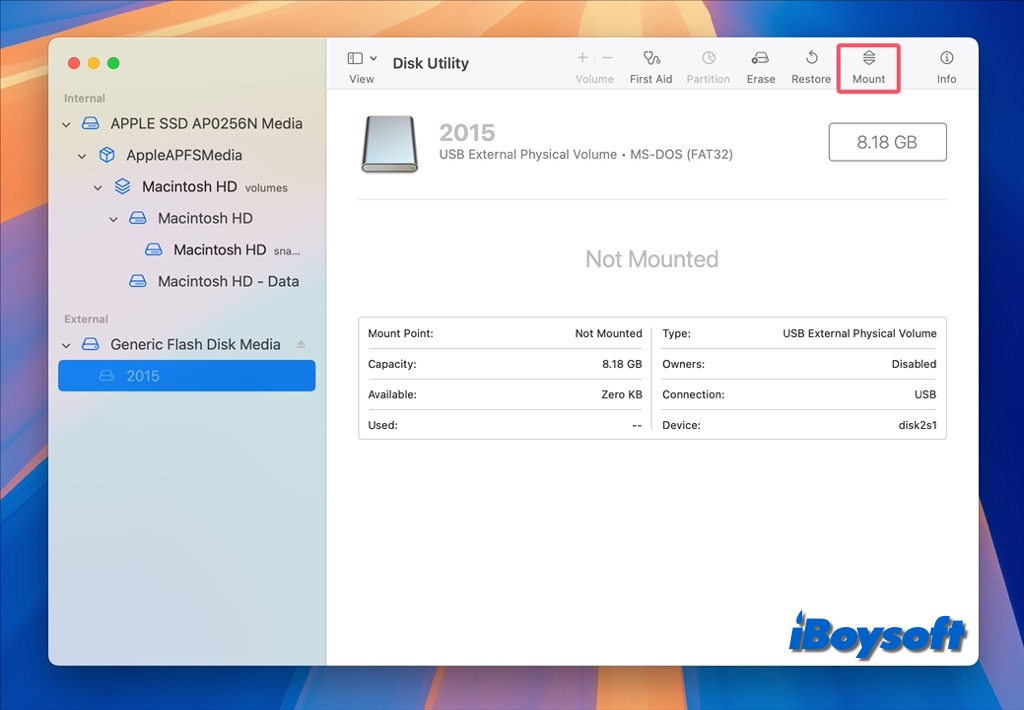
Solution 2: Update the disk driver
Another practical solution to this issue is to update the necessary drivers. To update an outdated disk driver, you can simply open the Apple Menu > System Settings >General > Software Updates. This will automatically check for updates. If there are any available macOS updates, follow the onscreen guide to update the Mac.
After updating the disk driver, you can reboot your Mac, reconnect the external drive to your Mac, and check whether the drive is mounted now.
Solution 3: Repair this external hard drive with First Aid
In some cases, a disk is unmountable and greyed out in Disk Utility because some minor disk errors are stopping your Mac from reading this drive. Fortunately, there is a built-in utility on your Mac called First Aid that can check and repair such minor file system errors.
- Go to Utilities, find Disk Utility, and run this program.
- Click Show All Devices > View option and select this external hard drive in the left sidebar.
- Click First Aid in the top menu of Disk Utility.
- Click Run to check and repair errors in this drive.
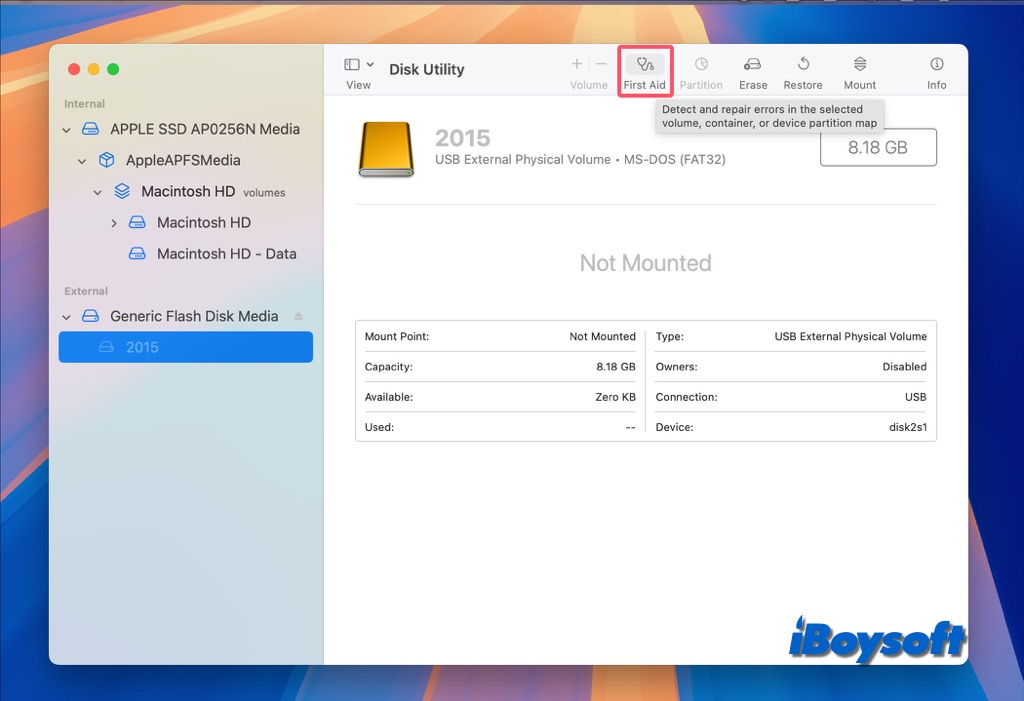
Solution 4: Reformat the external hard drive
Reformatting the drive can fix some file system errors, like the hard drive being greyed out in Disk Utility. Just be aware that reformatting will erase all data on the drive, so make sure to back up any important files beforehand.
• How to format external hard drives on Mac?
If this method works to fix the greyed-out external hard drive in Disk Utility, share it with more people!
How to fix Disk Utility Partition greyed out for external hard drive?
An external hard drive may be greyed out in Disk Utility, so you try to reformat it by re-partitioning it. However, the Partition feature is greyed out as well. How to fix this problem? Well, you have two options to try.
Solution 1: Check if the external hard drive is NTFS formatted
As you probably know, most external drives would be formatted with the Windows NTFS file system by the manufacturer, while the NTFS file system is read-only on Mac computers. That's to say, you can't perform any input operation on this disk, including re-partition.
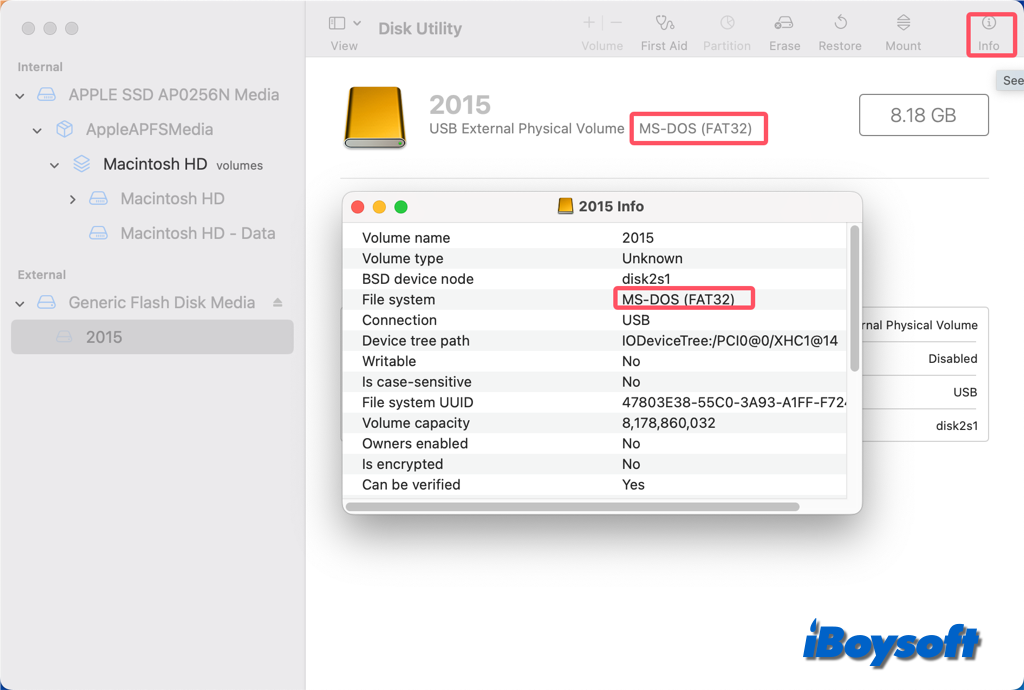
So, check if this external disk is a Windows NTFS file system by viewing the disk information directly. If so, you may need an NTFS for Mac driver so that you can rearrange the space of this disk by partitioning it in Disk Utility. iBoysoft NTFS for Mac is such an excellent NTFS driver that automatically mounts the drive in read-write mode, and enables you to partition it on Mac.

Solution 2: Select the correct drive instead of the volume
What if your external disk is not formatted with NTFS but some other file systems like Mac OS Extended and FAT, how to fix this issue then? Well, the Partition option is likely greyed out in Disk Utility because you selected the wrong item.
You can't partition a volume (Even though the Partition option is highlighted for APFS volumes). Instead, you should select the disk drive when you want to partition a disk, and the following steps would be helpful.
- Open Disk Utility like you usually do.
- Click the View icon at the upper left, and then choose Show All Devices in the context menu.
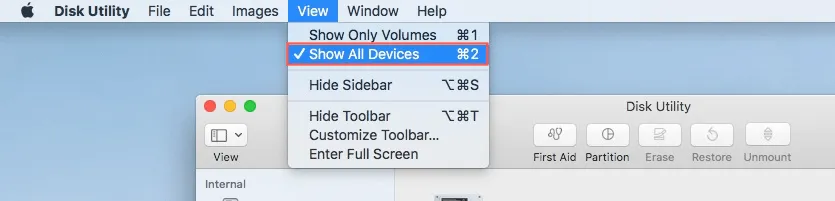
- In the left sidebar, you should select the name of the external drive instead of the single volume.
- Then the Partition feature will not be greyed out, and you can click it to partition your disk now.
Solution 3: Erase the disk in macOS Recovery mode
Another problem you might meet in Disk Utility is that you can't erase a disk because the Erase option is greyed out. Usually, it happens when you try to erase an internal drive, which is reasonable because you can't erase the startup disk that you are currently running. Here we can use macOS Recovery Mode:
- Reboot your Mac and immediately press and hold Command + R keys.
- Then choose Disk Utility in macOS Utilities.
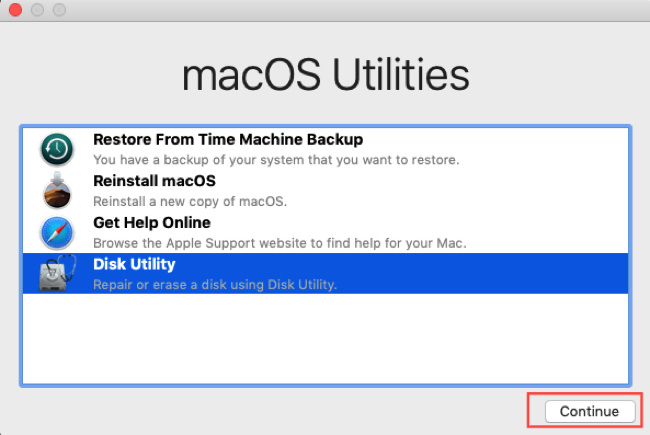
- Select the volume you want to erase and click on Erase as usual.
In case it fails, further read this post [Complete Guide] Disk Utility Won't Let You Erase Hard Drives to fix the issue.
Note: Be sure you have an up-to-date backup of your important files and data. But if you lost some important data in this process, you can try iBoysoft Mac Data Recovery to recover your data.
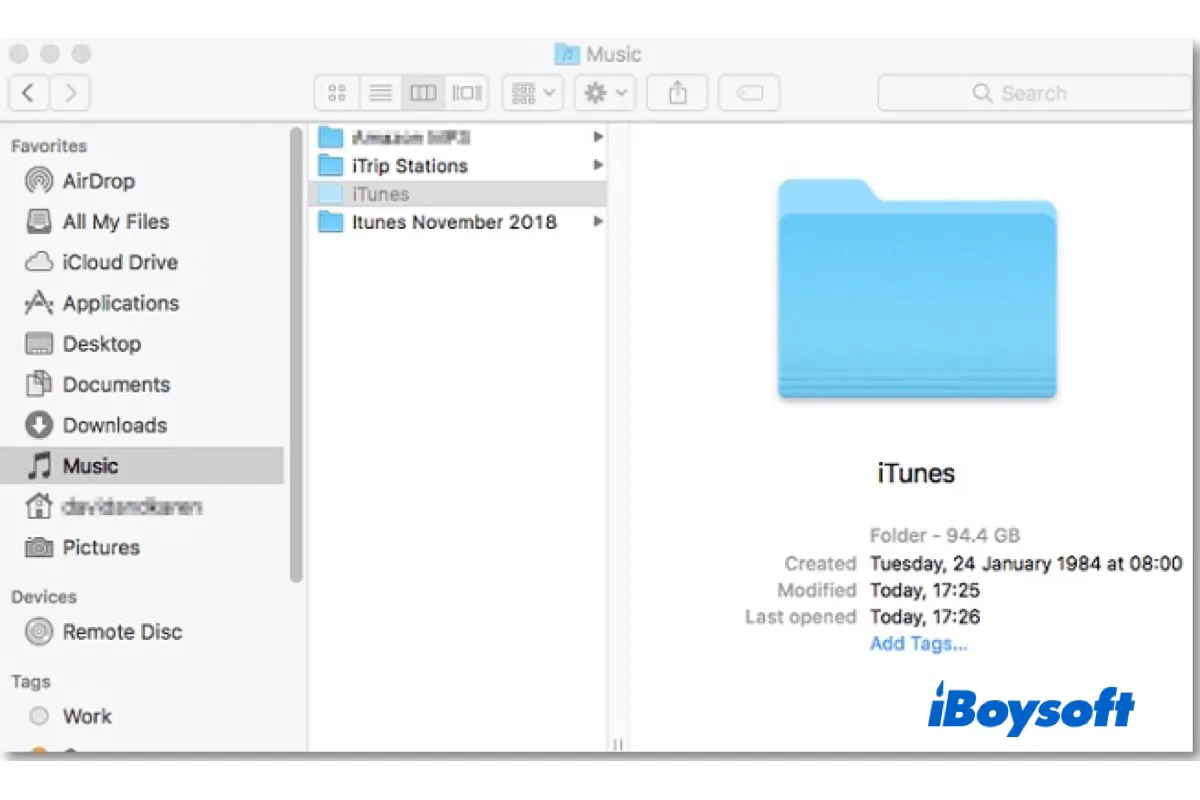
[Proven Fixes!]Grayed Out Folders/Files on Mac
This post explains why there are grayed-out files or folders on Mac, and then provides practical methods to troubleshoot grayed-out Mac files/folders to make the contents kept in the folders/files accessible again. Read more >>
Why external hard drive greyed out in Disk Utility?
Many users are confronted with this annoying issue and are looking for a feasible solution. However, they have no idea exactly why their external hard drives are greyed out in Disk Utility, just like the user from the forum MacRumors:
"I've been Googling for solutions for the past seven hours. The thing is, I was about to back up and of course, My External Hard Drive in Disk Utility Is Grayed Out!!! My life lives on this disk. I want to also mention that the computer reads the disk. I know this because it appears in Disk Utility, but it's grayed out. Someone helps me."
Then what could be the cause of USB drive greyed out in Disk Utility?
Some common reasons, including sudden power failure, unsafe ejection, and virus attacks could make the disk unrecognizable. What's worse, they may damage the file system or partition table of this drive, resulting in disk corruption. If the file system is corrupted too seriously to be read by the operating system, your external hard drive, for example, WD My Passport will be greyed out in Disk Utility.
Whatever the case, you'd better recover data from the greyed-out external hard drive with data recovery software - iBoysoft Data Recovery for Mac first if there is no backup to avoid data loss caused by further operations.
Also read: NTFS External Hard Drives Not Mounting/Working on Mac (Sonoma/Ventura)
However, if your external hard drive is greyed out in Disk Utility, and the disk information and the storage capacity are not even showing up correctly, the disk may die from physical damage. If this is the case, you can try your luck by sending it to a disk repair service.
Have you already fixed the greyed-out external hard drive in Disk Utility? Let others know the solutions!