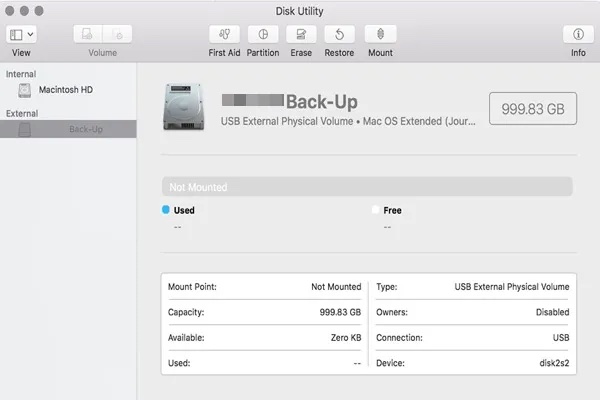Sie schließen eine externe Festplatte wie gewohnt an Ihren Mac an, aber die externe Festplatte wird diesmal weder im Mac Finder noch auf dem Schreibtisch angezeigt. Sie starten also das Festplattendienstprogramm, um das Laufwerk zu überprüfen, müssen aber feststellen, dass die externe Festplatte im Festplattendienstprogramm ausgegraut ist. Sie können sich erst einmal beruhigen, denn wenn Sie die externe Festplatte im Festplattendienstprogramm mit einigen Festplatteninformationen sehen, hat Ihre externe Festplatte zumindest keine Hardwarefehler. Das heißt, Sie haben eine große Chance, sie ohne Datenverlust zu reparieren.
Im Festplattendienstprogramm sehen Sie möglicherweise eine der folgenden Meldungen:
- Ausgegraute externe Festplatten im Festplattendienstprogramm reparieren.
- Externe Laufwerke lassen sich im Festplattendienstprogramm nicht mehr einbinden.
- Option "Partition reparieren" im Festplattendienstprogramm ausgegraut.
- Reparieren der ausgegrauten Option "Löschen" im Festplatten-Dienstprogramm.
Die Symptome für ausgegraute Festplatten im Festplatten-Dienstprogramm sind von Fall zu Fall unterschiedlich. Schauen wir uns daher zunächst die Gründe für dieses Problem genauer an, bevor Sie sich daran machen, Ihre externe Festplatte, die im Festplatten-Dienstprogramm ausgeblendet ist, zu reparieren.
Warum werden externe Festplatten im Festplattendienstprogramm ausgegraut?
Viele Benutzer sind mit diesem lästigen Problem konfrontiert und suchen nach einer praktikablen Lösung. Allerdings haben sie keine Ahnung, warum ihre externen Festplatten im Festplattendienstprogramm ausgegraut sind, so wie der Benutzer aus dem Forum von MacRumors:
„Ich habe in den letzten sieben Stunden nach Lösungen gegoogelt. Die Sache ist die, ich wollte gerade ein Backup machen und natürlich ist meine externe Festplatte im Festplattendienstprogramm ausgegraut!!! Mein Leben spielt sich auf dieser Festplatte ab. Ich möchte noch erwähnen, dass der Computer die Festplatte liest. Ich weiß das, weil sie im Festplattendienstprogramm angezeigt wird, aber sie ist ausgegraut. Kann mir jemand helfen?"
Was könnte dann die Ursache für dieses Problem sein?
Einige häufige Gründe wie plötzlicher Stromausfall, unsicherer Auswurf oder Virenbefall können die Festplatte unkenntlich machen. Schlimmer noch, sie können das Dateisystem oder die Partitionstabelle dieses Laufwerks beschädigen, was zu einer Beschädigung der Festplatte führt. Wenn das Dateisystem so stark beschädigt ist, dass es vom Betriebssystem nicht mehr gelesen werden kann, wird Ihre externe Festplatte, z. B. die WD My Passport wird im Festplattendienstprogramm ausgegraut.
Nachdem Sie nun wissen, woran es liegen kann, dass Ihre Festplatte im Festplattendienstprogramm ausgegraut ist, können Sie die entsprechenden Lösungen im folgenden Teil finden.
Wie behebt man, wenn externe Festplatten im Festplattendienstprogramm ausgegraut sind?
Eine der häufigsten Erscheinungen, die Sie beobachten können, ist, dass die externe Festplatte im Festplattendienstprogramm angezeigt wird, aber in der linken Seitenleiste ausgegraut ist. Was können Sie in dieser Situation tun?
Lösung 1: Versuchen Sie, die externe Festplatte manuell zu mounten
Manchmal ist Ihre externe Festplatte im Festplattendienstprogramm nur deshalb ausgegraut, weil sie nicht gemountet wurde. Versuchen Sie daher, die externe Festplatte im Festplatten-Dienstprogramm manuell einzubinden. Wählen Sie dazu Ihre externe Festplatte aus und klicken Sie in der oberen Menüleiste auf die Schaltfläche "Einbinden". Wenn sich die Festplatte im Festplattendienstprogramm immer noch nicht einbinden lässt, starten Sie Ihren Mac neu und versuchen Sie es erneut.
Lösung 2: Aktualisieren Sie den Festplattentreiber und die Erweiterung
Eine weitere praktische Lösung für dieses Problem besteht darin, die erforderlichen Treiber und Erweiterungen zu aktualisieren. Um einen veralteten Festplattentreiber zu aktualisieren, können Sie einfach Ihren App Store öffnen und den verfügbaren Treiber auswählen.
Wenn Sie eine Fehlermeldung wie "Systemerweiterung blockiert" erhalten, bedeutet dies, dass ein Festplattentreiber auf Ihrem Mac aufgrund einer fehlenden Erweiterung nicht funktioniert. Sie können diese Erweiterung ganz einfach unter "Sicherheit und Datenschutz" aktivieren, damit sie geladen wird. Nachdem Sie den Festplattentreiber oder die Erweiterung aktualisiert haben, können Sie Ihren Mac neu starten, das externe Laufwerk wieder an Ihren Mac anschließen und dieses Laufwerk dann erneut einbinden.
Was ist zu tun, wenn sich externe Laufwerke auf dem Mac nicht mounten lassen?
Die externe Festplatte wird grau angezeigt, lässt sich aber im Festplattendienstprogramm nicht einbinden, auch wenn Sie versucht haben, sie manuell einzubinden? Keine Sorge, Sie können die folgenden Lösungen prüfen und sehen, ob sie Ihr Problem lösen können.
Lösung 1: Reparieren Sie diese externe Festplatte mit Erste Hilfe
In manchen Fällen ist ein Laufwerk nicht einbindbar und im Festplattendienstprogramm ausgegraut, weil einige kleinere Festplattenfehler Ihren Mac daran hindern, dieses Laufwerk zu lesen. Glücklicherweise gibt es auf Ihrem Mac ein integriertes Dienstprogramm namens Erste Hilfe, das solche kleinen Dateisystemfehler überprüfen und reparieren kann.
- Gehen Sie zu Dienstprogramme, suchen Sie das Festplatten-Dienstprogramm und starten Sie dieses Programm.
- Klicken Sie auf die Option Alle Geräte in der Ansicht anzeigen und wählen Sie diese externe Festplatte in der linken Seitenleiste aus.
- Klicken Sie im oberen Menü des Festplattendienstprogramms auf Erste Hilfe.
- Klicken Sie auf Ausführen, um Fehler auf diesem Laufwerk zu überprüfen und zu reparieren.
Lösung 2: Formatieren Sie diese externe Festplatte neu
Angenommen, die Erste Hilfe ist bei der externen Festplatte fehlgeschlagen und Sie können sie immer noch nicht öffnen, dann ist Ihr Laufwerk im Festplattendienstprogramm ausgegraut, weil das Dateisystem des Laufwerks schwer beschädigt sein könnte. Eine Neuformatierung kann die Beschädigung des Dateisystems beheben, löscht aber auch alle darauf befindlichen Daten.
Wenn Sie also vorher keine Daten gesichert haben oder diese externe Festplatte als Time Machine-Backup-Laufwerk verwendet wird, ist es die sicherste Wahl, verlorene Daten zunächst mit einer zuverlässigen Datenrettungssoftware wie iBoysoft Mac Data Recovery wiederherzustellen. Wenn der Datenverlust für Sie kein Problem darstellt, können Sie die Neuformatierung einfach überspringen.
iBoysoft Data Recovery für Mac ist eine professionelle Mac-Datenrettungssoftware, die verlorene Daten von nicht mountbaren/formatierten/unzugänglichen externen Festplatten wiederherstellen kann. Sie kann verlorene Daten von APFS, HFS+, HFS, FAT32 und exFAT formatierten externen Festplatten, USB-Laufwerken, Flash-Laufwerken, SD-Karten, CF-Karten, Speicherkarten, etc. wiederherstellen. Diese Software kann auch Dokumente, Bilder, E-Mails, Musik, etc. aus dem Papierkorb wiederherstellen.
Sie unterstützt macOS 12 Monterey, macOS Big Sur 11, macOS 10.15 (Catalina), macOS 10.14 (Mojave), macOS 10.13 (High Sierra), macOS 10.12 (Sierra) und Mac OS X 10.11 (El Capitan), 10.10 (Yosemite), 10.9 (Mavericks), 10.8 (Mountain Lion), 10.7 (Lion) und funktioniert problemlos auf M1, M1 Pro und M1 Max Mac.
Schritt 1: Wiederherstellen verlorener Daten mit iBoysoft Data Recovery für Mac
1.Downloaden, installieren und starten Sie iBoysoft Data Recovery für Mac auf Ihrem Mac.
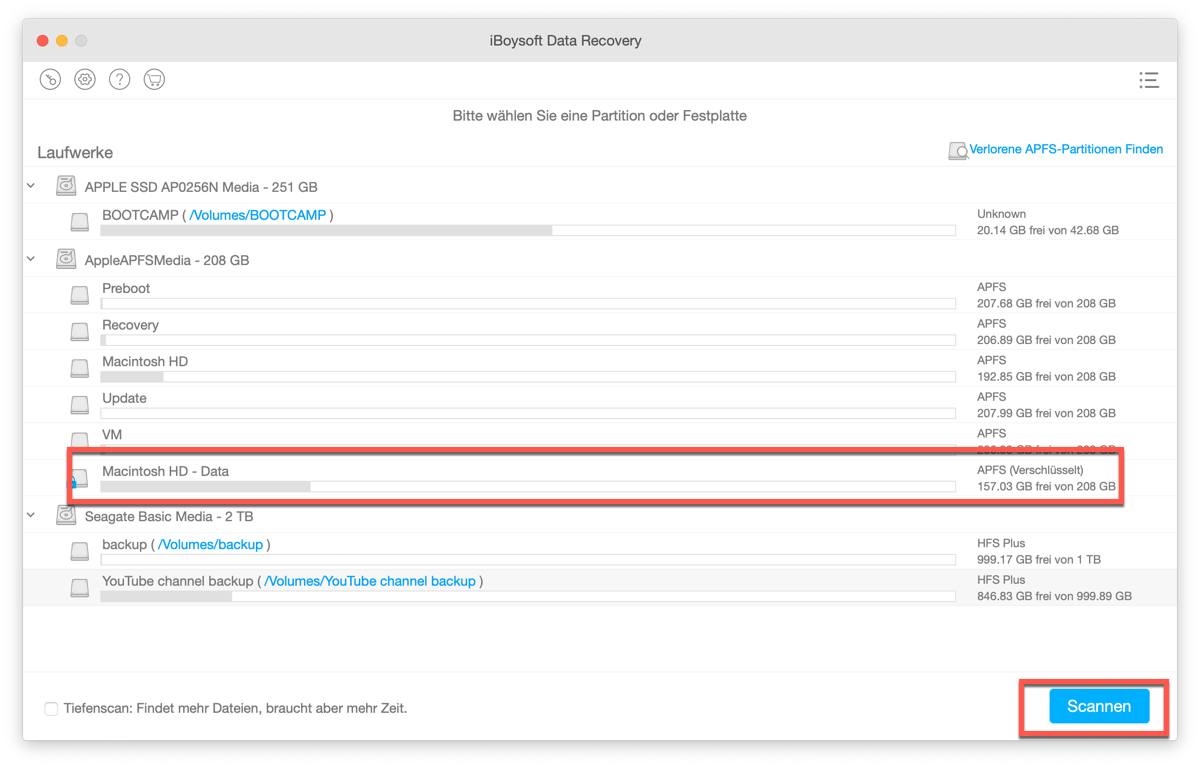
2.Wählen Sie die externe Festplatte, die im Festplattendienstprogramm ausgegraut ist, und klicken Sie auf Weiter, um nach den auf diesem Laufwerk gespeicherten Daten zu suchen.
3. Die Scanergebnisse werden in der linken Seitenleiste in drei Kategorien angezeigt: Dateipfad, Dateityp und Zeit. Doppelklicken Sie auf diese Dateien, um sie in der Vorschau anzuzeigen und sicherzustellen, dass Ihre Dateien nicht beschädigt sind.
4. Wählen Sie die Dateien aus, die Sie wiederherstellen möchten, und klicken Sie auf Wiederherstellen, um sie von dieser externen Festplatte wiederherzustellen. Vergessen Sie nicht, diese Dateien auf einem anderen, gesunden Laufwerk zu speichern, um sie nicht zu verlieren.
Schritt 2: Formatieren Sie diese externe Festplatte mit dem Festplattendienstprogramm neu
Was ist zu tun, wenn die Partitionierung eines externen Laufwerks im Festplattendienstprogramm ausgegraut ist?
Es ist möglich, dass eine externe Festplatte im Festplattendienstprogramm ausgegraut ist, so dass Sie versuchen, sie durch Neupartitionierung neu zu formatieren. Die Funktion Partitionieren ist jedoch ebenfalls ausgegraut. Wie lässt sich dieses Problem beheben? Nun, Sie haben zwei Möglichkeiten.
Lösung 1: Überprüfen Sie, ob die externe Festplatte im NTFS-Format formatiert ist
Wie Sie wahrscheinlich wissen, werden die meisten externen Festplatten vom Hersteller mit dem Windows-Dateisystem NTFS formatiert, während das NTFS-Dateisystem auf Mac-Computern schreibgeschützt ist. Das heißt, dass Sie keine Eingabeoperationen auf dieser Festplatte durchführen können, einschließlich einer Neupartitionierung.
Prüfen Sie also, ob es sich bei der externen Festplatte um ein Windows NTFS-Dateisystem handelt, indem Sie die Festplatteninformationen direkt einsehen. Wenn dies der Fall ist, benötigen Sie möglicherweise einen NTFS für Mac-Treiber, damit Sie den Speicherplatz dieser Festplatte neu anordnen können, indem Sie sie im Festplattendienstprogramm partitionieren.
Lösung 2: Aktivieren Sie Alle Geräte anzeigen im Festplattendienstprogramm
Was ist, wenn Ihre externe Festplatte nicht mit NTFS, sondern mit einem anderen Dateisystem wie Mac OS Extend und FAT formatiert ist, wie lässt sich dieses Problem dann beheben? Wahrscheinlich ist die Option "Partitionieren" im Festplattendienstprogramm ausgegraut, weil Sie das falsche Element ausgewählt haben.
Sie können ein Volume nicht partitionieren (auch wenn die Option Partitionieren für APFS-Volumes hervorgehoben ist). Stattdessen sollten Sie das Laufwerk auswählen, wenn Sie einen Datenträger partitionieren wollen, und die folgenden Schritte wären hilfreich.
- Öffnen Sie das Festplattendienstprogramm wie gewohnt.
- Klicken Sie auf "Ansicht" oben links und wählen Sie dann "Alle Geräte anzeigen" im Kontextmenü.
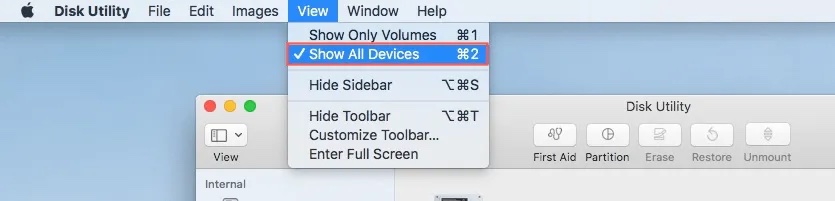
- In der linken Seitenleiste sollten Sie den Namen des externen Laufwerks anstelle des einzelnen Volumes auswählen.
- Dann ist die Partitionsfunktion nicht ausgegraut und Sie können darauf klicken, um Ihre Festplatte jetzt zu partitionieren.
Wie lässt sich das Problem beheben, wenn die Funktion "Festplatte löschen" im Festplattendienstprogramm ausgegraut ist?
Ein weiteres Problem, auf das Sie im Festplatten-Dienstprogramm stoßen können, ist, dass Sie eine Festplatte löschen können, weil die Option Löschen ausgegraut ist. Normalerweise passiert das, wenn Sie versuchen, ein internes Laufwerk zu löschen, was vernünftig ist, weil Sie das Startlaufwerk, das Sie gerade ausführen, nicht löschen können.
Wenn Sie aber ein neues Betriebssystem installieren möchten oder persönliche Daten löschen müssen, bevor Sie Ihren Mac verschenken, wie können Sie dann ein Systemvolume löschen?
Die Lösung: Löschen Sie den Datenträger im macOS-Wiederherstellungsmodus
- Starten Sie Ihren Mac neu und halten Sie sofort die Tastenkombination Befehl + R gedrückt, um Ihren Mac im macOS-Wiederherstellungsmodus zu starten.
- Wählen Sie dann das Festplattendienstprogramm in den macOS-Dienstprogrammen.
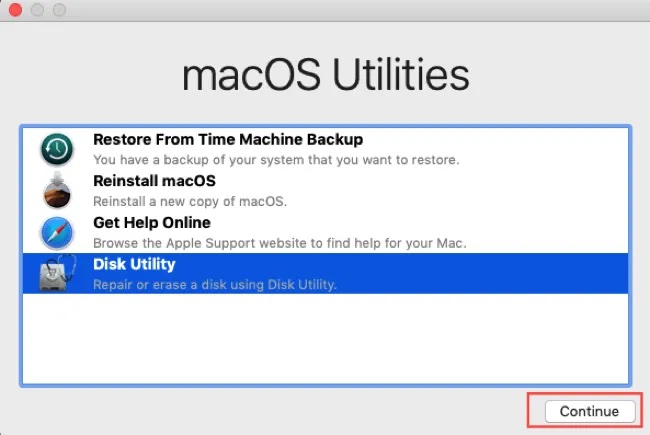
- Wählen Sie das zu löschende Volume aus und klicken Sie wie gewohnt auf "Löschen".
Hinweis: Stellen Sie sicher, dass Sie ein aktuelles Backup Ihrer wichtigen Dateien und Daten haben. Wenn Sie jedoch bei diesem Vorgang wichtige Daten verloren haben, können Sie iBoysoft Mac Data Recovery ausprobieren, um Ihre Daten wiederherzustellen.
Fazit
Wenn Ihre externe Festplatte im Festplattendienstprogramm ausgegraut ist und die Festplatteninformationen und die Speicherkapazität nicht korrekt angezeigt werden, ist die Festplatte möglicherweise physisch beschädigt. In diesem Fall können Sie Ihr Glück versuchen, indem Sie die Festplatte zu einem Festplattenreparaturdienst schicken.
Es wäre schön, wenn dieser Artikel Ihnen geholfen hat, die externe Festplatte zu reparieren, die im Festplattendienstprogramm ausgegraut ist.