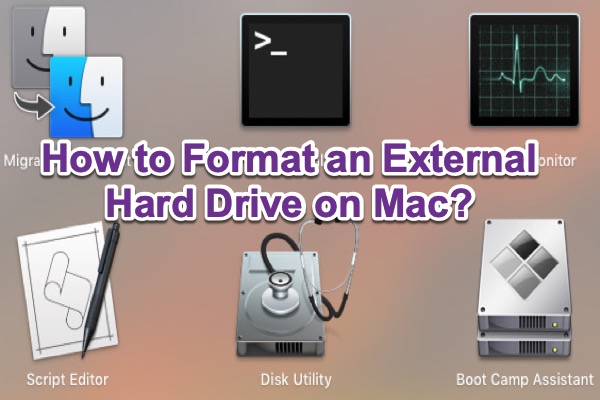"Formatieren", ein Wort, das mit "alle Daten löschen" verbunden ist und sich von der Bezeichnung unter Windows unterscheidet, hat auf dem Mac einen anderen Namen: "löschen". Natürlich gibt es verschiedene Anlässe, bei denen Menschen ihre externen Festplatten löschen lassen wollen.
Wenn es fehlerhafte Sektoren gibt, die nicht die Daten des Bootstrap-Verfahrens speichern, sondern einige wichtige private Dateien, erwarten die Leute, dass sie durch Formatieren und Sichern wieder zugänglich sind. Wenn die Festplatten der Leute nicht mehr weiter schreiben können, erwarten sie, dass das Löschen der Festplatte den Weg für neue Elemente zum Schreiben ebnet. Wenn auf den Festplatten von Benutzern Dateisystemfehler auftreten, erwarten sie von der Formatierung, dass diese sterbenden Festplatten wiederbelebt und wieder verwendet werden.
Wie kann man dann eine externe Festplatte auf dem Mac formatieren? Hier sind zwei Methoden für die Leute, die dringend eine externe Festplatte löschen müssen.
Teil 1: Zwei Methoden zum Formatieren einer externen Festplatte auf dem Mac
Methode I: Formatieren einer externen Festplatte mit dem Festplattendienstprogramm (für Einsteiger geeignet)
Schritt 1: Schließen Sie die externe Festplatte an Ihren Mac an, und der Computer wird Ihre externe Festplatte aktivieren. Klicken Sie hier, wenn sich die externe Festplatte nicht auf dem Mac aktivieren lässt.
Schritt 2: Starten Sie Launchpad → Andere → Festplattendienstprogramm, und klicken Sie darauf.
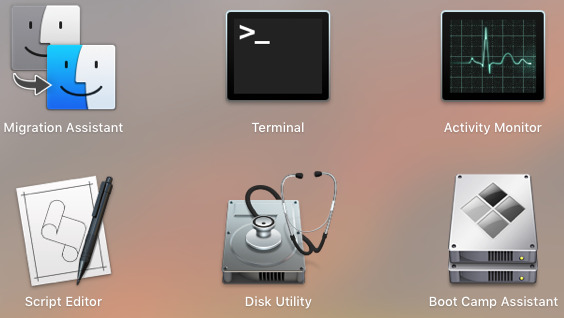
Schritt 3: Wählen Sie die externe Festplatte oder das Volume aus und klicken Sie oben auf Löschen.Wenn Sie feststellen, dass Ihre externe Festplatte nicht richtig gelesen werden kann, können Sie sich an eine externe Festplatte wenden, die nicht im Festplattendienstprogramm angezeigt wird, um Hilfe zu erhalten.
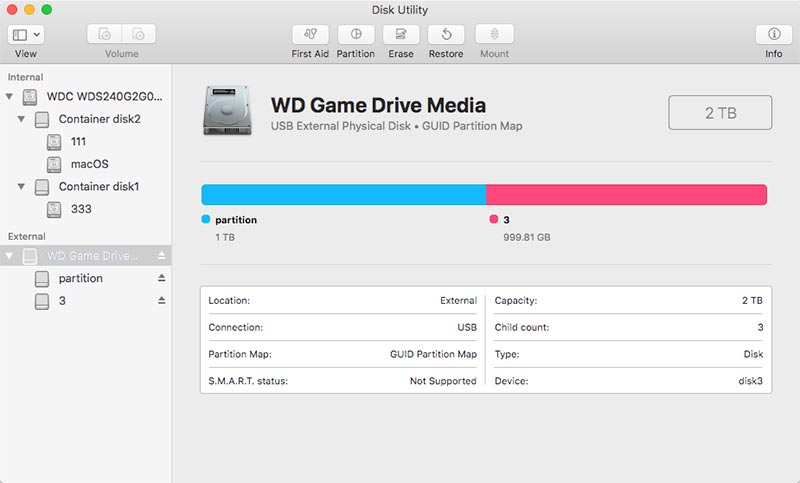
Schritt 4: Bearbeiten Sie den Namen des Laufwerks, wählen Sie ein Format und ein Schema.
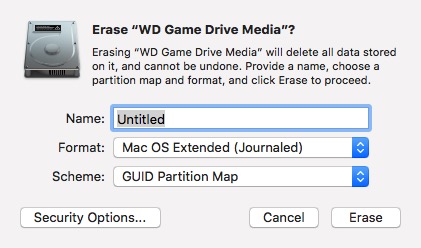
Es gibt 10 Formate (Dateisysteme), die Sie in macOS 10.13 oder höher auswählen können:
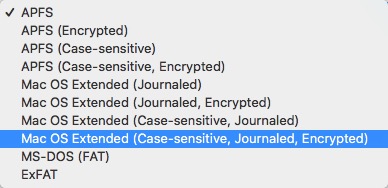
Und 3 Arten von Schemata, die Sie wählen können:
- · GUID Partition Map: für alle Intel-basierten Mac-Computer.
- · Master Boot Record: für Windows-Partitionen, die als MS-DOS (FAT) oder ExFAT formatiert werden.
- · Apple Partition Map: für die Kompatibilität mit alten PowerPC-basierten Mac-Computern.
Schritt 5: Klicken Sie auf Löschen, um die Zielfestplatte zu formatieren.
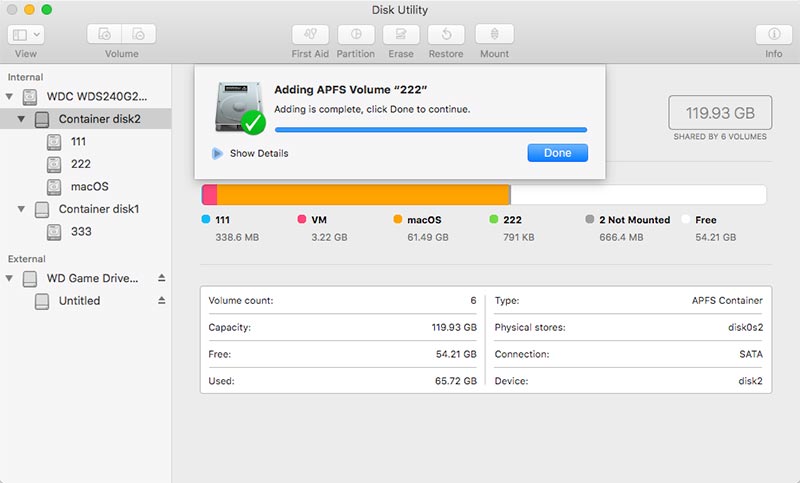
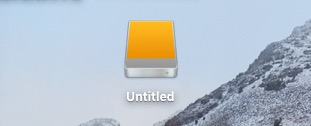
Hinweis: In unserem Beispiel zum Löschen einer ganzen externen Festplatte werden die ursprünglichen physischen Volumen "X" und "Y" gelöscht und ein neues Volume "Untitled" erstellt. Zu diesem Zeitpunkt befindet sich auf dem Desktop ein Symbol für das neu erstellte Volume.
Schritt 6: Klicken Sie auf Fertig und freuen Sie sich, dass Sie alle Schritte abgeschlossen haben.
Die Schritte zum Formatieren eines Volume sind zu 99% die gleichen wie bei einer externen Festplatte.
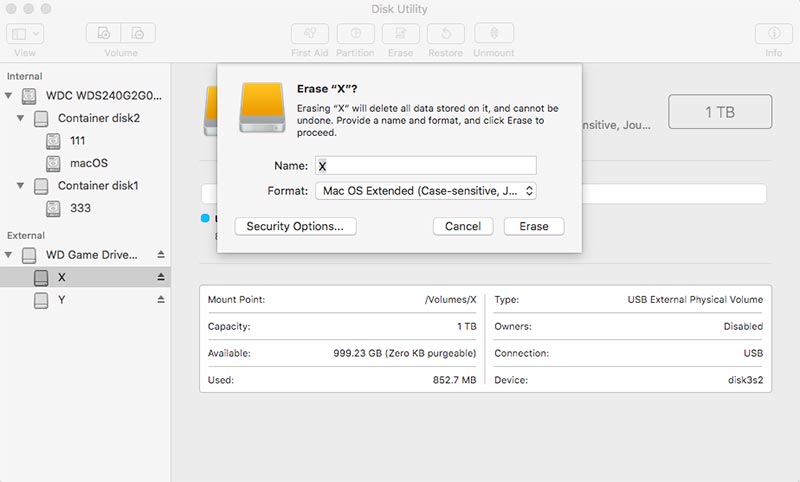
Der wichtigste Unterschied zwischen der Formatierung eines Volume und einer externen Festplatte ist folgender: Wenn eine externe Festplatte formatiert wird, werden alle Volumen auf der externen Festplatte, d. h. alle Daten, gelöscht. Im Gegensatz dazu wird bei der Formatierung eines Volumes nur derjenige gelöscht, der formatiert wurde, das heißt, nur die Daten des formatierten Volumes werden gelöscht.
Methode II: Formatieren einer externen Festplatte über Terminal
Schritt 1: Launchpad → Andere → Terminal und klicken Sie auf Terminal.
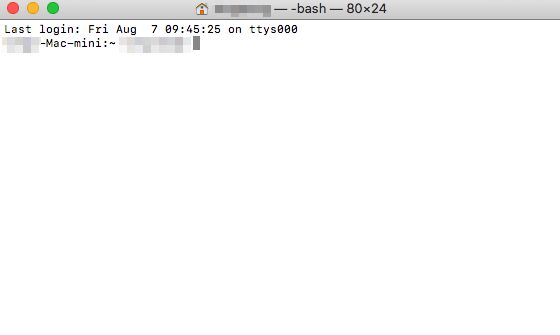
Schritt 2: Geben Sie "diskutil list" ein und drücken Sie die Eingabetaste, um alle Ihre Festplatten aufzulisten.
diskutil list
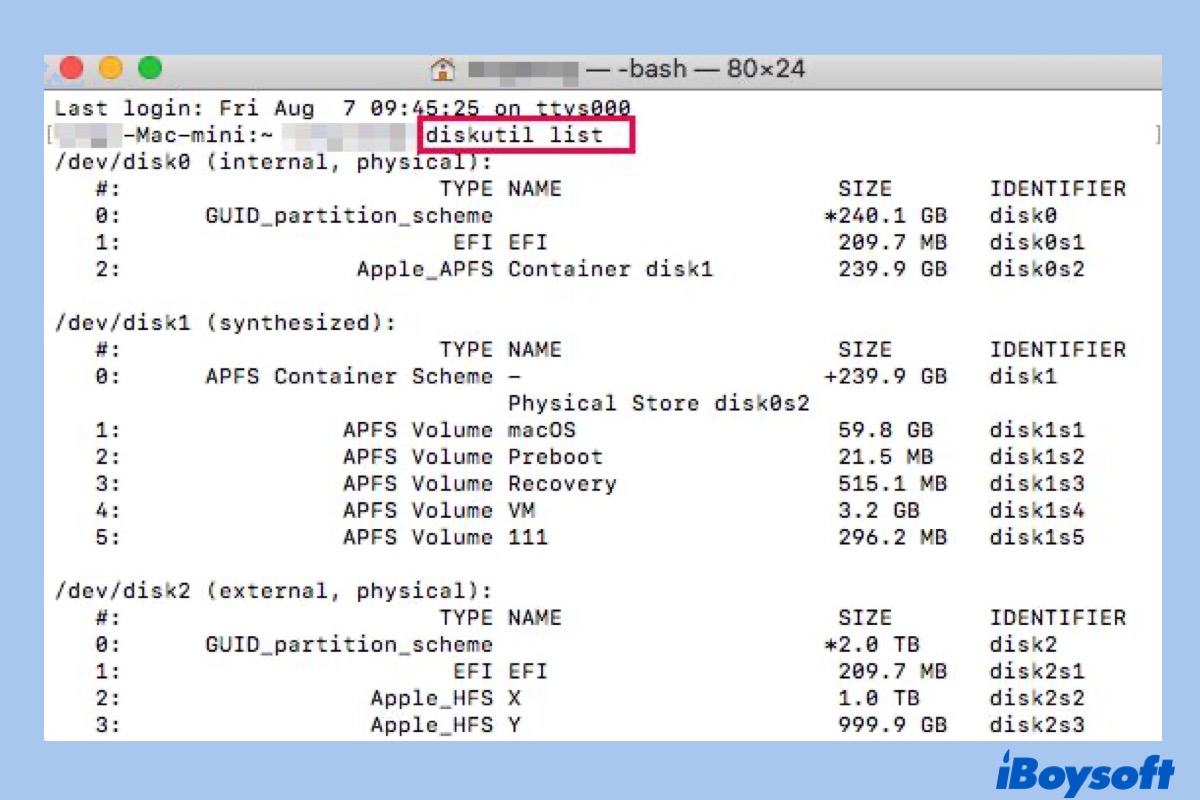
Schritt 3: Geben Sie den Befehl "Löschen" ein: diskutil erasedisk + neues Dateisystem + neuer Festplattenname + Geräteknoten.
Ein Beispiel: Um die gesamte Festplatte 2 auf hfs+ zu formatieren, lautet der Befehl:
diskutil erasedisk hfs+ TD disk2
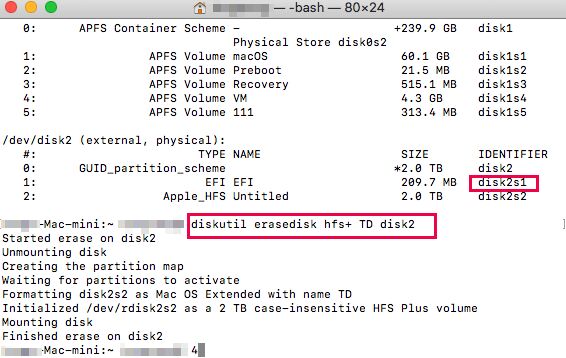
Um ein einzelnes Volume auf hfs+ zu formatieren, wie disk2s1, lautet der Befehl:
diskutil erasedisk hfs+ TD disk2s1
Hinweis:
1. Es gibt keine Beschränkung der Groß- oder Kleinschreibung.
2. HFS+ kann durch andere Dateisystemformate ersetzt werden, und hier finden Sie einige Referenzen wie APFS, JHFS+, FAT32 und ExFAT.
3. "TD" ist der Name, den ich der neuen Festplatte gebe, und er kann durch jedes beliebige Wort ersetzt werden.
4. "disk 2" ist der IDENTIFIER, oder besser gesagt, die Zielplatte, die ich formatieren möchte.
Gut gemacht! Das Löschen auf disk2 ist abgeschlossen! Ich glaube, Sie haben jetzt eine weitere Methode zum Formatieren Ihrer externen Festplatte kennengelernt. Versuchen Sie es doch mal!
Nun, wenn das Festplattendienstprogramm Sie Ihre Festplatte nicht löschen lässt, weil einige wichtige Metadateien verloren gegangen sind, müssen Sie aufhören, Ihre Daten wiederherzustellen, und iBoysoft Datenrettung kann Ihnen helfen, die verlorenen Metadateien zu finden.
Teil 2: Externe Festplatte, Container, Volume und Partition auf dem Mac verstehen
Wenn Sie vor kurzem von einem Windows-PC auf einen Mac umgestiegen sind, werden Sie vielleicht mit den Begriffen externe Festplatte, Partition, Container und Volume im Festplattendienstprogramm verwirrt sein. Hier sind die Unterschiede.
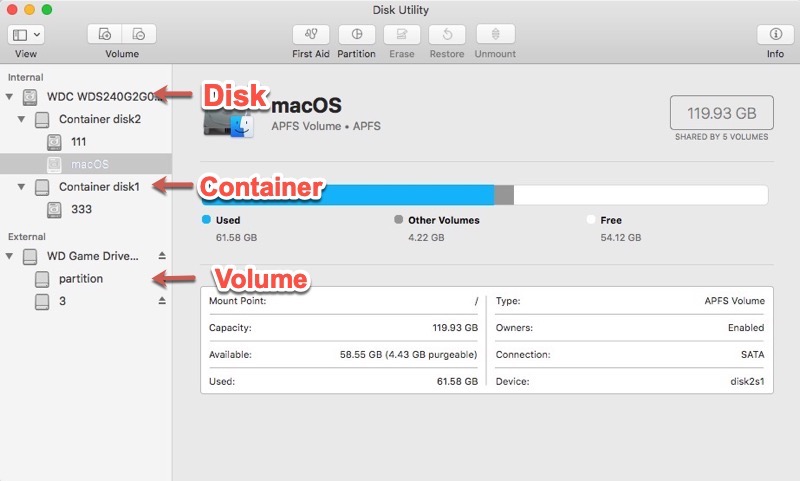
Externe Festplatte: Die externe Festplatte ist die Hardwarekomponente wie HDD und SSD, die Sie zum Speichern von Daten verwenden. Im Mac Festplatten-Dienstprogramm wird sie in der ersten Zeile des gesamten Festplattenverzeichnisses angezeigt (z. B. disk2).
Partition: Anders als unter Windows ist die Partitionierung eher ein Vorgang zur Aufteilung des gesamten, großen, unbearbeiteten, einsamen und ursprünglichen Speicherplatzes. Wenn Sie Ihre externe Festplatte partitionieren, wird die Partitionsübersicht erstellt, wenn die externe Festplatte gelöscht wird, und die Partitionsübersicht definiert, wie und was die Partitionen sein sollen. Auf dem Mac kann eine Partition jedoch erst dann in Kraft treten, wenn sie aktiviert wurde, d. h. mit einem Dateisystem formatiert wurde. Eine Partition mit einem Dateisystem wird auf dem Mac als Volume bezeichnet.
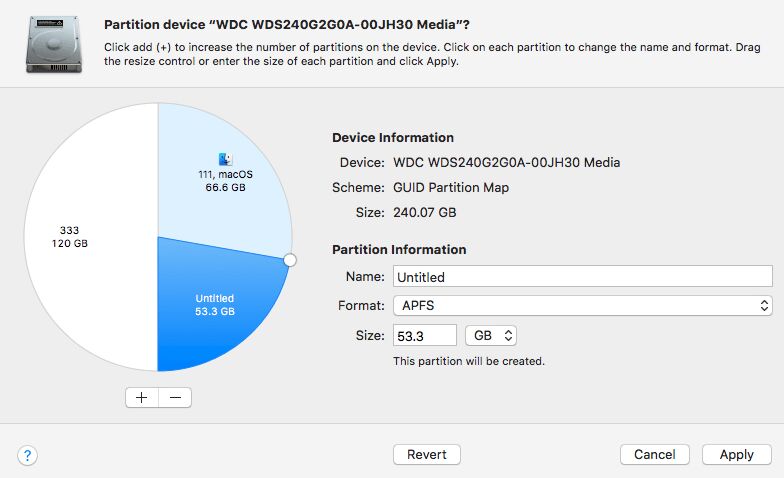
Container: Nur bei APFS gibt es den Container, bei dem sich die Volumes den Platz untereinander teilen, was bedeutet, dass wenn eines der Volumes die gesamte Kapazität der Partition ausschöpft, kein Platz mehr für die anderen Volumes in dieser Partition übrig bleibt. Der Container ist eine besondere Art der Partition auf dem Mac.
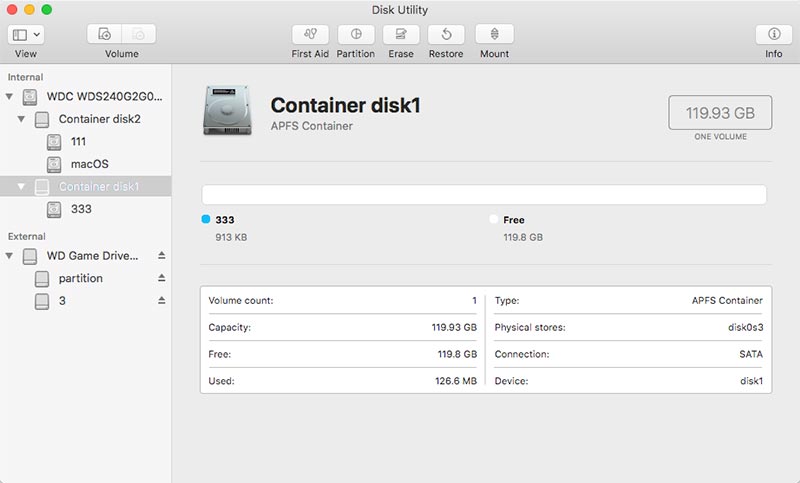
Volume: Auf dem Mac wird jede Partition, die mit einem Dateisystem formatiert wird, bevor sie Daten speichert, als Volume bezeichnet (z.B. disk2s1). Jede verfügbare Partition kann auf dem Mac ihre Kapazität auf sehr einfache Weise in zahlreiche Volumes aufteilen, deren Namen editierbar sind. Bei einer externen APFS-Festplatte ist das APFS-Volume eine Einheit der dritten Ebene des Speichergeräts.
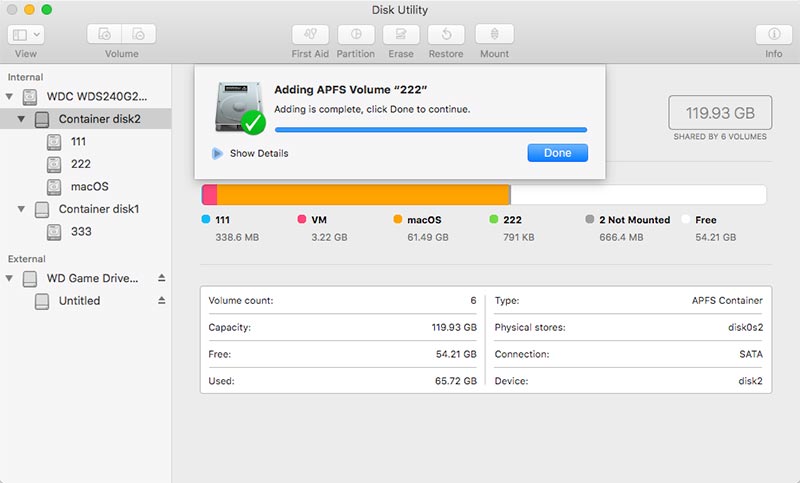
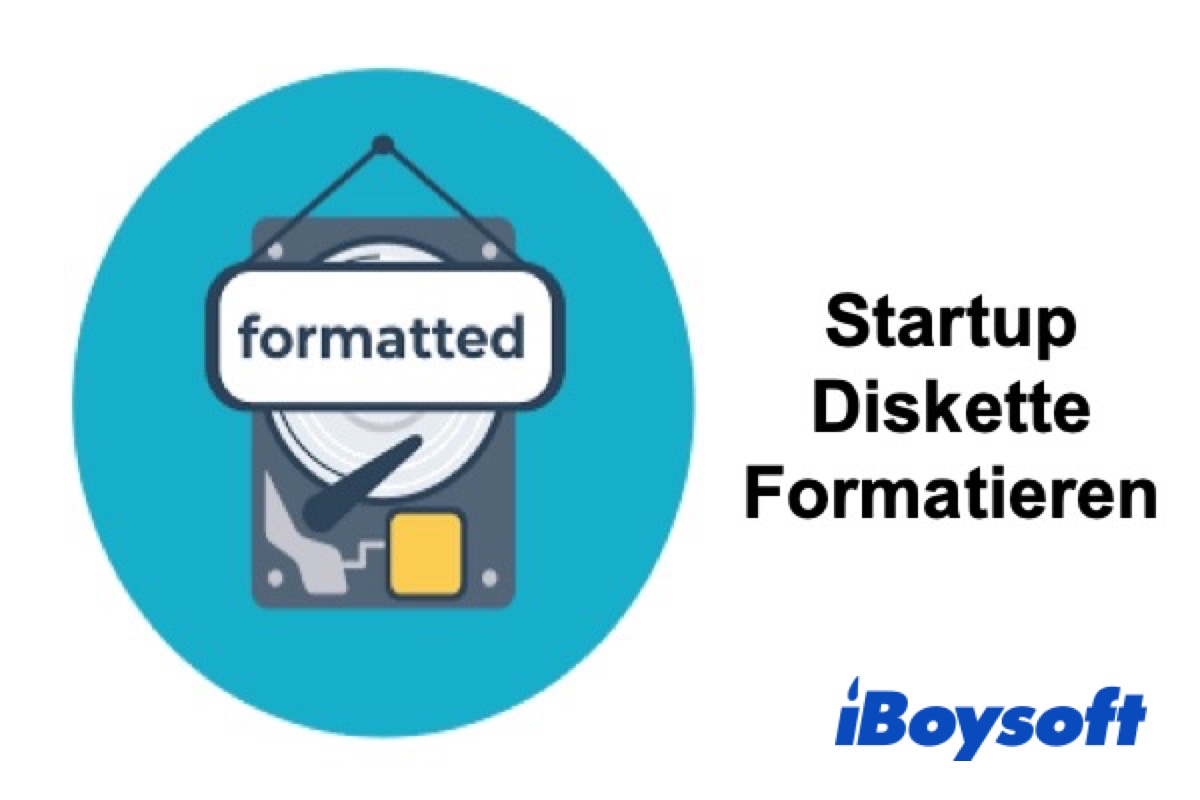
Wie formatiert man das Startlaufwerk für einen Mac?
In diesem Beitrag erfahren Sie, wie Sie die Startdiskette für einen Mac aus dem macOS-Wiederherstellungsmodus formatieren. Sichern Sie wichtige Daten und folgen Sie den Anweisungen, um Ihre Mac-Startup-Disk zu formatieren. weiter lesen >>
Abschluss
Vielen Dank fürs Lesen! Folgen Sie uns und wir werden Ihnen weitere nützliche Informationen über Datenrettung zeigen. Schließlich kennt sich niemand besser mit Datenrettung aus als wir!