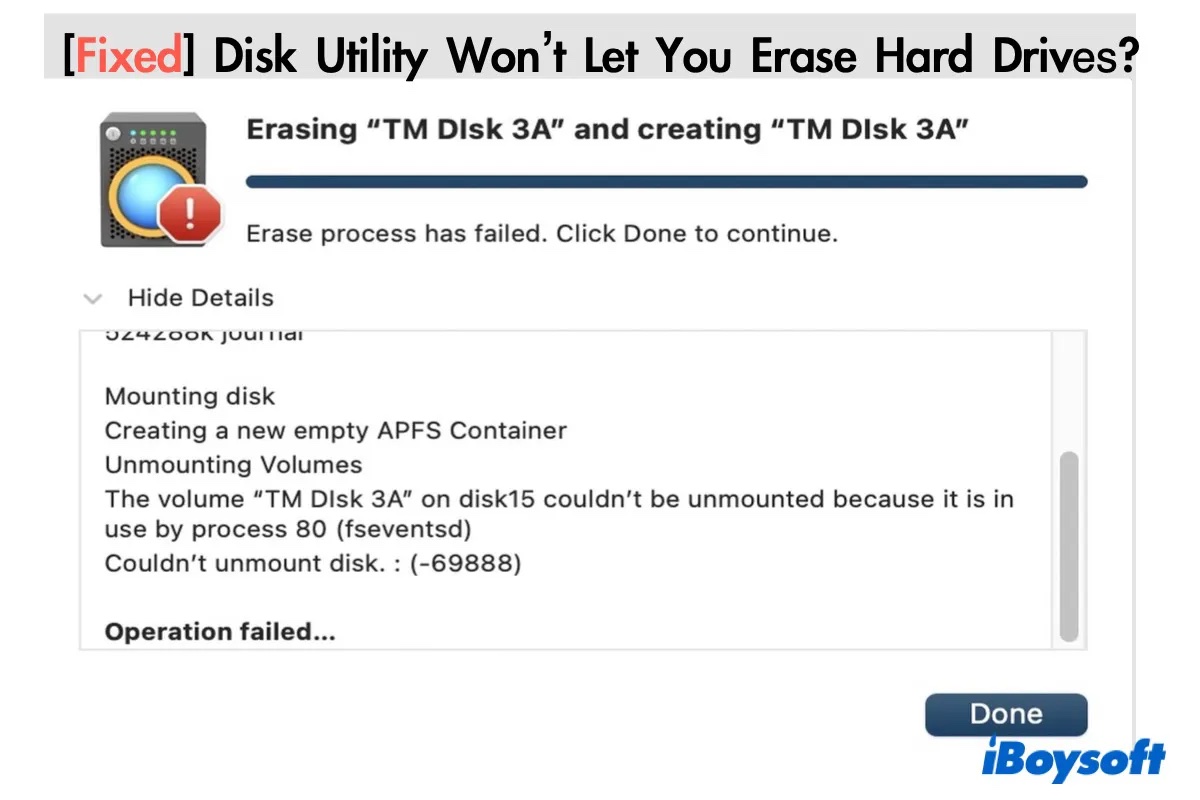Was ist zu tun, wenn das Festplattendienstprogramm das Löschen von SD Karten, USB-Laufwerken und anderen Festplatten auf dem Mac verweigert?
Die Formatierung Ihrer Mac-Festplatte oder einer externen Festplatte kann fehlschlagen, wenn die Schaltfläche "Löschen" im Mac-Festplattendienstprogramm ausgegraut ist oder die Fehlermeldung "Löschvorgang fehlgeschlagen" angezeigt wird. Hier werden wir uns über die Lösungen für diese Fehler im Festplattendienstprogramm diskutieren, damit Sie den Datenträger formatieren können.
Wie behebt man die ausgegraute Schaltfläche Löschen im Mac-Festplattendienstprogramm?
Wenn Sie die Formatierung der Mac-Festplatte oder ihre Volumes - Macintosh HD und Macintosh HD - Date - versuchen, werden Sie unweigerlich die ausgegraute Schaltfläche “Löschen” im Festplattendienstprogramm. Das liegt daran, dass Sie das Laufwerk, von dem aus Sie gerade arbeiten, nicht löschen können. Sie müssen in den Mac-Wiederherstellungsmodus booten, um die Mac Startup-Diskette zu formatieren.
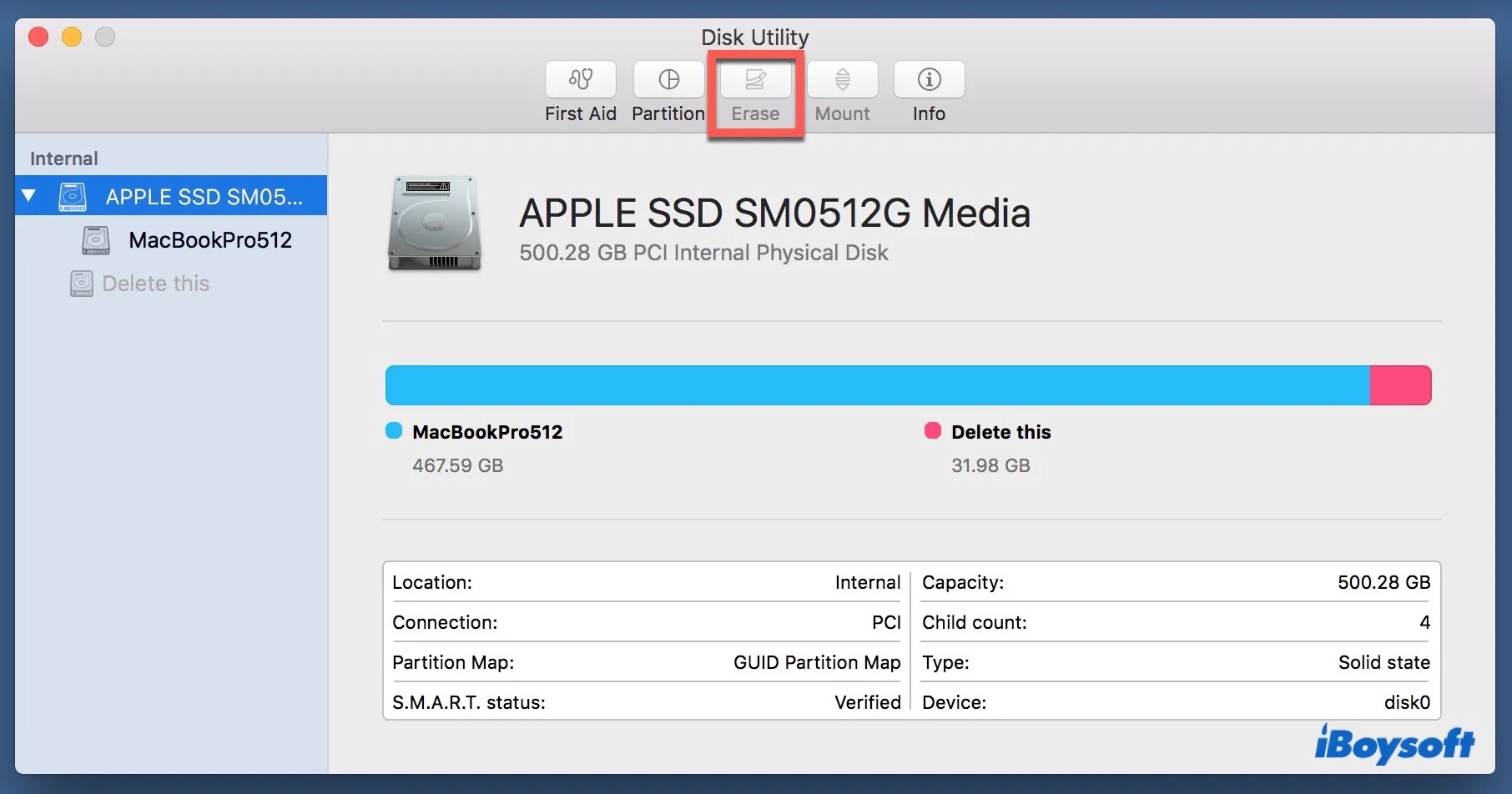
Wie löscht man Mac-Festplatte?
- Booten Sie in den Mac-Wiederherstellungsmodus.
Auf dem Intel-basierten Mac: Starten Sie Ihren Mac neu, dann halten Sie die Tasten Command + R gedrückt, bis das Apple-Logo angezeigt wird.
Auf dem M1-basierten Mac: Schalten Sie Ihren Mac, und drücken Sie den Netzschalter, bis Sie das Optionsmenü sehen. Klicken Sie dann auf Option > Fortfahren. - Wählen Sie die Sprache, dann Ihr Konto und geben Sie das Passwort dafür ein.
- Wählen Sie im Fenster Dienstprogramme die Option Festplattendienstprogramm.
- Wählen Sie Macintosh HD - Date aus, klicken Sie auf (-)-Zeichen und tippen Sie dann auf Löschen, um den Löschvorgang zu bestätigen.
Ignorieren Sie diesen Schritt, wenn auf Ihrem Mac macOS Mojave oder früher läuft. - Wählen Sie Macintosh HD, dann klicken Sie auf die Schaltfläche “Löschen”.
- Benennen Sie die Festplatte (z. B. Macintosh HD), wählen Sie APFS für macOS 10.13 oder später; Mac OS Extended für macOS 10.12 oder früher. Behalten Sie dann das Schema als GUID Partition Map bei.
- Klicken Sie auf Löschen.
Wir empfehlen, das Volume zu löschen, aber nicht die gesamte Festplatte, um den Fehler "Sicheres Löschen des Datenträgers fehlgeschlagen - Datenträger konnte nicht ausgehängt werden" zu vermeiden. Wenn Sie jedoch das Volume ausgewählt haben und der Vorgang trotzdem fehlgeschlagen ist, können Sie auf Ansicht > Alle Geräte anzeigen klicken, um alle Laufwerke anzuzeigen, und dann das Laufwerk selbst löschen, um zu sehen, ob der Vorgang erfolgreich war.
Wenn das Festplattendienstprogramm noch immer Mac-Festplatte nicht löschen kann, reparieren Sie bitte sie mit Erste Hilfe.
Probleme gelöst? Teile Sie Ihr Glück mit anderen.
Was ist zu tun, wenn das Festplattendienstprogramm das Löschen von Macintosh HD verweigert?
Es kommt selten vor,, dass das Festplattendienstprogramm Macintosh HD im Wiederherstellungsmodus nicht löscht. Aber wenn das bei Ihnen der Fall ist, können Sie folgende Lösungen ausprobieren.
- 1. Reparieren Sie die Startup-Diskette mit Erste Hilfe im Festplattendienstprogramm
- 2. Formatieren Sie das Laufwerk im Internet-Wiederherstellungsmodus
Lösung 1: die Startup-Diskette mit Erste Hilfe im Festplattendienstprogramm reparieren
First Aid wird häufig verwendet, um die gesamte Festplatte nach Fehlern in der Verzeichnisstruktur und Formatierung zu durchsuchen und sie dann automatisch zu reparieren. Erste Hilfe zur Reparatur der Mac- Festplatte auszuführen können möglicherweise Fehler behoben werden, die das Löschen der Festplatte durch das Festplattendienstprogramm verhindern.
- Starten Sie das Festplattendienstprogramm und wählen Sie Ihre Mac-Festplatte aud dem linken Seidenleiste.
- Klicken Sie oben auf Erste Hilfe und dann auf Ausführen.
Die Zeit, die Erste Hilfe für eine Diagnose benötigt, hängt von der Größe des Laufwerks, der Menge der darauf befindlichen Daten und der möglichen Anzahl der Fehler ab, Sobald Erste Hilfe endet, versuchen Sie das laufwerk noch einmal formatieren. Wenn Sie Macintosh HD nicht löschen können, befolgen Sie die Lösung 2, um es im Internet- Wiederherstellungsmodus zu formatieren.
Lösung 2: das Laufwerk im Internet-Wiederherstellungsmodus formatieren
Der Internet-Wiederherstellungsmodus ähnelt dem Standard-Wiederherstellungsmodus, nur dass er nicht auf die Wiederherstellungspartition angewiesen ist, um auf das Festplattendienstprogramm zuzugreifen.Sie ermöglicht es Ihrem Mac, den Internet Recovery Server von Apple zu kontaktieren, um das Disk-Image zu erhalten, mit dem Sie Ihren Mac in den Wiederherstellungsmodus booten können.
Obwohl der zusätzliche Prozess des Downloads des Disk-Images (das neueste macOS, das mit Ihrem Mac kompatibel ist) einige Zeit in Anspruch nimmt, ist es vielen Benutzern gelungen, die Mac-Festplatte zu löschen, wenn sie im Wiederherstellungsmodus ausgefallen ist. Sobald Sie in die Internet-Wiederherstellung gebootet haben, folgen Sie demselben Verfahren zum Löschen der Mac-Festplatte wie im Wiederherstellungsmodus.
Angenommen, die Formatierung im Internet- Wiederherstellungsmodus ist nicht hilfreich. Versuchen Sie, von einem USB-Installationsprogramm zu booten, um Ihr Laufwerk zu formatieren, oder löschen Sie die Mac-Festplatte zwangsweise in Terminal, indem Sie die im nächsten Abschnitt beschriebenen Schritte ausführen.
Wenn Sie beim Formatieren von externen Festplatten auf MacBooks, MacBook Pros und MacBook Airs die Fehlermeldung "Löschvorgang auf Mac fehlgeschlagen" erhalten, lesen Sie weiter, um das Problem zu lösen.
Funktionieren die Schritte wirklich? Teilen Sie es auf Ihren sozialen Plattformen!
Wie behebt man den Fehler 'Löschvorgang ist fehlgeschlagen' auf dem Mac?
Sie bekommen oft die Nachrichten “ Löschvorgang ist misslungen, klicken Sie auf “fertig”, um fortzufahren.” Wenn das Festplattendienstprogramm ein Laufwerk nicht löschen kann. Möglicherweise gibt es weitere Details zu dem Fehler, wie z. B. das Gerät konnte nicht geöffnet werden (-69877) und das Laufwerk konnte nicht ausgehängt werden: (-69888).
Lösungen für den Fehler "Löschvorgang ist fehlgeschlagen" auf dem Mac:
- 1. Booten Sie Ihren Mac neu und Führen Sie Erste Hilfe im Festplattendienstprogramm aus
- 2. Löschen Sie das Volume
- 3. Deaktivieren Sie zwangsweise die Festplatte mit Terminal
- 4. Löschen Sie zwangsweise die Festplatte auf dem Mac mit Terminal
- 5. Aktualisieren Sie macOS
- 6. Stufen Sie die Sicherheitsstufe herab
- 7. Löschen Sie Partitionen
- 8.Formatieren Sie die Festplatte im abgesicherten Modus
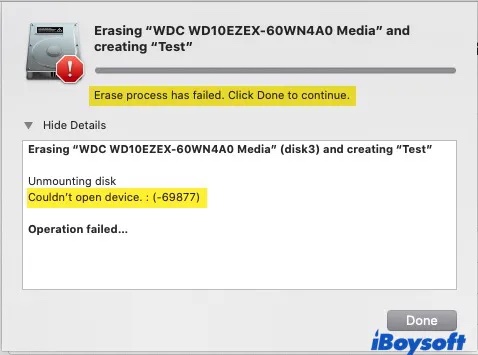
Bevor wir zu den Lösungen kommen, sollten wir zunächst die Ursachen für diese Fehler herausfinden.
Warum erscheint auf dem Mac die Meldung “Löschvorgang ist fehlgeschlagen”?
Es ist schwer, den wahren Grund für die Fehlermeldung "Löschvorgang fehlgeschlagen" zu bestimmen, aber es gibt einige der häufigsten Gründe, die auf Ihren Fall zutreffen könnten:
- Der Datenträger wurde während des Formatierens entfernt oder nicht angeschlossen.
- Einige Dateien können aufgrund eines plötzlichen Stromausfalls oder eines Unfalls nicht gemountet werden.
- Auf dem Laufwerk befindet sich eine Software oder ein Virus, die bzw. der das Löschen des Laufwerks verhindert.
- Einige wichtige Dateien wurden versehentlich gelöscht.
- Die Festplatte ist beschädigt oder defekt.
Auch wenn Sie mit verschiedenen Fehlern konfrontiert werden, wie z.B. das Gerät konnte nicht geöffnet werden (-69877), der Datenträger konnte nicht ausgehängt werden (-69888), die Partitionszuordnung konnte nicht geändert werden, weil die Überprüfung des Dateisystems fehlgeschlagen ist, oder andere. Es gibt einige gängige Lösungen, die Sie ausprobieren können, wenn Sie eine Festplatte auf dem Mac nicht löschen oder partitionieren können.
Vielleicht ist Ihnen das schon aufgefallen, aber wir möchten Sie trotzdem daran erinnern, dass beim Formatieren eines Laufwerks alle darauf befindlichen Daten gelöscht werden, also stellen Sie sicher, dass Sie eine Sicherungskopie der wichtigen Daten haben. Dann beginnen wir mit einer einfachen Überprüfung, um sicherzustellen, dass Ihr Laufwerk zumindest nicht beschädigt ist.
Lösung 1:Booten Sie Ihren Mac neu und Führen Sie Erste Hilfe im Festplattendienstprogramm aus
- In der linken Seitenleiste des Festplattendienstprogramm klicken Sie auf das Auswerfen neben Ihrer SD-Karte oder Festplatte, und den Datenträger sicher auszuwerfen.
- Klicken Sie auf das Apple-Logo > Neustart, um Ihren Mac neu zu starten und die Systemprozesse zurückzusetzen, die bei der Verwendung des Macs unterbrochen worden sein könnten.
- Schließen Sie nun Ihre Festplatte an und starten Sie das Festplattendienstprogramm.
- Wählen Sie dann das Laufwerk aus und klicken Sie in der oberen Menüleiste auf Erste Hilfe, um Fehler im Zusammenhang mit der Verzeichnisstruktur oder der Formatierung des Laufwerks zu überprüfen und zu beheben.
Wenn der Mac die externe Festplatte nicht mehr formatieren kann, versuchen Sie Lösung 2.
Lösung 2: Löschen Sie Volume
Wenn Sie einen Datenträger löschen, werden alle darauf befindlichen Datenträger mitgenommen. Wenn einer der Datenträger Probleme macht, können Sie den Datenträger nicht mehr löschen. Wenn Sie also nicht den ganzen Datenträger löschen können, versuchen Sie, die darunter liegenden Datenträger zu löschen. Wenn es Ihnen gelingt, die Volumes zu löschen, testen Sie die Festplatte erneut. Auf ähnliche Weise können Sie den gesamten Datenträger löschen, wenn der Löschvorgang bei den Volumes fehlgeschlagen ist.
Wenn das nichts nützt, versuchen Sie, die Festplatte im Terminal erst zwangsweise zu trennen und dann zu löschen.
Lösung 3: Deaktivieren Sie zwangsweise die Festplatte im Terminal
Das Formatieren des Laufwerks nach dem erzwungenen Aushängen ist eine mögliche Lösung für die beiden Fehler 69877 (Gerät konnte nicht geöffnet werden) und 69888 (Laufwerk konnte nicht ausgehängt werden). Beachten Sie, dass das gewaltsame Aushängen eines Datenträgers zu Datenverlusten führen kann. Stellen Sie daher sicher, dass Sie das richtige Laufwerk aushängen, indem Sie die folgenden Anweisungen sorgfältig befolgen.
- Öffnen Sie den Terminal, indem Sie auf Launchpad > Anderer Ordner > Terminal klicken.
- Geben Sie diesen Befehl ein, um alle mit Ihrem Mac verbundenen Laufwerke aufzulisten, und drücken Sie die Eingabetaste.diskutil list
- Notieren Sie sich Ihren Geräteknoten für den nächsten Schritt.
- Geben Sie den folgenden Befehl ein, um Ihre Festplatte auszuhängen, und drücken Sie die Eingabetaste:sudo diskutil unmountDisk force device node
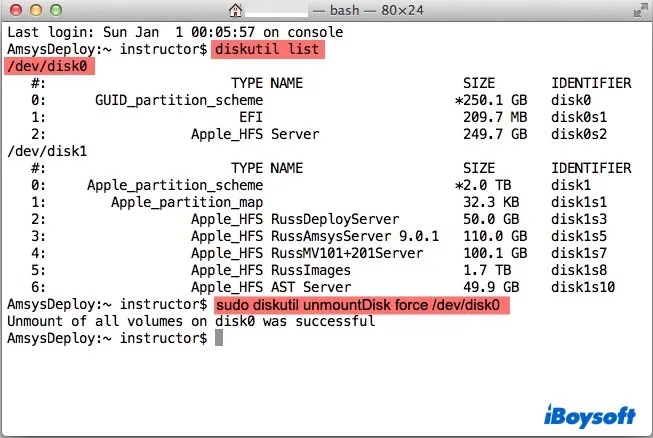
z.B.Mein Festplattenknoten ist /dev/disk0, also lautet meine Befehlszeile: sudo diskutil unmountDisk force /dev/disk0 - Geben Sie bei Bedarf Ihr Kontopasswort ein.
- Beenden Sie Terminal, nachdem es den Erfolg gemeldet hat.
- Öffnen Sie das Festplattendienstprogramm, wählen Sie Ihr Laufwerk aus und klicken Sie erneut auf Löschen, um es zu formatieren.
Diesmal sollte Ihre externe Festplatte erfolgreich gelöscht werden. Wenn der Löschvorgang im Festplattendienstprogramm immer noch nicht funktioniert, versuchen Sie, die Festplatte mit Gewalt zu löschen.
Lösung 4: Löschen Sie zwangsweise die Festplatte auf dem Mac mit Terminal
Terminal wird regelmäßig zum Löschen von Festplatten verwendet, wenn das Festplattendienstprogramm nicht funktioniert. Die Befehlszeilen mögen einschüchternd wirken, aber es ist durchaus praktikabel, wenn Sie sich an die Anweisungen halten.
Wie Sie Ihren Mac zwingen, eine Festplatte zu löschen:
- Öffnen Sie Terminal, indem Sie auf Launchpad > Anderer Ordner > Terminal klicken.
- Geben Sie den Befehl ein, um Informationen über die Festplatten auf Ihrem Mac anzuzeigen. Drücken Sie dann die Eingabetaste.diskutil list
- Speichern Sie die Laufwerkskennung für den nächsten Schritt.
- Geben Sie den Befehl zum Formatieren eines Laufwerks ein und drücken Sie die Eingabetaste.diskutil eraseDisk format desired name disk identifier
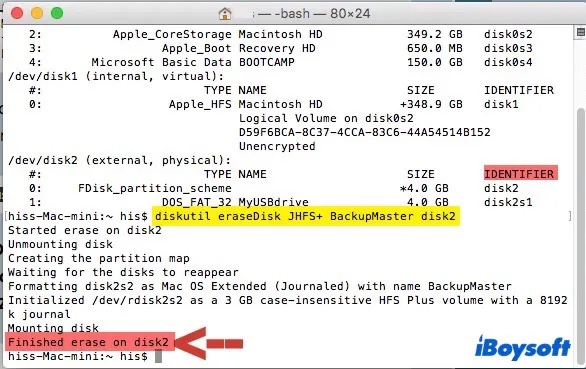
Beispiel: Mein Laufwerkskennzeichen ist disk2, und ich möchte es in Mac OS Extended (Journaled) mit dem Namen BackupMaster formatieren, dann gebe ich ein: diskutil eraseDisk JHFS+ BackupMaster disk2
Wenn es sich um ein Volume handelt, das Sie löschen wollen, verwenden Sie stattdessen diesen Befehl: diskutil eraseVolume format Disk Name disk identifier. - Geben Sie IhrPasswort ein, falls erforderlich.
- Prüfen Sie nach Beendigung von Terminal, ob das Laufwerk im Festplatten-Dienstprogramm gelöscht wurde.
Wenn Sie Pech mit Terminal haben und das macOS seit einiger Zeit nicht mehr aktualisiert haben, fahren Sie mit Lösung 4 fort
Lösung 5: Aktualisieren Sie macOS
Ein veraltetes Mac-Betriebssystem ist anfälliger für Mac-Fehler. Das ist wahrscheinlich der Grund, warum das Festplattendienstprogramm Sie die Festplatte nicht löschen lässt. Glücklicherweise kann eine Aktualisierung von macOS die Firmware Ihres Macs aktualisieren und den Fehler "Löschvorgang ist fehlgeschlagen" beheben.
- Klicken Sie auf das Apple-Loge, dann wählen Sie Systemeinstellungen > Software-Update.
- Wenn ein macOS-Update verfügbar ist, klicken Sie auf Aktualisieren, um das macOS zu aktualisieren.
Wenn das Festplattendienstprogramm Ihre externe Festplatte auf dem Mac immer noch nicht formatieren kann, versuchen Sie, die Schwierigkeiten beim Löschen von Laufwerken zu verringern, indem Sie die Sicherheitsstufe anpassen.
Lösung 6: Stufen Sie die Sicherheitsstufe herab
Möglicherweise haben Sie auf die Option "Sicherheit" geklickt, um die Sicherheit beim Formatieren auf "Sehr sicher" einzustellen. Dies ist sicherer als die Standardeinstellung, aber es dauert länger und führt manchmal zu der Fehlermeldung "Löschvorgang ist fehlgeschlagen".
- Öffnen Sie das Festplattendienstprogramm, wählen Sie Ihre SD-Karte oder Festplatte aus und klicken Sie dann auf Löschen.
- Klicken Sie in dem Pop-up-Fenster auf Sicherheitsoptionen. Halten Sie die Sicherheitsstufe auf der schnellsten Seite, um Fehler zu vermeiden.
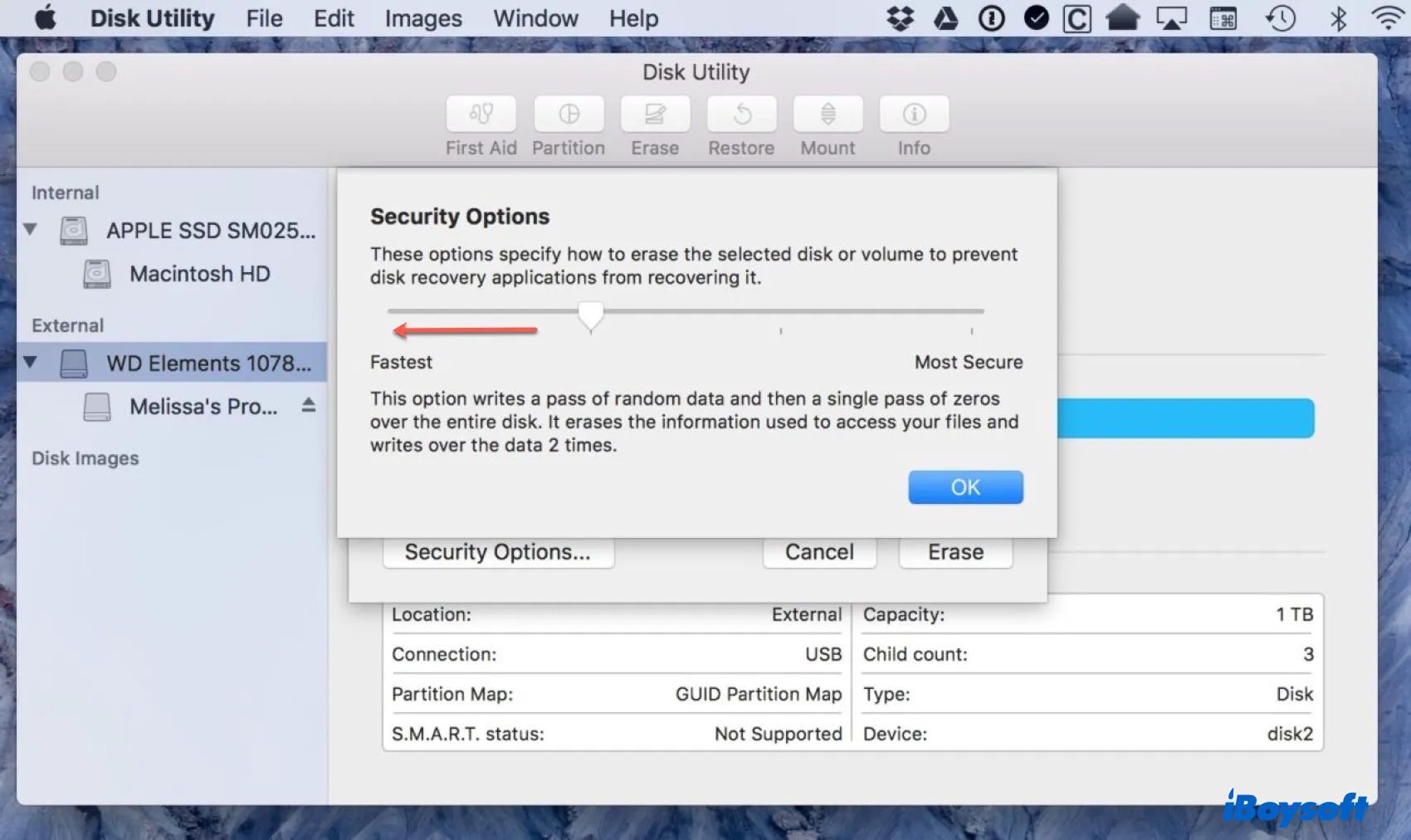
Dieser Schritt ist möglicherweise nicht hilfreich, wenn Sie die Sicherheitsstufe ursprünglich nicht geändert haben. Wenn dies der Fall ist, wählen Sie Lösung 6.
Lösung 7: Löschen Sie Partitionen
Wenn Sie alle Inhalte auf der Festplatte löschen möchten, hat das Löschen der untergeordneten Partitionen eine ähnliche Wirkung. Bei der Neupartitionierung einer Festplatte werden alle darauf befindlichen Daten gelöscht, Sie können ein Format wählen und mehrere Partitionen zusammenführen.
- Starten Sie das Festplattendienstprogramm, wählen Sie Ihre Festplatte aus und klicken Sie oben auf Partition.
- Klicken Sie auf die gewünschte Partition und dann auf das (-)-Zeichen, um diese Partition zu löschen.
- Benennen Sie Ihr Laufwerk um, wählen Sie ein Format und klicken Sie dann auf Übernehmen > Partitionieren.
Durch eine Neupartitionierung sollte Ihr Laufwerk gelöscht werden können. Wenn das Festplattendienstprogramm Ihr Laufwerk nicht partitionieren kann, ist die letzte Lösung, die wir versuchen können, die Formatierung des Laufwerks im abgesicherten Modus.
Lösung 8: Formatieren Sie die Festplatten im abgesicherten Modus
Der abgesicherte Modus wird häufig zur Behebung von Mac-Fehlern verwendet. Wenn Software oder Malware das Festplattendienstprogramm daran hindert, die Festplatte zu formatieren, kann der abgesicherte Modus dieses Problem umgehen, indem er nur wichtige Kernel-Erweiterungen lädt.
- Fahren Sie Ihren Mac herunter und halten Sie dann sofort die Umschalttaste gedrückt, bis Sie den Anmeldebildschirm sehen.
- Melden Sie sich bei Ihrem Konto an.
- Möglicherweise müssen Sie sich erneut anmelden. Sobald Sie sich im abgesicherten Modus befinden, sehen Sie oben rechts den Schriftzug Abgesicherter Modus.
Wir hoffen, dass wir die richtige Lösung für Ihren Fall gefunden haben und Sie nun aus dem Dilemma "Das Festplattendienstprogramm lässt mich keine Festplatten löschen" befreit sind.
Teilen Sie dieses Tutorial, um mehr Menschen zu helfen, die in der gleichen Frage gefangen sind!