Que faire lorsque l'Utilitaire de disque ne vous laisse pas effacer les cartes SD, les lecteurs USB et les autres disques durs sur Mac?
Il se peut que vous ne parveniez pas à effacer le volume APFS de votre disque dur Mac ou d'un disque dur externe lorsque le bouton d'effacement est grisé dans l'Utilitaire de disque Mac ou lorsque vous recevez le message d'erreur "Échec du processus d'effacement". Ici, nous discuterons des solutions pour résoudre ces erreurs d'effacement de l'Utilitaire de disque afin que vous puissiez formater le disque.
Que faire lorsque l'Utilitaire de disque ne parvient pas à effacer le disque dur de Macintosh?
Il est rare que l'Utilitaire de disque ne parvienne pas à effacer le disque dur de Macintosh en mode de récupération. Mais si c'est votre cas, voici les solutions à essayer.
- Réparer le disque de démarrage avec l'utilitaire de disque Premiers secours.
- Formater le lecteur en mode de récupération Internet
Solution 1: Réparer le disque de démarrage avec l'utilitaire de disque Premiers secours
Premiers secours est souvent utilisé pour analyser l'ensemble du disque à la recherche d'erreurs relatives à la structure des répertoires et au formatage, puis le répare automatiquement. L'exécution de Premiers secours pour réparer le disque dur de Mac pourrait potentiellement régler les erreurs qui empêchent l'Utilitaire de disque de l'effacer
- Lancez l'Utilitaire de disque et sélectionnez votre disque dur Mac dans la barre latérale gauche.
- Cliquez sur Premiers secours en haut, puis sur Exécuter.
Le temps de diagnostic de Premiers secours varie en fonction de la taille de votre lecteur, de la quantité de données qu'il contient et du nombre potentiel d'erreurs. Une fois que Premiers secours est terminé, essayez à nouveau de formater le lecteur. Si vous ne parvenez pas à effacer le disque dur Macintosh, suivez la solution 2 pour le formater en mode de récupération Internet.
Solution 2: Formater le lecteur en mode de récupération Internet
Le mode de récupération Internet est similaire au mode de récupération standard, à ceci près qu'il ne repose pas sur la partition de récupération pour accéder à l'Utilitaire de disque. Il permet à votre Mac de contacter le serveur de récupération Internet d'Apple pour obtenir l'image disque permettant de démarrer votre Mac en mode de récupération.
Bien que le processus supplémentaire de téléchargement de l'image disque (le dernier macOS compatible avec votre Mac) prenne du temps, de nombreux utilisateurs ont réussi à effacer le disque dur de leur Mac lorsqu'il a échoué en mode de récupération. Une fois que vous avez démarré en mode de récupération Internet, suivez la même procédure pour effacer le disque dur Mac qu'en mode de récupération.
Supposons que le formatage en mode de récupération Internet ne soit pas utile. Essayez de démarrer à partir d'un programme d'installation USB pour formater votre lecteur ou effacez de force le disque dur du Mac dans Terminal en suivant les étapes décrites dans la section suivante.
Si vous rencontrez l'erreur "le processus d'effacement a échoué sur Mac" lors du formatage des disques durs externes sur les MacBooks, MacBook Pros et MacBook Airs, lisez ce qui suit pour résoudre ce problème.
Avez-vous réussi à effacer Macintosh HD avec les étapes ci-dessus ? Partagez-les sur vos plateformes sociales!
Comment régler l'erreur "Échec du processus d'effacement" sur Mac?
Vous recevrez souvent le message "Échec du processus d'effacement. Cliquez sur Terminé pour continuer" lorsque l'Utilitaire de disque ne parvient pas à effacer un lecteur. Il peut y avoir plus de détails sur l'erreur, comme Impossible d'ouvrir le périphérique (-69877) et Impossible de démonter le disque: (-69888).
Correctifs pour résoudre l'erreur "Échec du processus d'effacement" sur Mac:
- Redémarrer votre Mac et exécutez l'Utilitaire de disque Premiers secours
- Effacer le volume
- Démonter de force le lecteur avec Terminal
- Forcer l'effacement du disque sur Mac avec Terminal
- Mettre à jour macOS
- Abaisser le niveau de sécurité
- Supprimer les partitions
- Formater le lecteur en mode sans échec
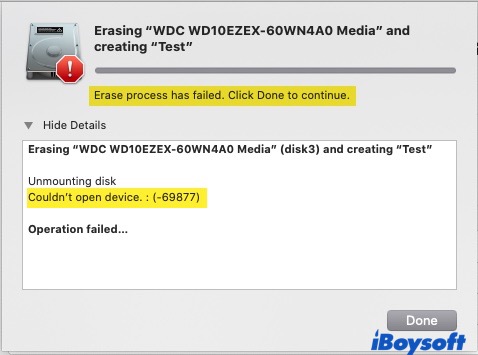
Avant d'aborder les solutions, essayons d'abord de déterminer les causes de ces erreurs.
Pourquoi le message "Échec du processus d'effacement" s'affiche-t-il sur Mac?
Il est difficile de déterminer la véritable raison pour laquelle l'erreur "Échec du processus d'effacement" s'est produite, mais il existe des raisons courantes qui peuvent s'appliquer à votre cas:
- Le disque est retiré ou déconnecté pendant le formatage.
- Certains fichiers ne parviennent pas à être montés en raison d'une panne d'électricité soudaine ou d'un accident
- Un logiciel ou un virus se trouve sur le lecteur et l'empêche d'être effacé.
- Certains fichiers essentiels sont accidentellement supprimés.
- Le disque dur est corrompu ou endommagé.
Bien que vous puissiez être confronté à diverses erreurs, telles que Impossible d'ouvrir le périphérique (-69877), Impossible de démonter le disque: (-69888), Impossible de modifier la carte de partition car la vérification du système de fichiers a échoué, ou autres. Il existe quelques solutions courantes à essayer lorsque vous ne pouvez pas effacer ou partitionner un disque sur Mac.
Vous l'avez peut-être déjà remarqué, mais nous tenons tout de même à vous rappeler que le formatage d'un lecteur effacera toutes les données qu'il contient, alors assurez-vous d'avoir une sauvegarde des données importantes. Ensuite, nous commencerons par une vérification simple pour nous assurer que votre lecteur n'est au moins pas corrompu.
Solution 1: Redémarrer votre Mac et exécuter l'Utilitaire de disque Premiers secours
- Dans la barre latérale gauche de l'Utilitaire de disque, cliquez sur l'icône Éjecter à côté de votre carte SD ou de vos disques durs pour éjecter le disque en toute sécurité.
- Cliquez sur le logo Apple > Redémarrer pour redémarrer votre Mac et réinitialiser les processus système qui ont pu être perturbés pendant son utilisation.
- Branchez maintenant votre disque dur et lancez l'Utilitaire de disque.
- Sélectionnez ensuite le lecteur et cliquez sur Premiers secours dans la barre de menu supérieure pour vérifier et réparer les erreurs liées à la structure des répertoires ou au formatage du lecteur.
Si Mac ne veut pas formater le disque dur externe comme avant, essayez la solution 2.
Solution 2: Effacer le volume
Lorsque vous effacez un disque, vous vous débarrassez de tous les volumes qu'il contient. Si l'un des volumes pose problème, vous ne pourrez pas effacer le disque. Par conséquent, si vous ne pouvez pas effacer l'ensemble du disque, essayez d'effacer les volumes sous-jacents. Si vous parvenez à effacer les volumes, testez à nouveau le disque. De même, vous pouvez effacer le disque entier lorsque le processus d'effacement a échoué sur les volumes.
Si cela ne suffit pas, essayez d'abord de démonter de force le disque dans Terminal, puis effacez-le.
Solution 3: Forcer le démontage du disque avec Terminal
Le formatage du lecteur après son démontage forcé est une solution potentielle pour l'erreur 69877 (impossible d'ouvrir le périphérique) et l'erreur 69888 (impossible de démonter le disque). Il est important de noter que le démontage forcé d'un disque peut entraîner une perte de données. Assurez-vous donc que vous démontez le bon lecteur en suivant attentivement les instructions ci-dessous.
- Ouvrez Terminal en cliquant sur Launchpad > Autre dossier > Terminal.
- Entrez cette commande pour répertorier tous les lecteurs connectés à votre Mac et appuyez sur Enter.diskutil list
- Notez votre nœud de périphérique pour l'étape suivante.
- Saisissez la commande suivante pour démonter votre disque et appuyez sur Enter:sudo diskutil unmountDisk force device node
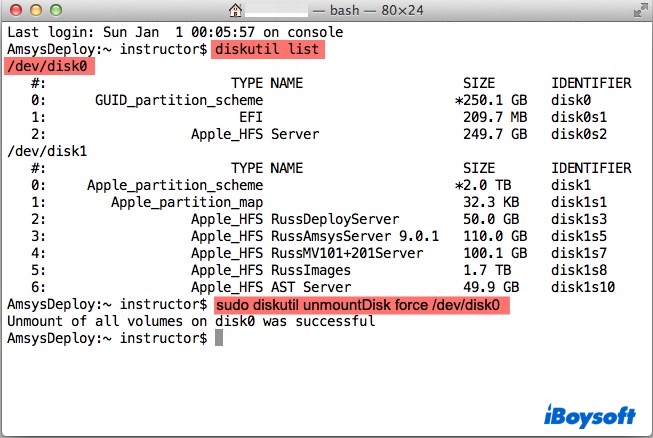
Par exemple, mon nœud de disque est /dev/disk0, donc ma ligne de commande devient : sudo diskutil unmountDisk force /dev/disk0 - Entrez le mot de passe de votre compte si nécessaire.
- Quittez le Terminal après qu'il ait signalé le succès.
- Ouvrez l'utilitaire de disque, sélectionnez votre lecteur, puis cliquez à nouveau sur Effacer pour le formater.
Cette fois, votre disque dur externe devrait être effacé avec succès. Si le processus d'effacement dans l'Utilitaire de disque ne fonctionne toujours pas, essayez d'effacer le disque de force.
Solution 4: Forcer l'effacement du disque sur Mac avec Terminal
Terminal est un outil fréquemment utilisé pour effacer les disques durs lorsque l'Utilitaire de disque ne fonctionne pas. Les lignes de commande peuvent être intimidantes, mais c'est très pratique si vous suivez les instructions.
Comment forcer votre Mac à effacer un disque dur:
- Ouvrez Terminal en cliquant sur Launchpad > Autre dossier > Terminal.
- Saisissez la commande permettant d'afficher les informations relatives aux disques de votre Mac. Appuyez ensuite sur Enter.diskutil list
- Enregistrez l'identifiant du disque pour l'étape suivante.
- Entrez la commande permettant de formater un lecteur et appuyez sur Enter.diskutil eraseDisk format desired name disk identifier
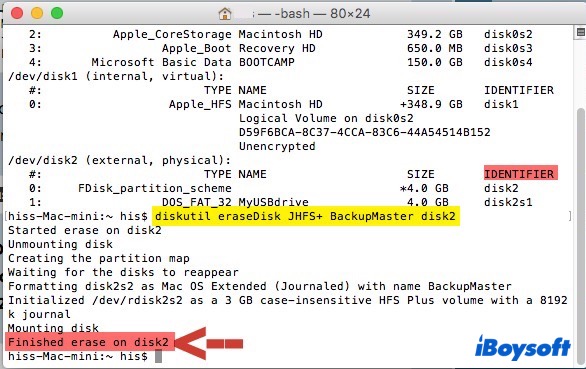
Par exemple, si l'identifiant de mon disque est disk2 et que je souhaite le formater en Mac OS Étendu (Journalisé) avec le nom BackupMaster, je saisirai la commande suivante : diskutil eraseDisk JHFS+ BackupMaster disk2
Si vous essayez d'effacer un volume, utilisez plutôt cette commande: diskutil eraseVolume format Disk Name disk identifier. - Entrez votre mot de passe si nécessaire.
- Une fois que Terminal a terminé, vérifiez si le lecteur est effacé dans l'Utilitaire de disque.
Si vous n'avez pas de chance avec Terminal et que vous n'avez pas mis à jour le macOS depuis un certain temps, passez à la solution 5.
Solution 5: Mettre à jour le macOS
Un système d'exploitation Mac obsolète est plus enclin aux erreurs Mac, ce qui explique probablement pourquoi l'Utilitaire de disque ne vous permet pas d'effacer le disque dur. Heureusement, la mise à jour de macOS peut mettre à jour le micrologiciel de votre Mac et corriger l'erreur "échec du processus d'effacement".
- Cliquez sur le logo Apple, puis sélectionnez Préférences système > Mise à jour logicielle.
- Si une mise à jour de macOS est disponible, cliquez sur Mise à jour pour mettre à jour macOS.
Si l'Utilitaire de disque ne peut toujours pas formater votre disque dur externe sur Mac, essayez de réduire la difficulté d'effacement des lecteurs en ajustant le niveau de sécurité.
Solution 6: Abaisser le niveau de sécurité
Il se peut que vous ayez cliqué sur l'option de sécurité pour ajuster la sécurité au niveau le plus sûr lors du formatage. C'est plus sûr que le niveau par défaut, mais cela prend plus de temps et provoque parfois l'erreur "échec du processus d'effacement".
- Ouvrez l'Utilitaire de disque, sélectionnez votre carte SD ou votre disque dur, puis cliquez sur Effacer.
- Dans la fenêtre qui s'affiche, cliquez sur Options de sécurité. Gardez le niveau de sécurité du côté le plus rapide pour éviter les erreurs.
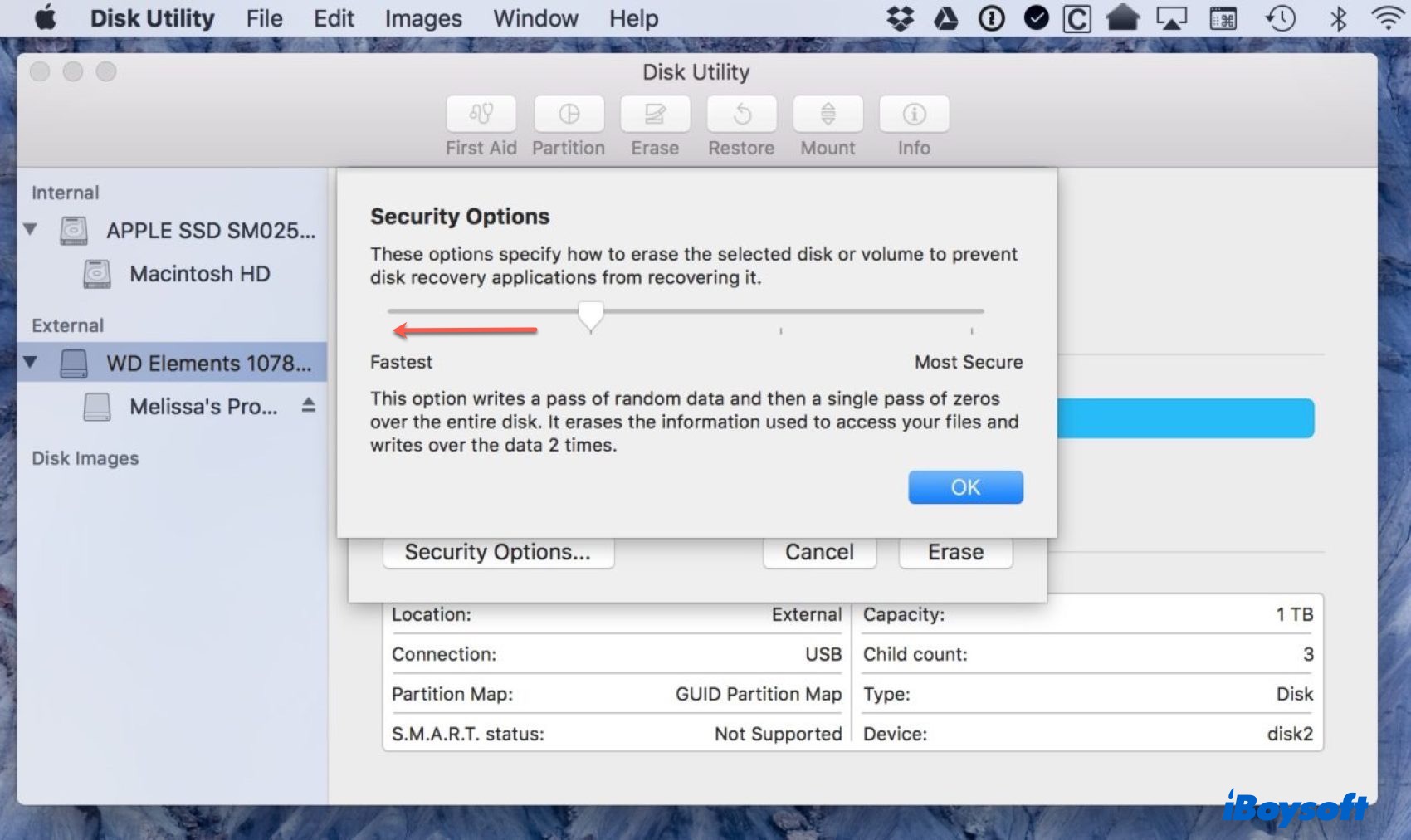
Cette étape peut ne pas être utile si vous n'avez pas modifié le niveau de sécurité initialement. Dans ce cas, passez à la solution 6.
Solution 7: Supprimer les partitions
Si vous souhaitez effacer tout le contenu du lecteur, la suppression de ses partitions subordonnées a un effet similaire. Le repartitionnement d'un disque dur supprimera toutes les données qu'il contient, vous permettra de choisir un format et de fusionner plusieurs partitions.
- Lancez l'Utilitaire de disque, sélectionnez votre disque dur et cliquez sur Partition en haut.
- Cliquez sur la partition intitulée, puis cliquez sur le signe (-) pour supprimer cette partition.
- Renommez votre lecteur, choisissez un format, puis cliquez sur Appliquer > Partition.
Le repartitionnement devrait permettre d'effacer votre lecteur. Si l'Utilitaire de disque ne parvient pas à partitionner votre lecteur, la dernière solution à essayer est de formater le lecteur en mode sans échec.
Solution 8: Formater le lecteur en mode sans échec
Le mode sans échec est couramment utilisé pour résoudre les erreurs Mac. Si un logiciel ou un logiciel malveillant empêche l'Utilitaire de disque de formater votre disque dur, le mode sans échec peut contourner ce problème en ne chargeant que les extensions essentielles du noyau.
- Éteignez votre Mac, puis appuyez immédiatement sur la touche Shift et maintenez-la enfoncée jusqu'à ce que vous voyiez l'écran de connexion.
- Connectez-vous à votre compte.
- Il se peut que vous deviez vous reconnecter. Une fois que vous êtes en mode sans échec, vous verrez les mots Mode sans échec dans le coin supérieur droit.
Nous espérons que nous avons trouvé la bonne solution pour votre cas et que vous êtes maintenant libéré du dilemme "L'Utilitaire de disque ne me laisse pas effacer les disques durs".
Partagez ce tutoriel pour aider plus de personnes qui sont piégées dans la même question!
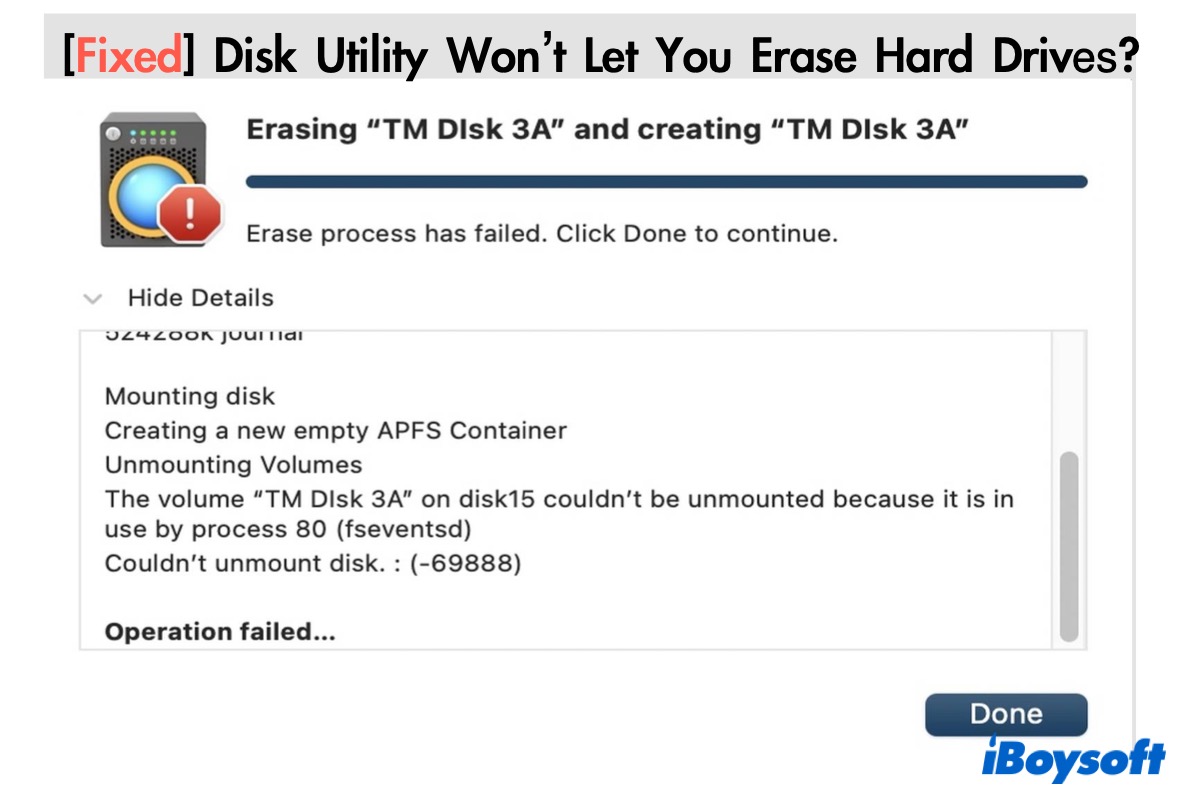
Comment régler le problème du bouton Effacer grisé dans l'Utilitaire de disque Mac?
Si vous essayez de formater le disque dur Mac ou ses volumes - Macintosh HD et Macintosh HD - Data, vous verrez inévitablement le bouton Effacer grisé dans l'Utilitaire de disque. En effet, vous ne pouvez pas effacer le lecteur sur lequel vous travaillez actuellement et vous devez démarrer en mode de récupération Mac pour formater le disque de démarrage de Mac.
Comment effacer le disque dur de Mac?
Sur un Mac à processeur Intel: Redémarrez votre Mac, puis maintenez les touches Commande + R enfoncées jusqu'à ce que le logo Apple apparaisse.
Sur un Mac M1: Éteignez votre Mac, puis appuyez sur le bouton d'alimentation jusqu'à ce que le menu Options s'affiche. Cliquez ensuite sur Option > Continuer.
Ignorez cette étape si votre Mac exécute macOS Mojave ou une version antérieure.
Nous vous recommandons d'effacer le volume mais pas le disque entier pour éviter l'erreur "Échec de l'effacement du disque sécurisé - Impossible de démonter le disque". Toutefois, si vous avez choisi le volume et que l'erreur persiste, cliquez sur Affichage > Afficher tous les périphériques pour afficher tous les lecteurs, puis effacez le lecteur lui-même pour voir si cela réussit.
Néanmoins, si l'Utilitaire de disque ne parvient toujours pas à effacer le disque dur du Mac, réparez-le avec Premiers secours.
Problème résolu? Partagez votre joie avec les autres.