Il arrive parfois que vous ne parveniez pas à réinstaller macOS ou que vous souhaitiez une réinstallation propre, vous devrez alors formater le disque de démarrage. Ce post explique comment formater le disque de démarrage Mac à l'aide de guides étape par étape.
Démarrer votre Mac en mode de récupération macOS
Pour formater le disque de démarrage, vous devez d'abord démarrer votre Mac en mode de récupération macOS, car vous ne pouvez pas formater le disque lorsqu'il est en cours d'utilisation. Notez que la façon de démarrer en mode de récupération macOS sur les Macs M1 diffère de celle des Macs Intel.
Lorsque la fenêtre des Utilitaires s'affiche, le démarrage est alors terminé. Il vous sera demandé de sélectionner un utilisateur dont vous connaissez le mot de passe. Choisissez celui que vous connaissez et entrez votre mot de passe.
Ouvrir l'Utilitaire de disque
Sélectionnez Utilitaire de disque dans la fenêtre Utilitaire macOS et cliquez sur Continuer.
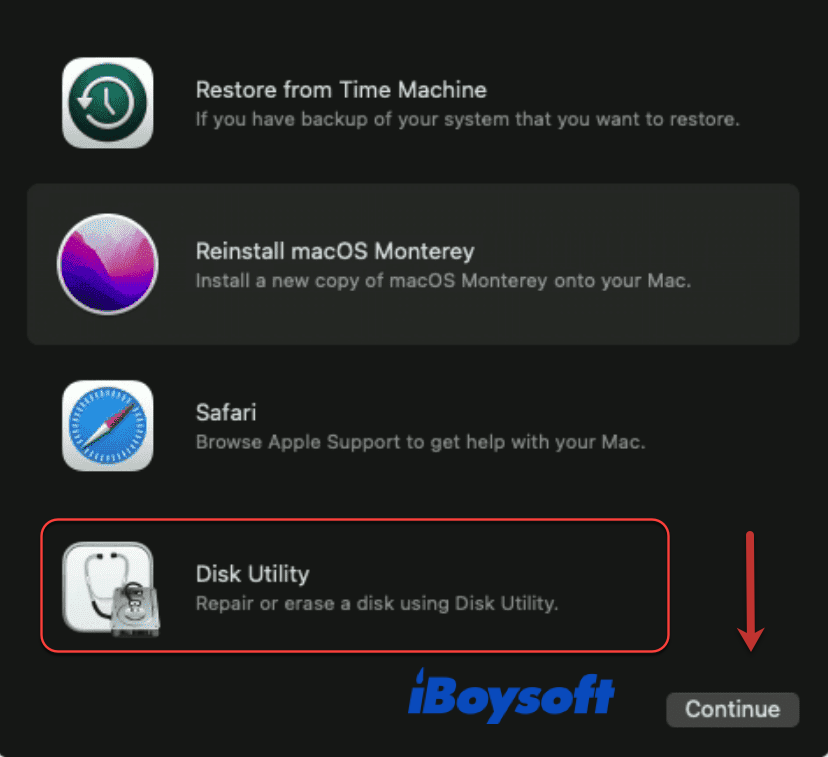
Sélectionnez Utilitaire de disque dans la fenêtre Utilitaire macOS et cliquez sur Continuer.
Cliquez sur Affichage > Voir tous les périphériques. Tous les lecteurs montés sont répertoriés dans la barre latérale gauche.
Le lecteur de démarrage est généralement nommé Macintosh HD ou Home HD, ou un nom personnalisé. Sous macOS Catalina et les versions ultérieures, le disque dur du Mac comporte deux volumes, parfois sous un conteneur APFS, à savoir le disque de démarrage - Macintosh HD où réside le système d'exploitation et Macintosh HD - Données où sont stockées les données utilisateur.
Dans ce cas, vous devez d'abord supprimer le disque dur Macintosh - Données en cliquant sur le bouton de suppression du volume (-). S'il existe d'autres volumes internes, supprimez-les également. Si vous ne supprimez pas le disque dur Macintosh - Données, la réinstallation créera un autre volume nommé disque dur Macintosh - Données et vous serez confronté à des erreurs de toutes sortes.
Sélectionnez ensuite le lecteur de démarrage - disque dur de Macintosh, cliquez sur Effacer dans la barre de menu en haut à droite.
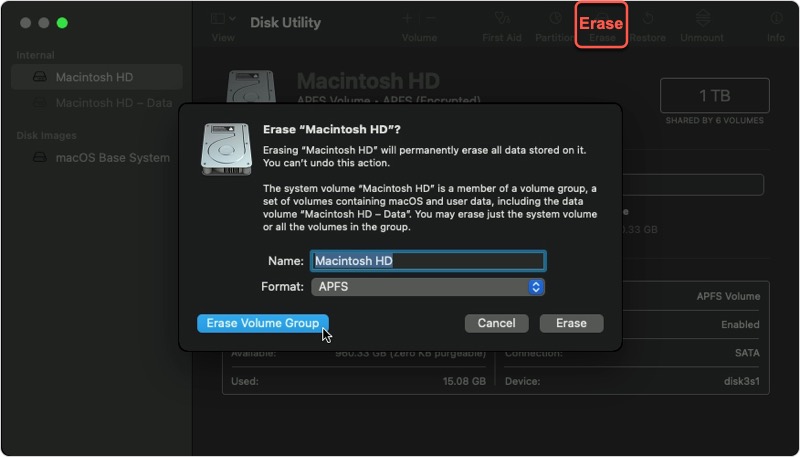
Remarque: ne supprimez pas ou n'effacez pas l'image disque appelée Système de base macOS qui renferme des informations essentielles au bon fonctionnement de votre Mac.
Nommer et formater
Lorsque la boîte de dialogue s'affiche, il est possible d'entrer un nom pour le lecteur de démarrage ou de conserver le nom par défaut: disque dur Macintosh. Cliquez sur le menu contextuel à côté de Formater pour sélectionner un système de fichiers.
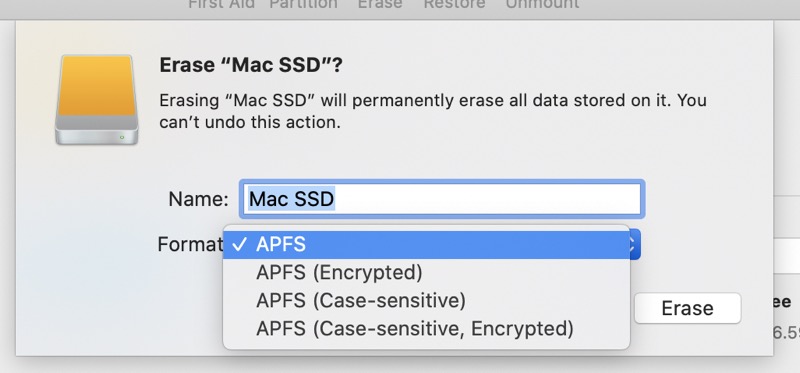
Les options du système de fichiers varient selon les systèmes d'exploitation. Consultez la liste suivante pour connaître les options du système de fichiers.
Pour les ordinateurs Mac utilisant macOS 10.13 ou une version ultérieure:
- APFS: il s'agit du système de fichiers par défaut. Laissez-le coché si vous n'avez pas besoin d'un format chiffré ou sensible à la casse.
- APFS (chiffré): Pour une sécurité supplémentaire, choisissez cette option.
- APFS (sensible à la casse): Sélectionnez cette option si vous êtes habitué aux systèmes de fichiers sensibles à la casse. Pour cette option, "VIDÉO" et "vidéo" sont deux dossiers différents.
- APFS (sensible à la casse, chiffré): Utilisez cette option pour une sécurité plus élevée et des fichiers et dossiers sensibles à la casse.
Pour les ordinateurs Mac utilisant macOS 10.12 ou une version antérieure:
- Mac OS Étendu (journalisé): Choisissez cette option si vous n'avez pas besoin d'un format chiffré ou sensible à la casse.
- Mac OS Étendu (journalisé, chiffré): Utilisez cette option pour une meilleure sécurité.
- Mac OS Étendu (sensible à la casse, journalisé): Sélectionnez cette option si vous préférez les fichiers et dossiers sensibles à la casse.
- Mac OS Étendu (sensible à la casse, journalisé, chiffré): Choisissez cette option pour un système sensible à la casse et plus de sécurité.
Vous pouvez sélectionner le système de fichiers en fonction de vos besoins ou conserver le système de fichiers par défaut. Lisez APFS vs. Mac OS Étendu.
Une fois que vous avez terminé le nom et le formatage, cliquez sur Effacer pour effacer le disque de démarrage. Entrez votre identifiant Apple si on vous le demande.
Quitter l'Utilitaire de disque
Tapez sur Utilitaire de disque dans la barre de menu en haut à gauche et cliquez sur Quitter l'Utilitaire de disque pour revenir à la fenêtre des Utilitaires. Vous pouvez également cliquer sur la croix rouge pour fermer l'Utilitaire de disque. Appuyez sur Commande + Q pour quitter le mode de récupération ou sélectionnez Réinstaller macOS et cliquez sur Continuer pour redémarrer avec le disque de démarrage formaté.
Pourquoi mon Mac ne me laisse-t-il pas effacer le disque dur?
Le lecteur de démarrage ne peut être formaté qu'en mode de récupération macOS. Sinon, il est grisé dans l'Utilitaire de disque.
Si vous démarrez en mode de récupération macOS mais que vous ne voyez pas le disque de démarrage, cliquez sur le menu Apple > Arrêter, débranchez tous les périphériques connectés à votre Mac et recommencez.
Si cela ne fonctionne toujours pas, vous devrez contacter l'assistance Apple pour obtenir de l'aide.
FAQ à propos formater le disque de démarrage Mac
- QComment puis-je effacer mon Mac et le réinstaller?
-
A
Pour effacer toutes les données de votre Mac et réinstaller macOS, vous devez démarrer en mode de récupération Mac, effacer le disque dur du Mac, puis sélectionner Réinstaller macOS et suivre les instructions à l'écran pour faire le travail.
- QDois-je effacer le disque dur Macintosh - Données?
-
A
Si vous souhaitez simplement réinstaller macOS, il n'est pas nécessaire d'effacer le disque dur de Macintosh ou le disque dur de Macintosh - Données. Cependant, si vous ne parvenez pas à réinstaller macOS ou si vous souhaitez revendre votre Mac, vous devez supprimer le disque dur Macintosh - Données ou d'autres volumes internes, puis formater le disque dur Macintosh.
N'oubliez pas que si vous ne supprimez pas le disque dur Macintosh - Données, lorsque vous réinstallez ou passez à macOS Catalina ou Big Sur, un autre volume, éventuellement nommé disque dur Macintosh - Données, sera créé.
- QQuel devrait être le format du lecteur de démarrage de Mac?
-
A
APFS pour macOS High Sierra et les versions ultérieures, Mac OS Étendu (journalisé) pour macOS Sierra et les versions antérieures.
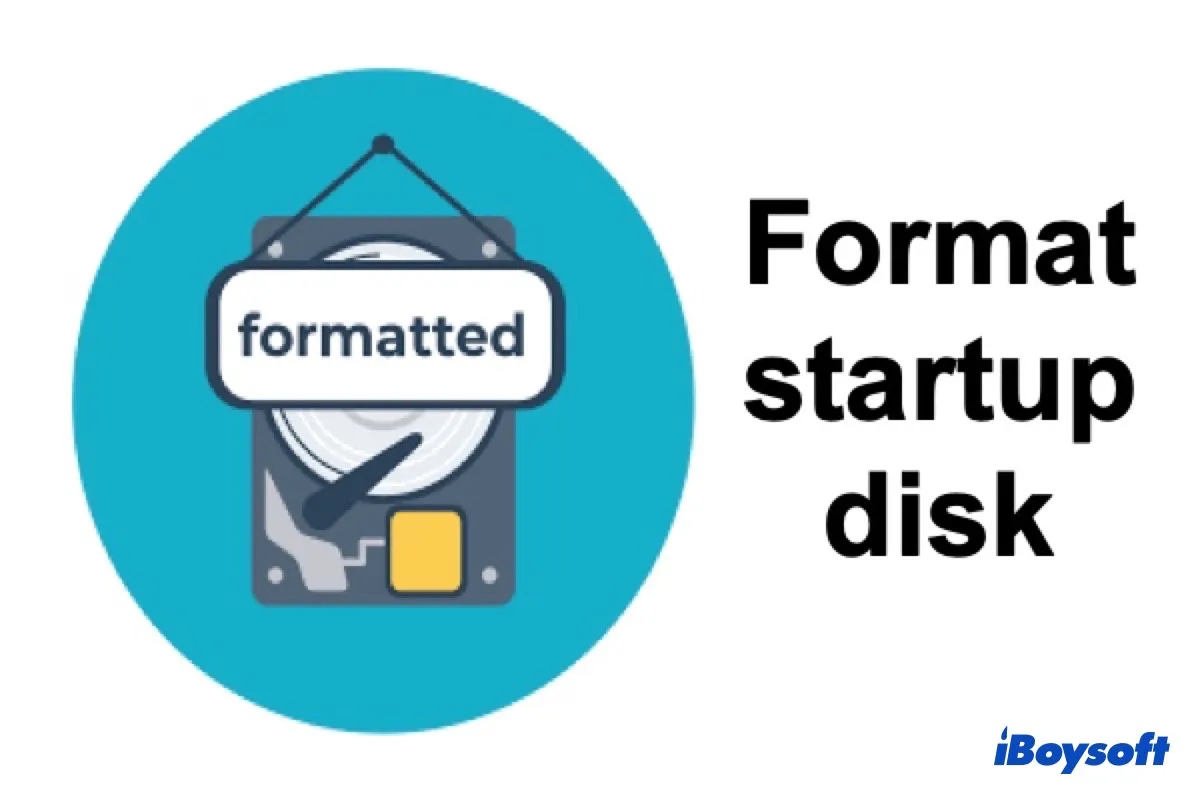
Comment formater le disque de démarrage Mac?
L'effacement du disque de démarrage Mac entraînera l'effacement définitif de toutes les données qui y sont stockées. Assurez-vous d'avoir une sauvegarde des fichiers indispensables.
La position des boutons et la couleur de l'arrière-plan peuvent différer légèrement selon les systèmes d'exploitation, mais le processus global reste le même.
Étapes à suivre pour formater le disque de démarrage Mac: